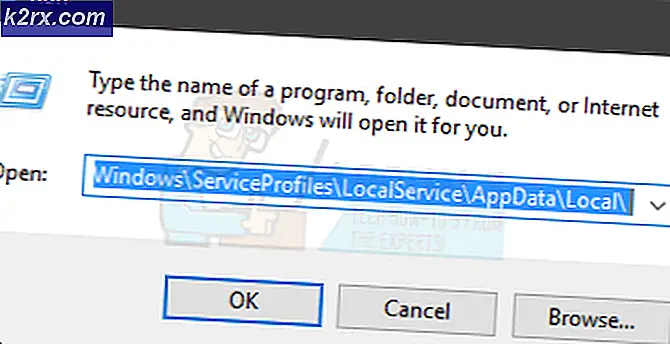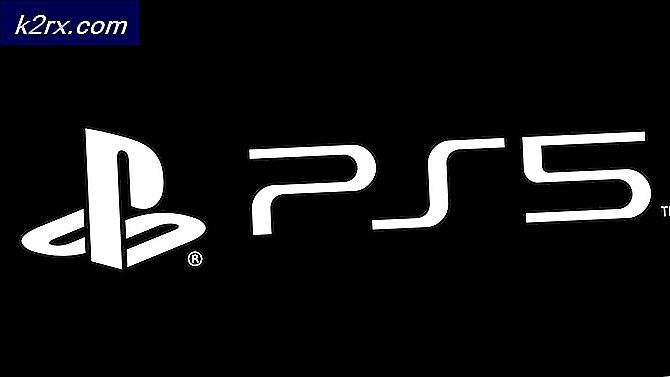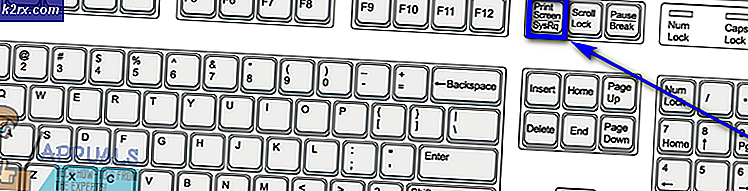รหัสข้อผิดพลาด 0x000001F7 ใน Microsoft Store
Microsoft Store อาจแสดงรหัสข้อผิดพลาด: 0x000001F7 (บนพีซี Windows หรือ Xbox) หากวันที่ / เวลาของระบบหรือ Xbox ของคุณไม่ได้รับการกำหนดค่าอย่างเหมาะสม ยิ่งไปกว่านั้นการติดตั้ง Microsoft Store ที่เสียหายอาจทำให้เกิดปัญหาได้เช่นกัน ปัญหานี้เกิดขึ้นเมื่อผู้ใช้เปิด Microsoft Store (บนพีซี Windows หรือ Xbox) แต่พบข้อความประเภทต่อไปนี้:
“ ลองดูอีกครั้งมีบางอย่างเกิดขึ้นในตอนท้ายของเรา รอสักหน่อยอาจช่วยได้ รหัสข้อผิดพลาด: 0x000001F7”
ก่อนดำเนินการตามแนวทางแก้ไขรหัสข้อผิดพลาด 0x000001F7 ให้ตรวจสอบสถานะบริการของบริการของ Microsoft (เพื่อให้แน่ใจว่าบริการของ Microsoft พร้อมใช้งานหรือไม่) ตรวจสอบให้แน่ใจว่า Windows ของระบบของคุณได้รับการอัปเดตเป็นรุ่นล่าสุดแล้ว ตรวจสอบด้วยว่า ออกจากระบบ จากนั้นลงชื่อกลับเข้าใช้บัญชี Microsoft เพื่อแก้ปัญหา นอกจากนี้ให้ปิดการใช้งานโปรแกรมป้องกันไวรัสของระบบของคุณชั่วคราวเพื่อแยกแยะว่าการรบกวนของมันก่อให้เกิดปัญหาหรือไม่ นอกจากนี้ตรวจสอบว่ามีการถอดและ เพิ่ม Wi-Fi อีกครั้ง การเชื่อมต่อช่วยแก้ปัญหาได้
โซลูชันที่ 1: เรียกใช้ตัวแก้ไขปัญหาแอพ Windows Store
Microsoft ได้รวม Windows 10 มาพร้อมกับเครื่องมือแก้ปัญหาในตัวจำนวนหนึ่งเพื่อจัดการกับปัญหาทั่วไปที่ผู้ใช้ต้องเผชิญ เครื่องมือแก้ปัญหาอย่างหนึ่งคือ Windows Store Apps Troubleshooter ซึ่งสามารถล้างข้อผิดพลาดส่วนใหญ่ของ Microsoft Store และคุณสามารถลองใช้วิธีเดียวกันนี้เพื่อจัดการปัญหา Microsoft Store
- กด Windows คีย์และเปิด การตั้งค่า.
- จากนั้นเลือก อัปเดตและความปลอดภัย และในหน้าต่างถัดไปให้คัดท้ายไปที่ไฟล์ แก้ไขปัญหา แท็บ
- เปิดให้บริการแล้ว เครื่องมือแก้ปัญหาเพิ่มเติม (ในบานหน้าต่างด้านซ้าย) และเลื่อนไปที่ด้านล่างของหน้าต่าง
- จากนั้นคลิกเพื่อขยายไฟล์ แอพ Windows Store และคลิกที่ไฟล์ เรียกใช้ตัวแก้ไขปัญหา ปุ่ม.
- ตอนนี้ให้เครื่องมือแก้ปัญหาจบหลักสูตรจากนั้นตรวจสอบว่า Microsoft Store ทำงานได้ดีหรือไม่
โซลูชันที่ 2: ปรับการตั้งค่าวันที่ / เวลาของพีซีของคุณ
Microsoft Store อาจแสดงข้อผิดพลาดที่เกิดขึ้นหากการตั้งค่าข้อมูล / เวลาของระบบของคุณไม่ถูกต้อง ในกรณีนี้การปรับการตั้งค่าวันที่ / เวลาของพีซีของคุณอาจช่วยแก้ปัญหาได้
- คลิกขวา บน นาฬิกาของระบบ ในถาดของระบบแล้วเลือก ปรับวันที่ / เวลา.
- ตอนนี้คลิกที่ไฟล์ ซิงค์ ตอนนี้ (ภายใต้ซิงโครไนซ์นาฬิกาของคุณ) และตรวจสอบว่า Microsoft Store ไม่มีข้อผิดพลาด 0x000001F7 หรือไม่
- ถ้าไม่เปิดไฟล์ การตั้งค่าวันที่ / เวลา (โดยทำซ้ำขั้นตอนที่ 1) และ ปิดการใช้งาน ตัวเลือกของ ตั้งเวลาโดยอัตโนมัติ
- แล้ว ปิดการใช้งาน ตัวเลือกของ ตั้งค่าโซนเวลาโดยอัตโนมัติ และคลิกที่ไฟล์ เปลี่ยน ปุ่ม (ภายใต้ตั้งวันที่และเวลาด้วยตนเอง)
- ตอนนี้ ตั้งวันที่ / เวลา ไม่กี่วันหลังและ ปิดการใช้งาน ตัวเลือกของ ปรับเวลาออมแสงโดยอัตโนมัติ (ถ้าเปิดใช้งาน)
- ตอนนี้เปิด Microsoft Store และตรวจสอบว่าไม่มีข้อผิดพลาด 0x000001F7 หรือไม่
หากปัญหายังคงมีอยู่ให้ตรวจสอบว่า การลบบัตรเครดิต (ในวิธีการชำระเงินของ Microsoft) จะจัดเรียงปัญหา
โซลูชันที่ 3: รีเซ็ตแอป Microsoft Store และแคช
Microsoft Store อาจแสดงรหัสข้อผิดพลาด 0x000001F7 หากแคชของ Store หรือการติดตั้งเสียหาย ในสถานการณ์นี้การรีเซ็ตแคชของ Microsoft Store และแอป Store อาจช่วยแก้ปัญหาได้ ก่อนดำเนินการต่อตรวจสอบให้แน่ใจว่าไม่มีกระบวนการที่เกี่ยวข้องกับ Microsoft Store กำลังดำเนินการในตัวจัดการงานของระบบของคุณ
- คลิกขวา Windows และเปิด วิ่ง.
- ตอนนี้ ดำเนินการ ต่อไปนี้ (คลิกใช่หากได้รับพรอมต์ UAC):
wsreset.exe
- เมื่อกระบวนการรีเซ็ตเสร็จสมบูรณ์ให้ตรวจสอบว่า Microsoft Store ไม่มีข้อผิดพลาดหรือไม่
- หากปัญหายังคงมีอยู่ให้กดปุ่ม Windows คีย์และประเภท: Microsoft Store. ตอนนี้ในผลลัพธ์ คลิกขวา บน Microsoft Storeและในเมนูมินิให้เลือก การตั้งค่าแอพ.
- จากนั้นเลื่อนลงไปจนสุดหน้าต่างแล้วคลิกที่ไฟล์ ยุติ ปุ่ม.
- ตอนนี้คลิกที่ไฟล์ รีเซ็ต ปุ่มและ ยืนยัน เพื่อรีเซ็ตแอป Microsoft Store (ข้อมูลของแอปจะสูญหายและคุณอาจต้องลงชื่อเข้าใช้ Store อีกครั้ง)
- จากนั้นเปิด Microsoft Store และตรวจสอบว่า Store ทำงานได้ดีหรือไม่
โซลูชันที่ 4: ลงทะเบียนใหม่ / ติดตั้ง Store ใหม่ผ่าน PowerShell
หากปัญหายังคงมีอยู่หลังจากลองใช้วิธีแก้ไขปัญหาข้างต้นการลงทะเบียนใหม่หรือติดตั้ง Microsoft Store ใหม่ผ่าน PowerShell อาจช่วยแก้ปัญหาได้
- คลิกขวา Windows และเปิด Windows PowerShell (ผู้ดูแลระบบ).
- ตอนนี้ ดำเนินการ ต่อไปนี้เพื่อลงทะเบียน Microsoft Store ใหม่:
รับ -AppXPackage -AllUsers | Foreach {Add-AppxPackage -DisableDevelopmentMode -Register "$ ($ _. InstallLocation) \ AppXManifest.xml"} - แล้ว รีบูต พีซีของคุณและตรวจสอบว่า Microsoft Store ไม่มีข้อผิดพลาดหรือไม่
- ถ้าไม่, ดำเนินการ คำสั่งต่อไปนี้เพื่อ ลบ Microsoft Store (แต่ที่ ความเสี่ยงของคุณเองหาก Microsoft Store ไม่สามารถติดตั้งใหม่ได้คุณอาจต้องติดตั้ง Windows ใหม่):
รับ -AppxPackage -allusers * WindowsStore * | เอา -AppxPackage
- แล้ว รีบูต พีซีของคุณและเมื่อรีบูตใน PowerShell (ผู้ดูแลระบบ) ดำเนินการ ต่อไปนี้เพื่อติดตั้ง Microsoft Store ใหม่:
รับ -AppxPackage -allusers * WindowsStore * | Foreach {Add-AppxPackage -DisableDevelopmentMode - ลงทะเบียน“ $ ($ _. InstallLocation) \ AppXManifest.xml”} - ตรวจสอบว่าระบบไม่มีรหัสข้อผิดพลาด 0x000001F7 หรือไม่
หากปัญหายังคงมีอยู่ให้ตรวจสอบว่าใช้ไฟล์ เวอร์ชันเบราว์เซอร์ ของ Microsoft Store ให้คุณดาวน์โหลดเกม (หากปัญหาเกิดขึ้นกับเกมเท่านั้น) ตรวจสอบด้วยว่าแอป Microsoft Store ทำงานได้ดีหรือไม่ บัญชีผู้ใช้อื่น.
แนวทางที่ 5: การแก้ไขปัญหา Xbox
Xbox ผู้ใช้อาจลองทำสิ่งต่อไปนี้เพื่อจัดการข้อผิดพลาด 0x000001F7:
- ออกจากระบบ ของบัญชี Xbox ของคุณค้างไว้ที่ไฟล์ ปุ่ม Xbox. หลังจาก 20 วินาทีให้เปิดเครื่อง Xbox และตรวจสอบว่า Microsoft Store ทำงานได้ดีหรือไม่
- ลบ แอป Xbox จากไฟล์ โทรศัพท์ Android (หากติดตั้ง) และตรวจสอบว่าสามารถแก้ปัญหา Store ได้หรือไม่
- นำทาง ไปยังเส้นทางต่อไปนี้:
คู่มือ Xbox >> โปรไฟล์และระบบ >> การตั้งค่า >> ระบบ >> อัปเดตและดาวน์โหลด
จากนั้นใช้ไฟล์ การอัปเดต (ถ้ามี) เพื่อตรวจสอบว่าสามารถแก้ปัญหาได้หรือไม่ คุณสามารถตรวจสอบการอัปเดตภายใต้ เกมและแอพ สำหรับการอัปเดต Store
- หากปัญหายังคงมีอยู่คุณอาจต้องทำการรีเซ็ตคอนโซล Xbox