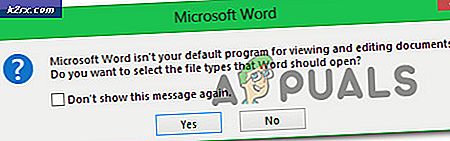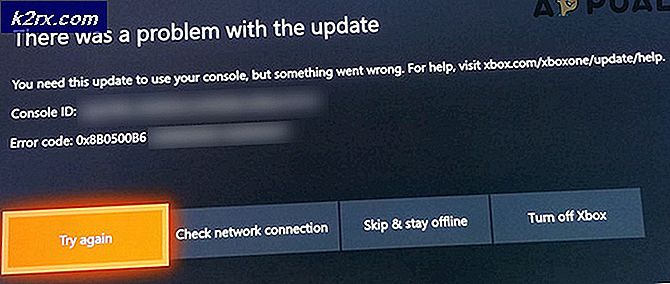วิธีปรับแต่งทางลัด Android Oreo Lockscreen
เมื่อมี Android Oreo มีการค้นพบช่วงต่างๆ การปรับแต่งเหล่านี้ไม่จำเป็นต้องมีรากเช่นเดียวกับในความเป็นจริงแอนดรอยด์ได้รับการตอบสนองต่อคุณลักษณะที่ผู้ใช้ต้องการ เราจำเป็นต้องเล่นรอบ bit ใน ADB terminal สำหรับคู่มือนี้ หากคุณไม่มี ADB ที่กำหนดค่าไว้ในเครื่องคอมพิวเตอร์ของคุณโปรดดูคู่มือ Appual for How to Install ADB ใน Windows
สำหรับคู่มือนี้เราจะเน้นทางลัด lockscreen ซึ่งเป็นไอคอนเล็ก ๆ บน lockscreen ของคุณเพื่อเปิดแอปพลิเคชันจาก lockscreen อย่างรวดเร็ว การเปลี่ยนแอปได้ถูกลบออกแล้วใน Android O Developer Preview 3 แต่ก็ยังสามารถเปลี่ยนได้โดยใช้คำสั่งของ ADB เนื่องจากมีเพียงระบบ GUI สำหรับการเปลี่ยนทางลัด lockscreen เท่านั้น แต่สามารถทำได้โดยใช้คำสั่งต่างๆ
PRO TIP: หากปัญหาเกิดขึ้นกับคอมพิวเตอร์หรือแล็ปท็อป / โน้ตบุ๊คคุณควรลองใช้ซอฟต์แวร์ Reimage Plus ซึ่งสามารถสแกนที่เก็บข้อมูลและแทนที่ไฟล์ที่เสียหายได้ วิธีนี้ใช้ได้ผลในกรณีส่วนใหญ่เนื่องจากปัญหาเกิดจากความเสียหายของระบบ คุณสามารถดาวน์โหลด Reimage Plus โดยคลิกที่นี่วิธีปรับแต่งทางลัด Android Oreo Lockscreen
- เปิดใช้งานการแก้จุดบกพร่อง USB บนอุปกรณ์ของคุณก่อน ทำได้โดยการตั้งค่า> เกี่ยวกับโทรศัพท์> แตะสร้างจำนวน 7 ครั้งจนกว่าจะมีการเปิดใช้งานโหมดนักพัฒนาซอฟต์แวร์ จากนั้นไปที่การตั้งค่า> ตัวเลือกสำหรับนักพัฒนาซอฟต์แวร์> เปิดใช้งานการแก้จุดบกพร่อง USB ตอนนี้เชื่อมต่อโทรศัพท์ของคุณกับพีซีผ่าน USB
- ตอนนี้เปิดโฟลเดอร์ ADB หลักในคอมพิวเตอร์ของคุณแล้วกด Shift + คลิกขวาแล้วเลือกเปิดหน้าต่างคำสั่งที่นี่
- ตรวจสอบให้แน่ใจว่า ADB รู้จักอุปกรณ์ของคุณโดยพิมพ์ลงใน ' อุปกรณ์ adb ' ของเทอร์มินัลโดยไม่ใส่เครื่องหมายคำพูด ถ้าหมายเลขดังกล่าวส่งกลับหมายเลขซีเรียลของอุปกรณ์คุณสามารถดำเนินการต่อได้ ถ้าไม่คุณอาจต้องติดตั้ง ADB ใหม่หรือไดรเวอร์ USB ของอุปกรณ์ของคุณ
- ตอนนี้เพื่อปรับแต่งทางลัด lockscreen หากต้องการปรับแต่งทางลัดที่ด้านซ้ายคุณต้องการพิมพ์ลงในช่อง ADB:
การตั้งค่าใส่คอมโพเนนต์ / ชื่อ sysui_keyguard_left ที่ปลอดภัย
สำหรับด้านขวา:
การตั้งค่าให้ใส่คอมโพเนนต์ / NAME ที่ปลอดภัย sysui_keyguard_right
คุณต้องการเปลี่ยน COMPONENT กับชื่อแพคเกจของแอ็พพลิเคชันและ NAME เป็นชื่อกิจกรรม
ตัวอย่างเช่นถ้าต้องการเพิ่ม Spotify ไปทางด้านซ้าย:
การตั้งค่าให้ความปลอดภัย sysui_keyguard_left com.spotify.music / com.spotify.mobile.android.ui.activity.MainActivity
การทำงานนี้สำหรับแอปพลิเคชันและกิจกรรมใด ๆ หากต้องการดูชื่อแพ็กเกจและกิจกรรมคุณสามารถใช้ Launcher กิจกรรมใน Google Play สโตร์เพื่อหาชื่อกิจกรรม
ถัดไปถ้าคุณต้องการให้ทางลัดปลดล็อกอุปกรณ์คุณสามารถทำเช่นนั้นได้ เพียงใช้คำสั่งต่อไปนี้:
การตั้งค่าทำให้ปลอดภัย sysui_keyguard_left_unlock 0/1
การตั้งค่าทำให้ปลอดภัย sysui_keyguard_right_unlock 0/1
ตำแหน่ง 0 จะทำให้อุปกรณ์ล็อคเมื่อเปิดใช้งานทางลัดและ 1 ปลดล็อคอุปกรณ์
PRO TIP: หากปัญหาเกิดขึ้นกับคอมพิวเตอร์หรือแล็ปท็อป / โน้ตบุ๊คคุณควรลองใช้ซอฟต์แวร์ Reimage Plus ซึ่งสามารถสแกนที่เก็บข้อมูลและแทนที่ไฟล์ที่เสียหายได้ วิธีนี้ใช้ได้ผลในกรณีส่วนใหญ่เนื่องจากปัญหาเกิดจากความเสียหายของระบบ คุณสามารถดาวน์โหลด Reimage Plus โดยคลิกที่นี่