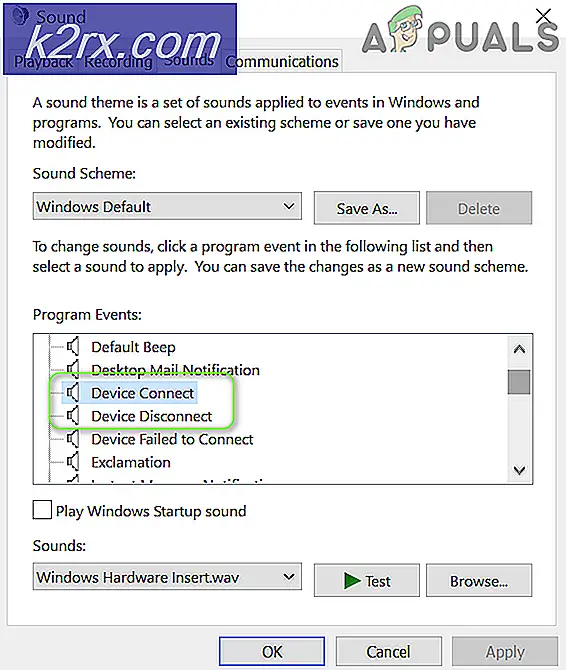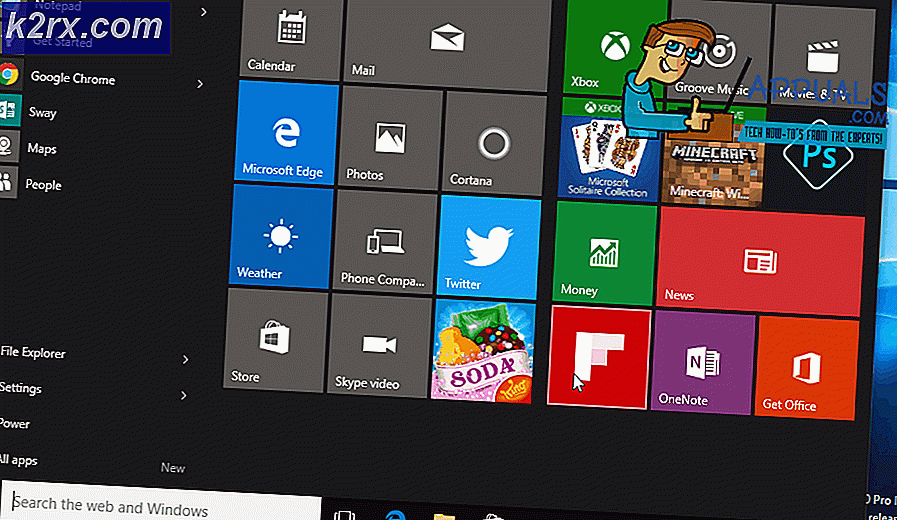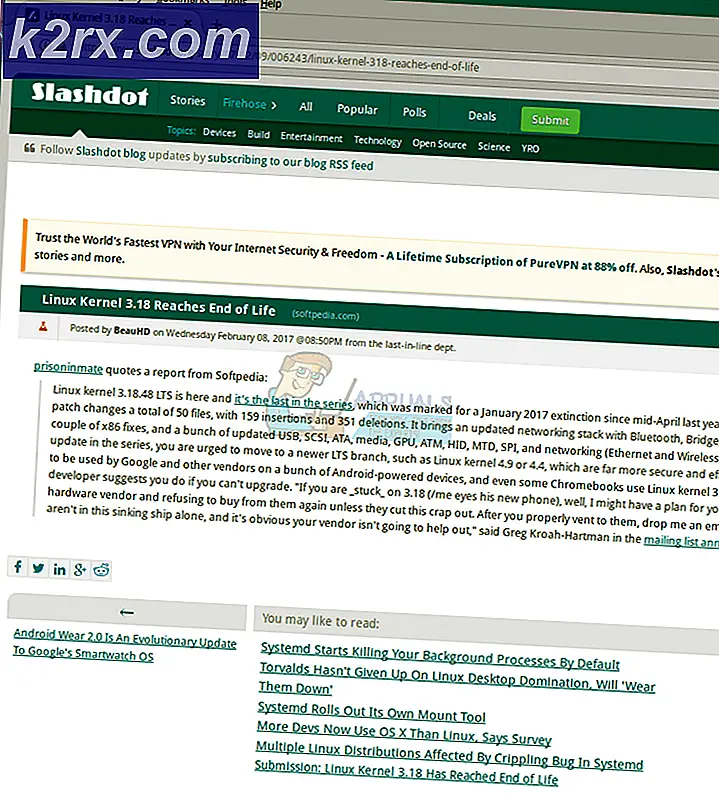วิธีถอนการติดตั้ง Windows Updates
Microsoft จะเผยแพร่โปรแกรมอัปเดตทุกๆครั้งของระบบปฏิบัติการ Windows ที่สนับสนุนในเวลาใดก็ตาม ข้อมูลอัพเดตใด ๆ และที่วางจำหน่ายทั้งหมดจะถูกดาวน์โหลดและติดตั้งโดยระบบโดยอัตโนมัติหรือระบบจะทำให้ผู้ใช้ทราบถึงความพร้อมใช้งานของโปรแกรมปรับปรุงและแนะนำให้ดาวน์โหลดและติดตั้งโปรแกรมเหล่านั้น ไม่ใช่ทุกการปรับปรุงของ Windows ที่ Microsoft ออกมาเป็นผลิตภัณฑ์ที่สมบูรณ์แบบไร้ที่ติ แต่เหมือนกับ Windows ทุกรุ่นในช่วงเริ่มต้นของการเปิดตัว ในความเป็นจริงการอัปเดต Windows บางอย่างทำให้กลายเป็นจุดอ่อนที่ทำให้ระบบเสียหายได้อย่างไม่เคยปรากฏมาก่อนและการทำร้ายร่างกายทำให้ผู้ใช้ Windows หลายร้อยหลายพันคนทั่วโลกไม่สะดวก
ถ้าคุณได้ดาวน์โหลดและติดตั้งการปรับปรุง Windows ที่แบ่งบางอย่างสำหรับคุณ (หรือหากมีการปรับปรุงดังกล่าวได้รับการดาวน์โหลดและติดตั้งโดยอัตโนมัติสำหรับคุณโดยระบบ) สิ่งแรกที่คุณต้องการจะทำคือถอนการติดตั้งการปรับปรุง Windows และกู้คืน ฟังก์ชั่นระบบที่ดีที่สุด โชคดีที่คุณสามารถถอนการติดตั้งโปรแกรมปรับปรุงของ Windows ใน Windows Operating System ทุกเวอร์ชันซึ่งปัจจุบันมีการสนับสนุนโดย Microsoft และ Windows จะอัปเดตและนำออกใช้ ต่อไปนี้เป็นโซลูชันที่มีประสิทธิภาพมากที่สุด 2 วิธีที่สามารถใช้เพื่อถอนการติดตั้งการปรับปรุง Windows บนคอมพิวเตอร์ Windows:
โซลูชันที่ 1: ถอนการติดตั้งโปรแกรมอัปเดต Windows จากโปรแกรมและคุณลักษณะหรือ Windows Update
วิธีที่ง่ายที่สุดที่คุณสามารถใช้เพื่อถอนการติดตั้งการปรับปรุง Windows บนคอมพิวเตอร์ที่ใช้ Windows คือการตรวจสอบอัพเดต Windows ทั้งหมดที่ติดตั้งไว้ในคอมพิวเตอร์ผ่านยูทิลิตี Programs and Features (ถ้าคุณใช้ Windows 7, 8 หรือ 8.1) หรือยูทิลิตี Windows Update (ถ้าคุณกำลังใช้ Windows 10) และถอนการติดตั้งโปรแกรมปรับปรุงที่ไม่เหมาะสม ถ้าคุณต้องการใช้โซลูชันนี้คุณต้อง:
หากคุณใช้ Windows 7, 8 หรือ 8.1:
- เปิด เมนู Start
- ค้นหา เพิ่มหรือลบโปรแกรม
- คลิกที่ผลการค้นหาที่ชื่อว่า เพิ่มหรือเอาโปรแกรมออก ตอนนี้ โปรแกรมและคุณลักษณะ จะเปิดขึ้น
- เมื่อคุณอยู่ในยูทิลิตี้ โปรแกรมและคุณลักษณะ คลิกที่ ดูการปรับปรุงที่ติดตั้ง ในบานหน้าต่างด้านซ้ายของหน้าต่าง
ถ้าคุณกำลังใช้ Windows 10:
- กดปุ่ม โลโก้ Windows + ฉัน เพื่อเปิด การตั้งค่า
- คลิกที่ Update & security
- ไปที่แท็บ Windows Update ในบานหน้าต่างด้านซ้ายของหน้าต่าง
- ในบานหน้าต่างด้านขวาของหน้าต่างให้คลิกที่ ประวัติการอัพเดท
- คลิกที่ ถอนการติดตั้งการปรับปรุง
ขั้นต่อไปไม่ว่าคุณจะใช้ Windows รุ่นใดคุณจะต้อง:
- รอให้มีรายการ Windows Updates ที่ติดตั้งไว้ในเครื่องคอมพิวเตอร์ของคุณ
- ในรายการโปรแกรมปรับปรุงของ Windows ที่ติดตั้งไว้ในคอมพิวเตอร์ของคุณให้ค้นหาการอัปเดต Windows ที่กระทำผิดและคลิกเพื่อเลือก
หมายเหตุ: ถ้าคุณไม่ทราบแน่ชัดว่าโปรแกรมปรับปรุง Windows ใดที่ติดตั้งไว้ในคอมพิวเตอร์ของคุณคือปัญหาที่ทำให้คุณมีปัญหาเพียงแค่เรียงลำดับรายการของโปรแกรมปรับปรุงที่ติดตั้งโดย Installed On และถอนการติดตั้งโปรแกรมปรับปรุง Windows ใด ๆ ที่ติดตั้งหรือประมาณในเวลาเดียวกัน คุณเริ่มมีปัญหากับคอมพิวเตอร์ของคุณแล้ว - คลิก ถอนการติดตั้ง
- ทำตามคำแนะนำบนหน้าจอและไปยังวิซาร์ดการตั้งค่าการติดตั้งจนสุดปลาย ณ จุดที่การอัปเดต Windows ที่กระทำผิดจะได้รับการถอนการติดตั้งจากคอมพิวเตอร์ของคุณเรียบร้อยแล้ว หากมีการอัปเดต Windows ที่กระทำผิดมากกว่าเพียงครั้งเดียวให้ทำซ้ำ ขั้นตอนที่ 6 ถึง 8 สำหรับการอัปเดตแต่ละครั้งที่กระทำผิด
- หากต้องการให้ รีสตาร์ท เครื่องคอมพิวเตอร์ของคุณ
โซลูชันที่ 2: เริ่มระบบในเซฟโหมดแล้วถอนการติดตั้งการอัพเดท
หากเพียงแค่พยายามจะถอนการติดตั้ง Windows ที่ไม่เหมาะสมออกจากโปรแกรมอรรถประโยชน์ ต่างๆของโปรแกรมและคุณลักษณะที่ เหมาะสมกับค้างคาวไม่ได้ผลคุณไม่ต้องกลัว - คุณยังสามารถบูตเครื่องของคุณใน เซฟโหมดได้ แล้วลองถอนการติดตั้งอัพเดต ซึ่งช่วยเพิ่มโอกาสในการประสบความสำเร็จอย่างมีนัยสำคัญ ต่อไปนี้คือวิธีเริ่มระบบคอมพิวเตอร์ Windows ของคุณใน Safe Mode :
PRO TIP: หากปัญหาเกิดขึ้นกับคอมพิวเตอร์หรือแล็ปท็อป / โน้ตบุ๊คคุณควรลองใช้ซอฟต์แวร์ Reimage Plus ซึ่งสามารถสแกนที่เก็บข้อมูลและแทนที่ไฟล์ที่เสียหายได้ วิธีนี้ใช้ได้ผลในกรณีส่วนใหญ่เนื่องจากปัญหาเกิดจากความเสียหายของระบบ คุณสามารถดาวน์โหลด Reimage Plus โดยคลิกที่นี่ถ้าคุณกำลังใช้ Windows 7:
บูตเครื่องคอมพิวเตอร์ของคุณขึ้นและเมื่อเริ่มทำงานให้กด แป้น F8 บนแป้นพิมพ์ของคุณการทำเช่นนี้จะทำให้คุณสามารถเข้าถึงเมนู ตัวเลือกการเริ่มระบบขั้นสูง ของคอมพิวเตอร์ได้ อาจใช้เวลาสองสามข้อเพื่อให้ถูกต้อง แต่เมื่อคุณอยู่ในเมนู Advanced Boot Options ของคอมพิวเตอร์คุณสามารถเลือกให้คอมพิวเตอร์ของคุณบูตเข้า Safe Mode ได้
หากคุณกำลังใช้ Windows 8, 8.1 หรือ 10:
- เปิด เมนู Start
- คลิก Power จากนั้นในขณะที่ กด ปุ่ม Shift ค้าง ไว้ให้คลิกที่ Restart
- เมื่อคอมพิวเตอร์ของคุณบูทเครื่องจะแสดงหน้าจอที่มีสามตัวเลือก คลิกที่ Troubleshoot
- ไปที่ ตัวเลือกขั้นสูง > การตั้งค่าเริ่มต้น และคลิกที่ เริ่มต้นใหม่
- เมื่อคอมพิวเตอร์ของคุณเริ่มทำงานคุณจะเห็นรายการตัวเลือกการเริ่มต้น 9 รายการซึ่งสามารถเลือกได้โดยการกดปุ่ม ฟังก์ชันที่ เกี่ยวข้อง ตัวเลือกที่คุณต้องการคือ Enable Safe Mode ดังนั้นกดปุ่ม Function ที่ เกี่ยวข้อง ตัวอย่างเช่นหากตัวเลือก Enable Safe Mode เป็นตัวเลือกที่ 4 คุณจะต้องกดปุ่ม F4 เพื่อบูตเข้า Safe Mode
เมื่อคอมพิวเตอร์ของคุณได้บูตขึ้นใน เซฟโหมด แล้วให้ปฏิบัติตามคำแนะนำแต่ละคำแนะนำจาก โซลูชัน 1 เพื่อลองและถอนการติดตั้งการอัพเดท Windows ที่กระทำผิดจากคอมพิวเตอร์ของคุณ
เนื่องจากนี่เป็น Microsoft และ Windows Operating System ที่เรากำลังพูดถึงอยู่การถอนการติดตั้งการอัปเดตที่ไม่เหมาะสมจะไม่เป็นการสะกดจุดสิ้นสุดของเรื่อง ทันทีที่มีการถอนการติดตั้งการอัพเดทระบบจะถูกเพิ่มลงในคิวการอัปเดตของ Windows เพื่อรอดาวน์โหลดและติดตั้งในคอมพิวเตอร์ของคุณ การอัปเดตจะได้รับการดาวน์โหลดและติดตั้งโดยอัตโนมัติ (ซึ่งจะทำให้คุณนรกได้อีกครั้ง) หรือคุณจะถูกคอมพิวเตอร์ของคุณจู้จี้ในการดาวน์โหลดและติดตั้งการอัปเดตในช่วงเวลาปกติ อย่างไรก็ตามสามารถป้องกันได้ด้วยการซ่อนการอัปเดตที่กระทำผิดออกจากคิวการอัปเดตที่มีอยู่ของ Windows Update หากต้องการทำเช่นนี้คุณต้อง:
- เปิด เมนู Start
- ค้นหาการ อัปเดต Windows
- คลิกที่ผลการค้นหาชื่อ Windows Update ยูทิลิตี้ Windows Update จะเปิดขึ้น
- คุณควรเห็นรายการโปรแกรมปรับปรุง Windows ทั้งหมดที่มีให้ในคอมพิวเตอร์ของคุณ ดูรายการอัพเดต Windows ที่พร้อมใช้งานสำหรับการอัปเดตที่ไม่เหมาะสมและเมื่อได้รับการตั้งค่าแล้วให้คลิกขวาที่รายการ
- ในเมนูบริบทที่สร้างให้คลิกที่ ซ่อนการอัพเดต หมายเหตุ: หากมีการอัปเดตที่ทำให้เกิดการละเมิดจำนวนมากคุณจะต้องซ่อนแต่ละรายการด้วยตนเองจากรายการโปรแกรมอัพเดต Windows ที่มีอยู่
ทันทีที่คุณดำเนินการดังกล่าวการอัปเดตที่เป็นปัญหาจะถูกซ่อนป้องกันคอมพิวเตอร์ของคุณให้ดาวน์โหลดและติดตั้งโดยอัตโนมัติ อย่างไรก็ตามคุณยังคงสามารถดาวน์โหลดและติดตั้งการปรับปรุงนี้ได้จากคอมพิวเตอร์ของคุณ
PRO TIP: หากปัญหาเกิดขึ้นกับคอมพิวเตอร์หรือแล็ปท็อป / โน้ตบุ๊คคุณควรลองใช้ซอฟต์แวร์ Reimage Plus ซึ่งสามารถสแกนที่เก็บข้อมูลและแทนที่ไฟล์ที่เสียหายได้ วิธีนี้ใช้ได้ผลในกรณีส่วนใหญ่เนื่องจากปัญหาเกิดจากความเสียหายของระบบ คุณสามารถดาวน์โหลด Reimage Plus โดยคลิกที่นี่