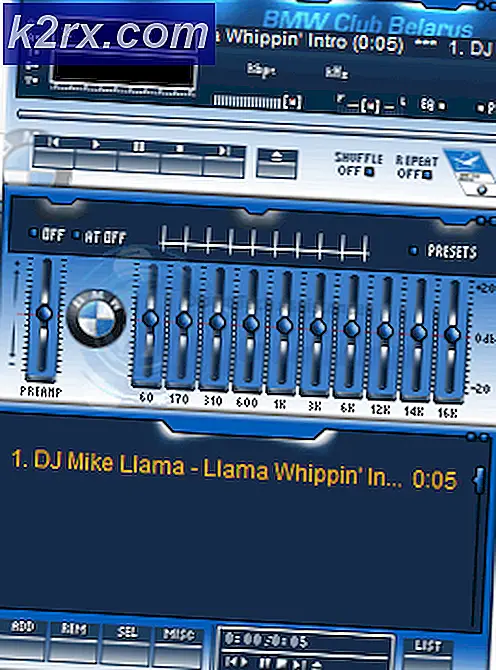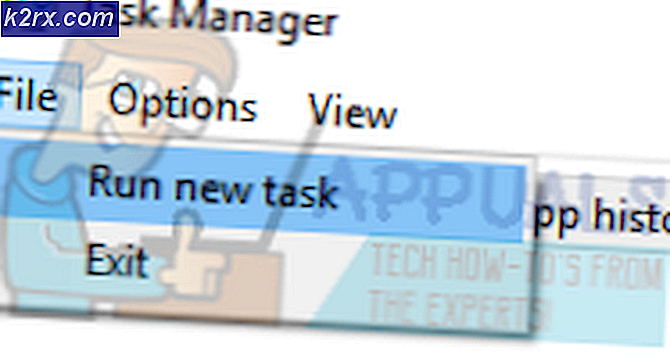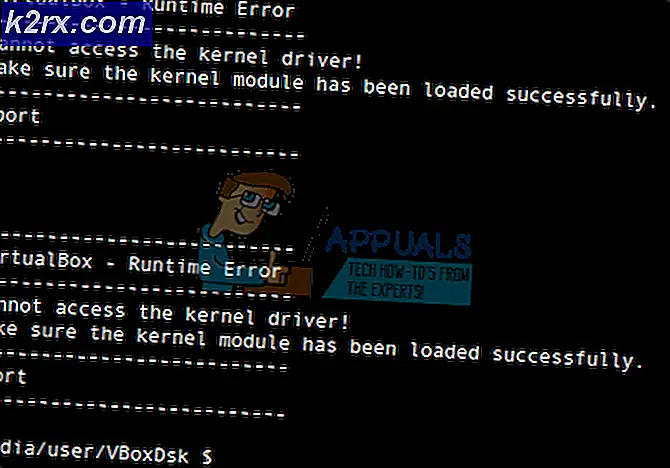การแก้ไข: ข้อผิดพลาด 0x80246002 และ BSOD ในระหว่าง Windows Update ใน Windows 10
ผู้ใช้ Windows 10 จำนวนมากได้รับความเดือดร้อนและประสบปัญหาเกี่ยวกับ Windows Update โดยพบข้อผิดพลาด 0x80246002 เกือบทุกครั้งที่ Windows Update พยายามดาวน์โหลดและติดตั้งการอัปเดตไปยังคอมพิวเตอร์ (ซึ่งไม่สามารถปิดการทำงานได้) ในเกือบทุกกรณีผู้ใช้ที่ได้รับผลกระทบจะเห็นเฉพาะ Windows Update ล้มเหลวและได้รับข้อผิดพลาด 0x80246002 เมื่อการปรับปรุงที่ Windows Update พยายามติดตั้งคือการปรับปรุงข้อกำหนดสำหรับ Windows Defender
ผู้ใช้ Windows 10 ทุกรายที่ได้รับความเดือดร้อนจากปัญหานี้ได้รายงานว่าระบบของตนปิดโดยไม่คาดคิดโดยแสดง BSOD ที่เกิดจากส่วนหัวของส่วนหัวที่ไม่ถูกต้อง เมื่อผู้ใช้ที่ได้รับผลกระทบเริ่มการทำงานของคอมพิวเตอร์ใหม่หลังจากที่ปิดใช้งานส่วนหัวของส่วนหัวของสระว่ายน้ำไม่ดี BSOD พวกเขายังคงได้รับข้อผิดพลาด 0x80246002 เมื่อ Windows Update พยายามติดตั้งโปรแกรมปรับปรุง แต่ไม่พบ BSOD อีกครั้ง
ข้อผิดพลาด 0x80246002 เกิดขึ้นจากการปรับปรุงข้อกำหนดสำหรับ Windows Defender - โปรแกรมป้องกันไวรัสและการรักษาความปลอดภัยในตัวของ Windows 10 โชคดีที่คุณสามารถแก้ไขปัญหานี้ได้โดยการอัปเดตคำจำกัดความของ Windows Defender จากภายใน Windows Defender เอง การดำเนินการดังกล่าวจะทำให้คอมพิวเตอร์ของคุณไม่จำเป็นต้องอัปเดตความหมายสำหรับ Windows Defender และ Windows Update จะสามารถดาวน์โหลดและติดตั้งการปรับปรุงอื่น ๆ ทั้งหมดที่คอมพิวเตอร์ของคุณต้องการได้สำเร็จ ในการแก้ไขปัญหานี้โดยการอัปเดตคำจำกัดความของ Windows Defender จากภายในโปรแกรมคุณต้อง:
PRO TIP: หากปัญหาเกิดขึ้นกับคอมพิวเตอร์หรือแล็ปท็อป / โน้ตบุ๊คคุณควรลองใช้ซอฟต์แวร์ Reimage Plus ซึ่งสามารถสแกนที่เก็บข้อมูลและแทนที่ไฟล์ที่เสียหายได้ วิธีนี้ใช้ได้ผลในกรณีส่วนใหญ่เนื่องจากปัญหาเกิดจากความเสียหายของระบบ คุณสามารถดาวน์โหลด Reimage Plus โดยคลิกที่นี่เปิด เมนู Start
ค้นหา ผู้พิทักษ์หน้าต่าง
คลิกที่ผลการค้นหาชื่อ Windows Defender ซึ่งจะเป็นการเปิดตัว Windows Defender
หมายเหตุ: เมื่อโปรแกรมเริ่มทำงานคุณอาจเห็นว่า Windows Defender ปิดอยู่ หากเป็นเช่นนั้นให้คลิกที่ปุ่มเปิดเครื่องเพื่อเปิด Windows Defender ถ้าคุณมีข้อผิดพลาดเกิดขึ้นขณะพยายามเปิด Windows Defender ให้ รีสตาร์ท เครื่องคอมพิวเตอร์ของคุณให้เปิด Windows Defender ทันทีที่เปิดเครื่องและลองเปิดใช้งานอีกครั้งและคราวนี้คุณควรจะประสบความสำเร็จ
ไปที่การ อัปเดต
อัพเดตนิยาม Windows Defender จากแท็บ Update ภายในโปรแกรม
เมื่อมีการดาวน์โหลดและติดตั้งการปรับปรุงข้อกำหนดทั้งหมดแล้วให้ เริ่มระบบ ของคอมพิวเตอร์ใหม่และเข้าสู่ Windows Update ทันทีที่บูทขึ้นและคุณจะเห็นว่าคอมพิวเตอร์ของคุณอัปเดตแล้วและ / หรือตอนนี้คุณสามารถดาวน์โหลดและติดตั้งการปรับปรุงใด ๆ สำหรับคอมพิวเตอร์ของคุณ
PRO TIP: หากปัญหาเกิดขึ้นกับคอมพิวเตอร์หรือแล็ปท็อป / โน้ตบุ๊คคุณควรลองใช้ซอฟต์แวร์ Reimage Plus ซึ่งสามารถสแกนที่เก็บข้อมูลและแทนที่ไฟล์ที่เสียหายได้ วิธีนี้ใช้ได้ผลในกรณีส่วนใหญ่เนื่องจากปัญหาเกิดจากความเสียหายของระบบ คุณสามารถดาวน์โหลด Reimage Plus โดยคลิกที่นี่