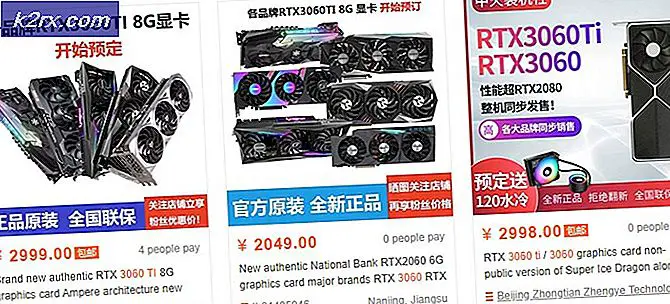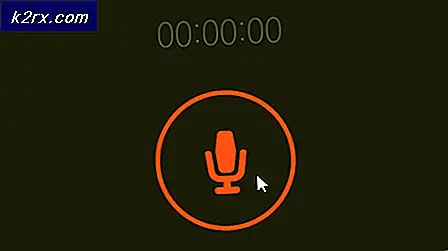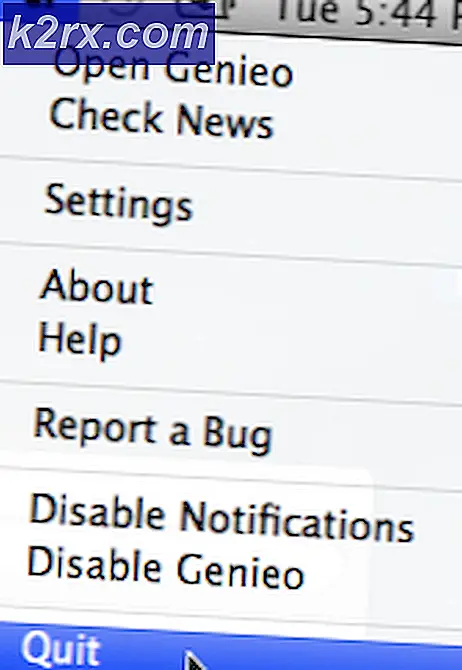แก้ไข: กรุณาใส่แผ่นดิสก์ลงใน Removable Disk
ข้อผิดพลาดกรุณาใส่ดิสก์ลงในดิสก์แบบถอดได้ซึ่งมักเกิดขึ้นเนื่องจากสาเหตุสองประการ ชื่อดิสก์ขัดแย้งกับชื่ออื่นที่ได้รับการจัดสรรไว้แล้วในฮาร์ดไดรฟ์ระบบหรืออุปกรณ์เก็บข้อมูลอื่นหรืออุปกรณ์ USB ที่คุณเสียบอยู่เสียหายหรือเสียหาย
ข้อผิดพลาดนี้มักจะเริ่มต้นเมื่อคอมพิวเตอร์แจ้งว่าไดรฟ์ของคุณต้องได้รับการซ่อมแซม อย่างไรก็ตามเมื่อคุณซ่อมแซมแล้วข้อความแสดงข้อผิดพลาดจะเริ่มขึ้นซึ่งจะทำให้เกิดความยุ่งยากมากขึ้น คุณสมบัติของอุปกรณ์หน่วยความจำแสดงว่าไม่มีหน่วยความจำที่พร้อมใช้งานและไม่มีการใช้งานใด ๆ เราจะดำเนินการแก้ไขปัญหาบางอย่างซึ่งเป็นที่ทราบกันดีอยู่แล้ว
โซลูชันที่ 1: การเปลี่ยนอักษรไดรฟ์และเส้นทาง
แต่ละไดรฟ์จะถูกระบุด้วยชื่อไดรฟ์ที่ไม่ซ้ำพร้อมกับเส้นทางที่สามารถเข้าถึงได้ อาจเป็นไปได้ว่าอักษรระบุไดรฟ์นั้นขัดแย้งกับส่วนอื่นที่สงวนไว้โดยระบบสำหรับอุปกรณ์หน่วยความจำอื่น เราสามารถจัดสรรชื่อไดรฟ์อื่นลงในไดรฟ์ของคุณและดูว่ามีความแตกต่างกันหรือไม่
ตรวจสอบให้แน่ใจว่าคุณได้ใส่อุปกรณ์ที่ถอดออกได้ ก่อนที่ คุณ จะ บูตเครื่องคอมพิวเตอร์ ปิดคอมพิวเตอร์เสียบอุปกรณ์แล้วเริ่มต้นใช้งาน โปรดทราบว่าอุปกรณ์บูตเครื่องแรกในการตั้งค่า BIOS ไม่ใช่อุปกรณ์แบบถอดได้ (ควรเป็นฮาร์ดไดรฟ์ที่ติดตั้ง Windows ไว้)
- กด Windows + R พิมพ์ diskmgmt msc ในกล่องโต้ตอบและกด Enter
- เมื่ออยู่ในการจัดการดิสก์คลิกขวาที่ไดรฟ์ของคุณและเลือก Change Drive Letter and Paths
- คลิกปุ่ม เพิ่มที่ ปรากฏในรายการตัวเลือกที่มีอยู่
หมายเหตุ: หากไดรฟ์ของคุณมีชื่ออยู่แล้วให้คลิกเปลี่ยนแทนที่จะเพิ่ม ในกรณีนี้เนื่องจากไดรฟ์มีชื่อว่า H เราจะคลิกเปลี่ยนและเลือกอักษรชื่อไดรฟ์ใหม่สำหรับฮาร์ดไดรฟ์
- ตอนนี้ เลือกอักษรไดรฟ์ใหม่ สำหรับฮาร์ดไดรฟ์ของคุณ กด ตกลง เพื่อบันทึกการเปลี่ยนแปลงและออก
- ตรวจสอบว่าคุณสามารถเข้าถึงอุปกรณ์ที่ถอดออกได้สำเร็จหรือไม่ หากคุณยังคงไม่สามารถดำเนินการได้ให้รีสตาร์ทคอมพิวเตอร์และตรวจสอบอีกครั้ง
โซลูชันที่ 2: การใช้ DISKPART
DISKPART เป็นยูทิลิตี้การแบ่งพาร์ติชันดิสก์บรรทัดคำสั่งซึ่งได้รับการแนะนำให้ใช้แทนที่ fdisk ก่อนหน้า ยูทิลิตีนี้ใช้ในการทำความสะอาดและสร้างพาร์ติชันต่างๆบนดิสก์ต่างๆและใช้สคริปต์เพื่อทำให้การใช้งานเป็นไปโดยอัตโนมัติ
PRO TIP: หากปัญหาเกิดขึ้นกับคอมพิวเตอร์หรือแล็ปท็อป / โน้ตบุ๊คคุณควรลองใช้ซอฟต์แวร์ Reimage Plus ซึ่งสามารถสแกนที่เก็บข้อมูลและแทนที่ไฟล์ที่เสียหายได้ วิธีนี้ใช้ได้ผลในกรณีส่วนใหญ่เนื่องจากปัญหาเกิดจากความเสียหายของระบบ คุณสามารถดาวน์โหลด Reimage Plus โดยคลิกที่นี่หากโซลูชันข้างต้นไม่ทำงานอาจเป็นเพราะคุณต้องลบข้อมูลทั้งหมดในอุปกรณ์ของคุณและแบ่งพาร์ติชันออกเพื่อหวังให้อุปกรณ์สามารถกู้คืนได้อีกครั้ง โปรดทราบว่านี่จะเป็นการลบข้อมูลทั้งหมดที่มีอยู่ในอุปกรณ์ของคุณและผลิตภัณฑ์ปลายทางจะเป็นอุปกรณ์ที่สะอาดโดยไม่มีข้อมูลใด ๆ คุณอาจต้องลองซอฟต์แวร์กู้คืนโดยบุคคลที่สามก่อนที่คุณจะลองใช้ยูทิลิตีนี้ถ้าคุณต้องการดึงข้อมูลที่มีอยู่ในอุปกรณ์
- กด Windows + S พิมพ์ คำสั่ง ในกล่องโต้ตอบคลิกขวาที่แอพพลิเคชันแล้วเลือก Run as administrator
- เมื่อในพรอมต์คำสั่งที่ยกระดับให้ปฏิบัติตามคำแนะนำต่อไปนี้:
diskpart
รายการดิสก์
เลือกดิสก์ (หมายเลขดิสก์ที่มีอยู่ในตาราง)
สะอาด
ที่นี่เราจะแสดงรายการดิสก์ทั้งหมดที่มีอยู่ในคอมพิวเตอร์ของคุณ เมื่อรายการขึ้นมาให้ตรวจสอบว่าอุปกรณ์ใดเป็นอุปกรณ์ USB / ไดรฟ์ปากกาที่ทำให้เกิดปัญหา ในกรณีนี้ Disk 1 ก่อให้เกิดปัญหา หลังจากเลือกดิสก์เราจะดำเนินการทำความสะอาดเพื่อเช็ดข้อมูลทั้งหมดที่มีอยู่
- เมื่อทำความสะอาดเครื่องแล้วให้รันคำสั่งต่อไปนี้เพื่อสร้างพาร์ติชัน
สร้างพาร์ติชันหลัก
คล่องแคล่ว
เนื่องจากเราได้สร้างพาร์ติชันที่จำเป็นและทำเครื่องหมายว่าเป็นงานเราจึงสามารถเลื่อนไปข้างหน้าเพื่อจัดรูปแบบดิสก์เป็นรูปแบบ FAT32
- ตอนนี้รันคำสั่งต่อไปนี้ตามลำดับ:
เลือกพาร์ติชัน 1
รูปแบบ fs = fat32
ที่นี่เราจะเลือกพาร์ติชันแรกแล้วฟอร์แมตเป็นรูปแบบ FAT32 การดำเนินการนี้อาจใช้เวลาสักครู่โปรดอดทนรอและดำเนินการเสร็จสิ้น
- ปิดพรอมต์คำสั่งหลังจากการแบ่งพาร์ทิชันเสร็จสมบูรณ์กด Windows + E เพื่อเปิดตัว explorer และตรวจสอบว่าคุณสามารถเข้าถึงไดรฟ์ได้หรือไม่
วิธีที่ 3: การตรวจสอบความเสียหายทางกายภาพ
ถ้าทั้งสองวิธีแก้ปัญหาข้างต้นไม่ทำงานให้ตรวจดูว่าอุปกรณ์หน่วยความจำนั้นได้รับความเสียหายหรือไม่ นอกจากนี้คุณควรลองเสียบอุปกรณ์เข้ากับพอร์ต USB อื่นและดูว่านี่เป็นเคล็ดลับหรือไม่ หากคุณมีเครื่องคอมพิวเตอร์ให้ลองเสียบปลั๊กเข้าไปในพอร์ตที่อยู่ด้านหลัง ถ้าคุณใช้ตัวเลือกทั้งหมดหมดลองให้ USB มีความร้อนเล็กน้อยและเสียบกลับเข้าไปใหม่ถ้าคุณใช้เครื่องอ่านการ์ดสำหรับการ์ด SD ตรวจสอบว่าเครื่องอ่านบัตรทำงานได้ถูกต้องหรือไม่
หากยังไม่ได้ผลอะไรหมายความว่าอุปกรณ์จัดเก็บข้อมูลแฟลชของคุณเสียหาย หากคุณมีการรับประกันลองอ้างสิทธิ์และขอเปลี่ยนอุปกรณ์
PRO TIP: หากปัญหาเกิดขึ้นกับคอมพิวเตอร์หรือแล็ปท็อป / โน้ตบุ๊คคุณควรลองใช้ซอฟต์แวร์ Reimage Plus ซึ่งสามารถสแกนที่เก็บข้อมูลและแทนที่ไฟล์ที่เสียหายได้ วิธีนี้ใช้ได้ผลในกรณีส่วนใหญ่เนื่องจากปัญหาเกิดจากความเสียหายของระบบ คุณสามารถดาวน์โหลด Reimage Plus โดยคลิกที่นี่