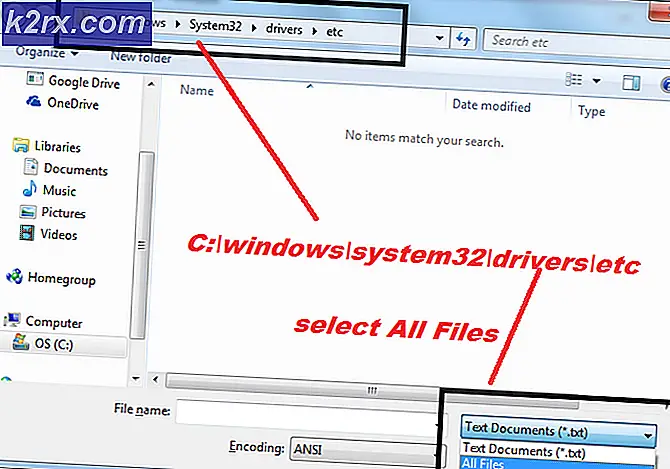วิธีแก้ไข Battlefield 1 Crashing บน Windows
Battlefield 1 เป็นภาคที่สิบห้าในแฟรนไชส์ Battlefield และเปิดตัวในเดือนตุลาคม 2559 มันประสบความสำเร็จอย่างมาก แต่ผู้ใช้หลายคนไม่สามารถสนุกกับเกมได้อย่างเต็มที่เนื่องจากการขัดข้องอย่างต่อเนื่องซึ่งมักจะปรากฏขึ้นโดยไม่มีข้อความแสดงข้อผิดพลาด ทำให้เกมนี้ยากที่จะสนุก
อย่างไรก็ตามเนื่องจากผู้ใช้จำนวนมากต้องดิ้นรนกับปัญหาเดียวกันจึงทำให้เกิดเธรดขนาดใหญ่ในฟอรัมต่างๆซึ่งมีการค้นพบวิธีการมากมาย เราตัดสินใจที่จะรวมสิ่งที่เป็นประโยชน์ที่สุดไว้ในบทความนี้เพื่อให้คุณตรวจสอบ มีวิธีการต่างๆมากมายในการตรวจสอบและเราหวังว่าอย่างน้อยหนึ่งวิธีจะเป็นประโยชน์!
อะไรเป็นสาเหตุของปัญหาการขัดข้องของ Battlefield 1
มีสาเหตุหลายประการของปัญหานี้และอาจมีสาเหตุอื่น ๆ อีกมากมายที่ยังไม่ได้โพสต์ทางออนไลน์ มีเธรดยาวหลายร้อยหน้าซึ่งจัดการกับปัญหานี้และเราตัดสินใจรวมหัวข้อที่พบบ่อยที่สุดไว้ในรายการโปรดที่แสดงด้านล่าง:
โซลูชันที่ 1: อัปเดต Windows เป็นเวอร์ชันล่าสุด
ดูเหมือนว่า Windows 10 เวอร์ชันล่าสุดจะแก้ปัญหานี้ได้ดีตราบเท่าที่ไม่ได้เกิดจากบริการหรือโปรแกรมของบุคคลที่สาม แม้ว่าปัญหามักเกิดจาก Windows Update ใหม่ แต่ Windows ได้ออกการแก้ไขในภายหลังเพื่อกำจัดปัญหาดังกล่าว ข้อขัดข้องของ Battlefield 1 หายไปหลังจากติดตั้ง Windows เวอร์ชันล่าสุดสำหรับผู้ใช้จำนวนมากและเราหวังว่ามันจะทำงานให้คุณเช่นกัน!
- ใช้ คีย์ผสม Windows Key + I เพื่อที่จะเปิด การตั้งค่า บนพีซี Windows ของคุณ หรือคุณสามารถค้นหา“การตั้งค่า” โดยใช้แถบค้นหาที่อยู่ที่ทาสก์บาร์หรือล้างไอคอนฟันเฟือง
- ค้นหาและเปิด "อัปเดตและความปลอดภัย” ใน การตั้งค่า อยู่ใน Windows Update และคลิกที่ ตรวจสอบสำหรับการอัพเดต ปุ่มใต้ button อัปเดตสถานะ เพื่อตรวจสอบว่ามี Windows เวอร์ชันใหม่หรือไม่
- หากมี Windows ควรติดตั้งการอัปเดตทันทีและคุณจะได้รับแจ้งให้รีสตาร์ทคอมพิวเตอร์ในภายหลัง
โซลูชันที่ 2: อัปเดตหรือย้อนกลับไดรเวอร์การ์ดแสดงผล
หากข้อขัดข้องเริ่มเกิดขึ้นหลังจากที่คุณอัปเดตไดรเวอร์กราฟิกไม่ทางใดก็ทางหนึ่ง การย้อนกลับอาจดีพอจนกว่าจะมีการเปิดตัวไดรเวอร์ใหม่ที่ปลอดภัยยิ่งขึ้น นอกจากนี้คุณควรอัปเดตอุปกรณ์กราฟิกที่คุณใช้เล่นเกมหากมีไดรเวอร์ใหม่เนื่องจากรุ่นใหม่มักจะแก้ไขปัญหาการขัดข้องได้!
- ก่อนอื่นคุณจะต้องถอนการติดตั้งไดรเวอร์ที่คุณติดตั้งไว้ในพีซีของคุณ
- พิมพ์ “ตัวจัดการอุปกรณ์” ลงในช่องค้นหาถัดจากปุ่มเมนูเริ่มเพื่อเปิดหน้าต่างตัวจัดการอุปกรณ์ คุณยังสามารถใช้ไฟล์ คีย์ผสมของ Windows Key + R เพื่อเปิดไฟล์ วิ่ง กล่องโต้ตอบ ประเภท devmgmt.msc ในกล่องแล้วคลิกตกลงหรือปุ่ม Enter
- ขยาย "อะแดปเตอร์แสดงผล” ส่วน ซึ่งจะแสดงการ์ดแสดงผลทั้งหมดที่คอมพิวเตอร์ติดตั้งไว้ในขณะนี้
อัปเดตไดรเวอร์:
- คลิกขวาที่การ์ดแสดงผลที่คุณต้องการถอนการติดตั้งและเลือก“ถอนการติดตั้งอุปกรณ์“. การดำเนินการนี้จะลบอะแดปเตอร์ออกจากรายการและถอนการติดตั้งอุปกรณ์กราฟิก
- คลิก“ตกลง” เมื่อได้รับแจ้งให้ถอนการติดตั้งอุปกรณ์
- ไปที่หน้าผู้ผลิตการ์ดกราฟิกของคุณเพื่อดูรายการไดรเวอร์ที่พร้อมใช้งานสำหรับระบบปฏิบัติการของคุณ เลือกอันล่าสุดดาวน์โหลดและเรียกใช้จากไฟล์ ดาวน์โหลด
- ทำตามคำแนะนำบนหน้าจอเพื่อติดตั้งไดรเวอร์ รีสตาร์ทคอมพิวเตอร์และตรวจสอบว่าปัญหาหายไปหรือไม่
การย้อนกลับคนขับ:
- คลิกขวาที่การ์ดแสดงผลที่คุณต้องการถอนการติดตั้งและเลือก คุณสมบัติ. หลังจากหน้าต่าง Properties เปิดขึ้น ให้ไปที่ ไดร์เวอร์ และค้นหาไฟล์ ย้อนกลับไดร์เวอร์
- ถ้าตัวเลือกคือ เป็นสีเทาหมายความว่าอุปกรณ์ไม่ได้รับการอัปเดตเมื่อเร็ว ๆ นี้เนื่องจากไม่มีไฟล์สำรองที่จดจำไดรเวอร์เก่า นอกจากนี้ยังหมายความว่าการอัปเดตไดรเวอร์ล่าสุดอาจไม่ใช่สาเหตุของปัญหาของคุณ
- หากมีตัวเลือกให้คลิกให้ทำตามคำแนะนำบนหน้าจอเพื่อดำเนินการต่อ รีสตาร์ทคอมพิวเตอร์และตรวจสอบเพื่อดูว่าการขัดข้องยังคงเกิดขึ้นขณะเล่น Battlefield 1 หรือไม่
โซลูชันที่ 3: ปิดใช้งาน XMP และ / หรือ SMT ใน BIOS
XMP (Extreme Memory Profiles) และ SMT (Sim พร้อมกัน Multi-Threading) เป็นตัวเลือก BIOS ขั้นสูงที่นำเสนอประสิทธิภาพที่ดีขึ้นจากหน่วยความจำ RAM และโปรเซสเซอร์ของคุณตามลำดับ อย่างไรก็ตามผู้ใช้หลายคนรายงานว่าการปิดใช้งานตัวเลือกหนึ่งหรือทั้งสองตัวเลือกเหล่านี้สามารถป้องกันไม่ให้ Battlefield 1 หยุดทำงานได้และเราขอแนะนำให้คุณปิดการใช้งานโดยทำตามขั้นตอนด้านล่างนี้
- รีสตาร์ทคอมพิวเตอร์โดยไปที่ Start Menu >> Power Button >> Restart.
- พยายามเข้าสู่การตั้งค่า BIOS บนคอมพิวเตอร์ของคุณโดยกดปุ่ม คีย์การตั้งค่า BIOS ในขณะที่ระบบบู๊ต
- โดยทั่วไปคีย์ BIOS จะแสดงบนหน้าจอบูตโดยระบุว่า“กด ___ เพื่อเข้าสู่การตั้งค่า.” คีย์ BIOS ทั่วไปคือ F1, F2, เดล, Esc, และ F10 เพื่อให้แน่ใจว่าคุณคลิกเร็วพอมิฉะนั้นคุณจะต้องรีสตาร์ทคอมพิวเตอร์อีกครั้ง
- XMP ตัวเลือกที่คุณจะต้องเปลี่ยนจะอยู่ภายใต้แท็บต่างๆในเครื่องมือ BIOS บนคอมพิวเตอร์เครื่องอื่นที่ผลิตโดยผู้ผลิตรายต่างๆและไม่มีกฎว่าควรตั้งค่าการตั้งค่าไว้ที่ใด
- โดยปกติจะอยู่ภายใต้ขั้นสูง, M.I.T >> การตั้งค่าความถี่ขั้นสูง, หรือต่างๆ Tweaker หรือ โอเวอร์คล็อก แท็บที่อาจมีอยู่ ไม่ว่าจะอยู่ที่ไหนชื่อของตัวเลือกคือ โปรไฟล์ XMP.
- เมื่อคุณพบตัวเลือกที่ถูกต้องแล้วให้เปลี่ยนเป็น ปิดการใช้งาน.
- ไปที่ไฟล์ ออก และเลือกที่จะ ออกจากการบันทึกการเปลี่ยนแปลง. ขั้นตอนนี้จะดำเนินการกับการบูต ตรวจสอบให้แน่ใจว่าคุณได้ลองดูว่าตอนนี้เกม Battlefield 1 ทำงานอย่างถูกต้องหรือไม่
โซลูชันที่ 4: อัปเดต BIOS เป็นเวอร์ชันล่าสุด
การอัปเดต BIOS อาจเป็นวิธีที่แปลกในการแก้ไขปัญหา แต่ผู้ใช้รายงานว่าช่วยได้ โปรดทราบว่ากระบวนการนี้แตกต่างจากผู้ผลิตรายหนึ่งไปยังอีกรายหนึ่งดังนั้นโปรดคำนึงถึงสิ่งนั้นด้วย
- ค้นหายูทิลิตี้ BIOS เวอร์ชันปัจจุบันที่คุณติดตั้งไว้ในคอมพิวเตอร์ของคุณโดยพิมพ์“msinfo” ในแถบค้นหาหรือเมนูเริ่ม
- ค้นหาไฟล์ เวอร์ชัน BIOS ข้อมูลอยู่ใต้ของคุณ รุ่นโปรเซสเซอร์ และคัดลอกหรือเขียนอะไรก็ได้ไปยังไฟล์ข้อความบนคอมพิวเตอร์ของคุณหรือแผ่นกระดาษ
- ตรวจสอบว่าคอมพิวเตอร์ของคุณเป็น รวมสร้างไว้ล่วงหน้าหรือประกอบ สิ่งนี้สำคัญมากเพราะคุณไม่ต้องการใช้ BIOS ที่สร้างขึ้นสำหรับส่วนประกอบเดียวของพีซีของคุณเมื่อไม่สามารถใช้กับอุปกรณ์อื่นของคุณ และคุณจะเขียนทับ BIOS ด้วยค่าที่ไม่ถูกต้อง นำไปสู่ข้อผิดพลาดที่สำคัญและปัญหาของระบบ
- เตรียมคอมพิวเตอร์ของคุณ สำหรับการอัพเดต BIOS หากคุณกำลังอัปเดตแล็ปท็อปของคุณตรวจสอบให้แน่ใจว่า แบตเตอรี่ชาร์จเต็มแล้ว และเสียบเข้ากับผนังในกรณีที่ หากคุณกำลังอัปเดตคอมพิวเตอร์ขอแนะนำให้ใช้ไฟล์ เครื่องสำรองไฟ (UPS) เพื่อให้แน่ใจว่าคอมพิวเตอร์ของคุณไม่ปิดในระหว่างการอัปเดตเนื่องจากไฟฟ้าดับ
- ทำตามคำแนะนำที่เราเตรียมไว้สำหรับผู้ผลิตเดสก์ท็อปและแล็ปท็อปต่างๆเช่น Lenovo, Gateway, HP, Dell และ MSI
โซลูชันที่ 5: ลดความสัมพันธ์ของกระบวนการ Battlefield ในตัวจัดการงาน
ผู้ใช้รายงานว่าการเปลี่ยนความสัมพันธ์ของปฏิบัติการ Battlefield 1 เป็นใช้ไม่ได้ใช้แกน CPU ทั้งหมดสามารถแก้ไขปัญหาได้อย่างสมบูรณ์ การตั้งค่าความสัมพันธ์จะสั่งให้ระบบปฏิบัติการของคุณใช้เฉพาะคอร์ที่คุณเลือกเพื่อรันโปรแกรมบางโปรแกรม วิธีนี้เป็นวิธีที่ง่ายที่จะลองดังนั้นอย่าลืมลองใช้ก่อนที่จะยอมแพ้!
- ใช้ Ctrl + Shift + Esc คีย์ผสม โดยการกดปุ่มพร้อมกันเพื่อเปิดยูทิลิตี้ตัวจัดการงาน เกมจะต้องเปิดอยู่เบื้องหลังเพื่อให้วิธีนี้ใช้งานได้
- หรือคุณสามารถใช้ไฟล์ คีย์ผสม Ctrl + Alt + Del และเลือกตัวจัดการงานจากหน้าจอสีน้ำเงินป๊อปอัพซึ่งจะปรากฏขึ้นพร้อมตัวเลือกต่างๆ คุณยังสามารถค้นหาได้ในเมนูเริ่ม
- คลิกที่ รายละเอียดเพิ่มเติม เพื่อขยายตัวจัดการงาน ไปที่ไฟล์ รายละเอียด และค้นหาไฟล์ BF1.exe รายการภายใต้ ชื่อ คอลัมน์. คลิกขวาที่รายการนี้แล้วคลิกไฟล์ ตั้งค่าความสัมพันธ์ ตัวเลือก
- ใน ความสัมพันธ์ของโปรเซสเซอร์ ตรวจสอบให้แน่ใจว่าคุณได้ยกเลิกการเลือกเพียงหนึ่งหรือสองคอร์ของโปรเซสเซอร์ของคุณ (หนึ่งในรายการชื่อ CPU 0, CPU 1 เป็นต้น) แล้วคลิก ตกลง
- รีสตาร์ทคอมพิวเตอร์เพื่อใช้การเปลี่ยนแปลงและลองเรียกใช้ Battlefield 1 อีกครั้งเพื่อดูว่าการขัดข้องยังคงมีอยู่หรือไม่!
โซลูชันที่ 6: เรียกใช้ Origin ในฐานะผู้ดูแลระบบและปิดใช้งาน Origin ในเกม
การเรียกใช้สิ่งใดก็ตามด้วยสิทธิ์ของผู้ดูแลระบบจะช่วยให้เกิดข้อผิดพลาดมากมายและสิ่งนี้ก็ไม่แตกต่างกัน เพียงแค่เรียกใช้ไคลเอนต์ Origin ในฐานะผู้ดูแลระบบอาจเพียงพอสำหรับคุณที่จะหยุดเห็นข้อผิดพลาดที่น่ารำคาญครั้งแล้วครั้งเล่า
- ค้นหาไฟล์ ทางลัดต้นทางหรือปฏิบัติการ บนคอมพิวเตอร์ของคุณและเปิดคุณสมบัติโดยคลิกขวาที่รายการบนเดสก์ท็อปหรือเมนูเริ่มหรือหน้าต่างผลการค้นหาและเลือก คุณสมบัติ จากเมนูบริบทป๊อปอัป
- ไปที่ไฟล์ ความเข้ากันได้ ในแท็บ คุณสมบัติ หน้าต่างและทำเครื่องหมายที่ช่องถัดจากไฟล์ เรียกใช้โปรแกรมนี้ในฐานะผู้ดูแลระบบ ก่อนบันทึกการเปลี่ยนแปลงโดยคลิกตกลงหรือใช้
- ตรวจสอบให้แน่ใจว่าคุณยืนยันกล่องโต้ตอบใด ๆ ที่อาจปรากฏขึ้นซึ่งจะแจ้งให้คุณยืนยันตัวเลือกด้วยสิทธิ์ของผู้ดูแลระบบและ Origin ควรเปิดใช้ด้วยสิทธิ์ของผู้ดูแลระบบตั้งแต่การเริ่มต้นครั้งถัดไป เปิดโดยดับเบิลคลิกที่ไอคอนคลิกไฟล์ แหล่งกำเนิด จากแถบเมนูและเลือก การตั้งค่าแอพพลิเคชั่น จากเมนูซึ่งจะปรากฏขึ้น
- ไปที่ไฟล์ Origin ในเกม และเปลี่ยนแถบเลื่อนด้านล่างเป็น ปิด. เปิด Battlefield 1 อีกครั้งและตรวจดูว่าปัญหาการแครชยังคงมีอยู่หรือไม่!
โซลูชันที่ 7: ล้างแคชต้นทางของคุณ
การล้างแคช Origin มักจะช่วยแก้ไขปัญหาทั่วไปได้และวิธีง่ายๆนี้ก็เพียงพอที่จะแก้ไขปัญหาสำหรับผู้ใช้จำนวนมาก พวกเขาอ้างว่า Battlefield 1 หยุดขัดข้องหลังจากล้างแคช Origin และเราขอแนะนำให้คุณลองใช้งาน!
- ไปที่ตำแหน่งต่อไปนี้บนคอมพิวเตอร์ของคุณโดยเปิดไฟล์ Windows Explorer และคลิกที่ พีซีเครื่องนี้:
C:\Users\YOURUSERNAME\AppData\Roaming\Origin
- หากคุณไม่เห็นโฟลเดอร์ AppData คุณอาจต้องเปิดตัวเลือกที่ช่วยให้คุณสามารถดูไฟล์และโฟลเดอร์ที่ซ่อนอยู่ คลิกที่ "ดู” บนเมนูของ File Explorer และคลิกที่ปุ่ม“ของที่ซ่อนอยู่” ในส่วนแสดง / ซ่อน File Explorer จะแสดงไฟล์ที่ซ่อนอยู่และจะจำตัวเลือกนี้ไว้จนกว่าคุณจะเปลี่ยนอีกครั้ง
- ลบไฟล์ แหล่งกำเนิด โฟลเดอร์ในโฟลเดอร์ Roaming หากคุณได้รับข้อความแจ้งว่าไม่สามารถลบไฟล์บางไฟล์ได้เนื่องจากมีการใช้งานอยู่ให้ลองออกจาก Origin และสิ้นสุดกระบวนการใน ผู้จัดการงาน. กลับไปที่ไฟล์ ข้อมูลแอพ เปิดไฟล์ ท้องถิ่น โฟลเดอร์และลบไฟล์ แหล่งกำเนิด โฟลเดอร์ภายใน
- คลิกไฟล์ ปุ่มเริ่ม หรือปุ่มค้นหาถัดจากนั้นพิมพ์“วิ่ง” หรือใช้ไฟล์ คีย์ผสมของ Windows Key + R เพื่อเปิดกล่องโต้ตอบเรียกใช้ พิมพ์“%ข้อมูลโปรแกรม%” แล้วคลิก Enter
- ค้นหาไฟล์ ไม่ลงรอยกัน โฟลเดอร์ในโฟลเดอร์ที่เปิดขึ้นเปิดและเลือกไฟล์และโฟลเดอร์ทั้งหมดที่อยู่ภายใน ยกเว้นโฟลเดอร์ LocalContent. คลิกขวาที่ส่วนที่เลือกแล้วเลือกลบจากเมนูบริบทซึ่งจะปรากฏขึ้น
- ตรวจสอบดูว่าข้อผิดพลาด Discord ยังคงปรากฏอยู่หรือไม่หลังจากรีสตาร์ทคอมพิวเตอร์ของคุณ!
โซลูชันที่ 8: เปลี่ยนเป็น DirectX 11
DirectX 12 ยังไม่รองรับการตั้งค่าทั้งหมดอย่างสมบูรณ์และเราขอแนะนำให้คุณลองปิดการใช้งานสำหรับเกม ตัวเลือกในการสลับระหว่าง DirectX 11 และ 12 เคยมีอยู่ในการตั้งค่าวิดีโอในเกม แต่ตัวเลือกนี้ถูกปิดใช้งานในการอัปเดตในภายหลัง ถึงกระนั้นก็ยังปิดการใช้งานได้โดยแก้ไขไฟล์การกำหนดค่า!
- ไปที่ตำแหน่งของโฟลเดอร์ในไฟล์ File Explorer เพียงแค่เปิดโฟลเดอร์และคลิก เอกสาร จากบานหน้าต่างนำทางด้านซ้ายหรือค้นหารายการนี้ในเมนูเริ่ม อย่างไรก็ตามในเอกสารให้ไปที่ การตั้งค่า Battlefield 1 >>.
- คลิกขวาที่ไฟล์ชื่อ ‘PROFSAVE_profile ’ และเลือกที่จะเปิดด้วย แผ่นจดบันทึก.
- ใช้ Ctrl + F คีย์ผสมหรือคลิก แก้ไข ที่เมนูด้านบนและเลือกไฟล์ หา จากเมนูแบบเลื่อนลงเพื่อเปิดช่องค้นหา
- พิมพ์ “Dx12Enabled” ในกล่องและเปลี่ยนค่าที่อยู่ถัดจาก 1 เป็น 0 ใช้ปุ่ม Ctrl + S คีย์ผสมเพื่อบันทึกการเปลี่ยนแปลงหรือคลิก ไฟล์ >> บันทึก และออกจาก Notepad
- ลองเล่นเกมอีกครั้งเพื่อตรวจสอบว่าปัญหาการขัดข้องของ Battlefield 1 ยังคงปรากฏอยู่หรือไม่!
โซลูชันที่ 9: ปิดการกรอง Anisotropic (ผู้ใช้ NVIDIA)
วิธีนี้ส่วนใหญ่ขึ้นอยู่กับการตั้งค่าของคุณและจะใช้ได้กับผู้ใช้บางคนในขณะที่ไม่สร้างความแตกต่างให้กับผู้อื่น ถึงกระนั้นการเปลี่ยนการตั้งค่าเหล่านี้จะไม่ส่งผลกระทบต่อประสบการณ์การเล่นของคุณอย่างมากและคุณจะไม่มีอะไรจะเสียโดยลองทำตามขั้นตอนด้านล่างนี้!
- คลิกขวาที่เดสก์ท็อปของคุณที่ด้านว่างโดยไม่มีไอคอนแล้วเลือกไฟล์ แผงควบคุม NVIDIA รายการจากเมนูบริบทซึ่งจะปรากฏขึ้น คุณยังสามารถดับเบิลคลิกที่ไอคอน NVIDIA ในซิสเต็มเทรย์ได้หากคุณเห็น NVIDIA Control Panel สามารถอยู่ในไฟล์ แผงควบคุม โดยเปลี่ยนไปใช้ไฟล์ ไอคอนขนาดใหญ่ ดูและค้นหา
- ภายใต้ การตั้งค่า 3D ในบานหน้าต่างนำทางด้านซ้ายคลิกที่ จัดการการตั้งค่า 3D ที่ด้านการนำทางด้านซ้ายและไปที่ไฟล์ การตั้งค่าโปรแกรม
- คลิกที่ เพิ่ม และตรวจสอบให้แน่ใจว่าคุณเรียกดูพีซีของคุณเพื่อหาไฟล์ปฏิบัติการที่ใช้ในการเปิด Battlefield 1 (BF1.exe). ซึ่งอยู่ในโฟลเดอร์ที่คุณตัดสินใจติดตั้งเกม
- ภายใต้ ระบุการตั้งค่าสำหรับโปรแกรมนี้ เลื่อนลงไปจนกว่าคุณจะเห็นไฟล์ การกรอง Anisotropic คลิกใต้คอลัมน์การตั้งค่าและเปลี่ยนเป็น ปิด.
- สมัคร การเปลี่ยนแปลงที่คุณทำขึ้นและเปิด Battlefield 1 อีกครั้งเพื่อดูว่าปัญหาการหยุดทำงานของสีขาวยังคงมีอยู่หรือไม่!