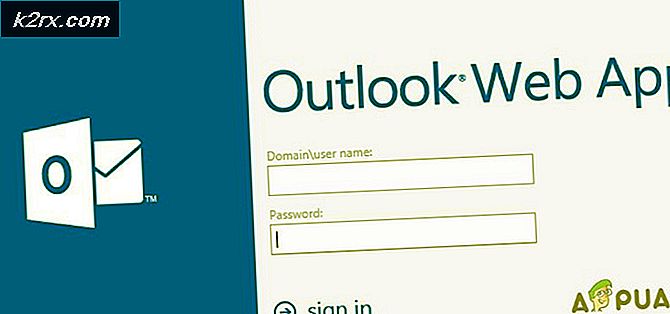วิธีโยกย้ายพีซี Windows 10 ของคุณไปยัง MacOS
ทุกสิ่งที่คุณคิดว่าสามารถทำได้บน Windows Machine สามารถทำได้อย่างง่ายดายบน Mac เช่นกัน วันนี้ฉันซื้อ MacBook Pro 16″/32GB พร้อมทัชบาร์เป็นครั้งแรกในขณะที่ MacOS นั้นเป็นระบบปฏิบัติการที่ยอดเยี่ยม เร็วมาก ไม่มีข้อผิดพลาดและค่อนข้างราบรื่น ฉันยังคงต้องการใช้ Windows แต่ไม่ใช่บนแล็ปท็อปเครื่องอื่น ดังนั้นฉันจึงตัดสินใจย้าย ระบบ Windows ทั้งหมดจาก (Latitude 7390 2-in-1) ไปยัง Parallels บน MacOS
Parallels เป็นซอฟต์แวร์สำหรับ MacOS ที่ช่วยให้คุณสามารถเรียกใช้งานได้ เครื่องเสมือนหลายเครื่อง พร้อมกันจากความสะดวกสบายของ MacOS ของคุณ
ก่อนที่คุณจะเริ่มกระบวนการย้ายข้อมูล โปรดดูที่ลิงก์นี้ในขณะที่กระบวนการจะราบรื่นมาก แต่หากคุณพบข้อผิดพลาดใดๆ เราขอแนะนำให้คุณตรวจสอบให้แน่ใจว่าเป็นไปตามข้อกำหนดพื้นฐาน
- ดาวน์โหลด แนวร่วม จาก (ที่นี่) และติดตั้งบน MacOS ของคุณ
- บนพีซี Windows ของคุณให้ดาวน์โหลดไฟล์ Parallels Transporter Agent สำหรับ Windows PC จาก (ที่นี่) ติดตั้งและรีบูต
- จากนั้นเปิดไฟล์ Parallels Transporter Agent และคุณจะได้รับสองทางเลือก
ก) การย้ายข้อมูลโดยใช้ไดรฟ์ภายนอก
b) การโยกย้ายผ่านเครือข่าย
การย้ายข้อมูลผ่านเครือข่ายอาจค่อนข้างช้าเนื่องจากเราจะย้ายข้อมูลอย่างน้อย 300 GB ดังนั้นในตัวอย่างนี้ฉันจึงใช้ตัวเลือก A (การโอนย้ายโดยใช้ดิสก์)
- ตรวจสอบให้แน่ใจว่าพีซีของคุณเชื่อมต่อกับแหล่งพลังงานภายนอก
- ลบไฟล์ขยะทั้งหมดและไฟล์ขนาดใหญ่ที่ไม่ต้องการเพื่อให้กระบวนการรวดเร็ว
- เลือกไฟล์ ระบบเท่านั้น หรือ ระบบและไฟล์ ตัวเลือกในการคัดลอกไปยังไดรฟ์ภายนอก
- ระบุไฟล์ ชื่อ และ ปลายทาง สำหรับไฟล์ที่คุณกำลังบันทึก
- คุณยังสามารถเปิดใช้งานไฟล์ เข้าสู่ระบบอัตโนมัติ สำหรับการเข้าถึง Windows โดยไม่ต้องใช้รหัสผ่านเมื่อใดก็ตามที่ Windows เริ่มหรือรีสตาร์ท
- Parallels Transporter Agent จะเริ่มถ่ายโอนข้อมูลไปยังไดรฟ์ภายนอก
- บน macOS ของคุณให้เปิดไฟล์ Parallels Desktop ใบสมัคร คลิกที่ ไฟล์ เมนูในแถบเมนูแล้วเลือก ใหม่ ตัวเลือก
- ใน สร้างใหม่ หน้าต่างเลือก ถ่ายโอน Windows จากเครื่องพีซี ตัวเลือก
- หน้าต่างถัดไปนี้จะมีการแนะนำเล็กน้อยเกี่ยวกับการถ่ายโอนพีซี คลิกที่ ดำเนินการต่อ เพื่อไปยังขั้นตอนต่อไป
- ตอนนี้จะมีสองตัวเลือกและเนื่องจากเราใช้การย้ายข้อมูลโดยใช้ดิสก์เราจะเลือกไฟล์ จัดเก็บข้อมูลภายนอก ตัวเลือก
- มันจะค้นหาไฟล์ PC ที่ถ่ายโอนในที่จัดเก็บข้อมูลภายนอกโดยอัตโนมัติ หากไม่พบไฟล์ผู้ใช้สามารถคลิกที่ไฟล์ เลือกด้วยตนเอง ปุ่ม.
- ค้นหาไฟล์ Windows ไฟล์ในที่เก็บข้อมูลของคุณและ เปิด มัน.
- อนุญาต การเข้าถึง Parallels Desktop เพื่อเข้าถึงไดรฟ์ข้อมูลแบบถอดได้
- ในที่สุดมันจะเริ่มถ่ายโอนพีซีของคุณจากไฟล์ เมื่อเสร็จสิ้นคุณจะสามารถใช้ Windows บน macOS ของคุณได้