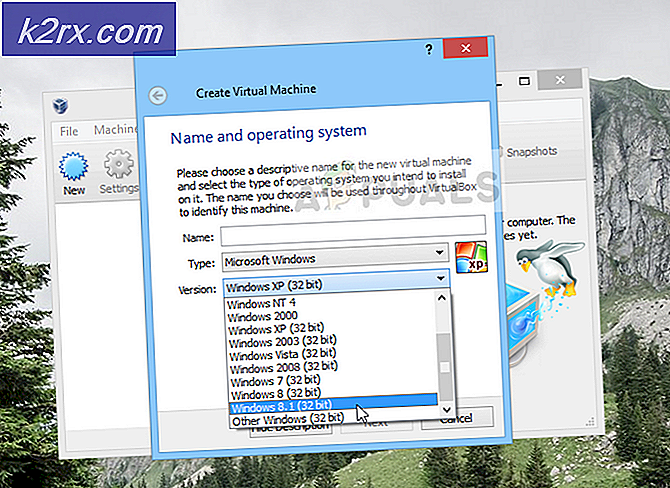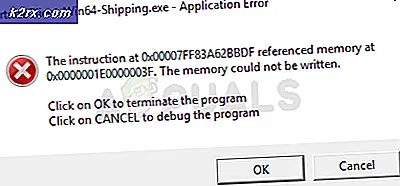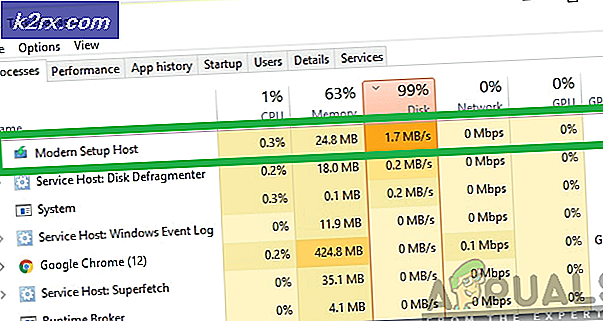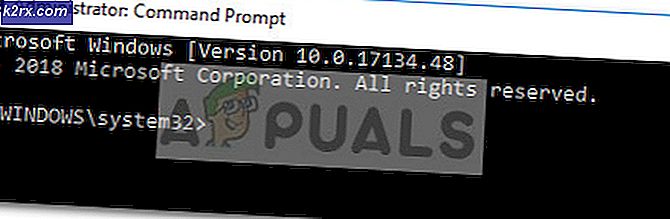วิธีอัปโหลดรูปภาพไปยัง Instagram สำหรับ Edge หรือ Chrome
ดังนั้นฉันจึงมีสองสามเพจใน Instagram ซึ่งบางครั้งฉันก็พบว่ามันยากที่จะจัดการเพราะคุณต้องคอยเปลี่ยนโปรไฟล์สำหรับหน้าที่คุณต้องการโพสต์ ดังนั้นฉันจึงคิดว่าทำไมไม่ใช้แล็ปท็อปเพื่อโพสต์ในหน้าใดหน้าหนึ่งของฉัน นั่นจะสะดวกกว่าสำหรับฉัน ฉันไม่ต้องการดาวน์โหลดแอปพลิเคชันบนเดสก์ท็อปดังนั้นฉันจึงเข้าถึงเว็บไซต์ของพวกเขา เมื่อคุณเปิดเว็บไซต์ Instagrams จะไม่อนุญาตให้คุณโพสต์รูปภาพจากคอมพิวเตอร์ Buzzkill ใช่ไหม? อะไรตอนนี้? เรามีคุณครอบคลุม ฉันพบวิธีที่ยอดเยี่ยมและง่ายมากในการโพสต์บน Instagram ของคุณจากคอมพิวเตอร์ของคุณ สำหรับสิ่งนี้คุณจะใช้ Inspect Element สำหรับเบราว์เซอร์ที่คุณใช้อยู่
อัปโหลดรูปภาพบน Instagram จาก Google Chrome
นี่คือวิธีที่คุณสามารถใช้ Inspect Element บน Google Chrome เพื่อโพสต์รูปภาพบน Instagram จากคอมพิวเตอร์
- เปิดเว็บเบราว์เซอร์ของคุณและลงชื่อเข้าใช้บัญชี Instagram เพื่อโพสต์
- เปิดองค์ประกอบตรวจสอบสำหรับเบราว์เซอร์ทันที
- ตอนนี้เมื่อองค์ประกอบการตรวจสอบปรากฏบนหน้าจอนี่คือลักษณะของหน้าต่างของคุณดังที่แสดงในภาพด้านบน คุณต้องค้นหาไอคอนที่ดูเหมือนแท็บและหน้าจอโทรศัพท์ นี่คือสิ่งที่คุณจะคลิกต่อไป โดยพื้นฐานแล้วสิ่งนี้จะช่วยให้คุณเปลี่ยนมุมมองของเว็บไซต์เป็นมุมมองโทรศัพท์แทนที่จะเป็นมุมมองเดสก์ท็อป
- ตอนนี้ทางด้านซ้ายของหน้าจอมุมมองสำหรับ Instagram ของคุณมีการเปลี่ยนแปลง แต่การเปลี่ยนแปลงนี้ยังไม่ถาวร ขั้นแรกคุณต้องเลือกหนึ่งในตัวเลือกจากรายการแบบเลื่อนลง "ตอบสนอง" ที่จะปรากฏขึ้น
- จากตัวเลือกที่ปรากฏ คุณสามารถเลือกตัวเลือกใดก็ได้สำหรับโทรศัพท์ เมื่อคุณเลือกตัวเลือกใดตัวเลือกหนึ่งแล้วคุณต้องรีเฟรชหน้าจอเดิมเพื่อให้การเปลี่ยนแปลงเกิดขึ้นอย่างถาวร
- ตอนนี้คุณจะเห็นแท็บต่างๆ ที่ส่วนท้ายของหน้าสำหรับหน้าแรก ค้นหา เพิ่มรูปภาพ การแจ้งเตือน และดูหน้า Instagram ของคุณ ตอนนี้เนื่องจากคุณได้ทำการเปลี่ยนแปลงอย่างถาวรตอนนี้คุณสามารถโพสต์ภาพบน Instagram ของคุณจากเดสก์ท็อปของคุณได้
- ทำตามขั้นตอนเดียวกับที่คุณทำกับ Instagram บนโทรศัพท์ คลิกที่ไอคอน "+" ซึ่งเป็นไอคอนตรงกลางจากตัวเลือกที่อยู่ท้ายหน้าจอ
- แกลเลอรีรูปภาพสำหรับคอมพิวเตอร์ของคุณจะเปิดเป็นกล่องขยาย คุณสามารถเลือกรูปภาพที่ต้องการได้จากที่นี่ แล้วกดแท็บ "เปิด"
- เมื่อคุณเลือกรูปภาพบนโทรศัพท์ของคุณเพื่อเพิ่มลงใน Instagram คุณจะถูกนำไปยังตัวเลือกต่างๆสำหรับการแก้ไขและเพิ่มฟิลเตอร์ให้กับรูปภาพ
- เพิ่มคำอธิบายแท็กเพื่อนหรือลูกค้าของคุณและแบ่งปันรูปภาพ
- เมื่อคุณกดปุ่มแชร์ Instagram จะถามคุณว่าคุณต้องการเพิ่มลงในหน้าจอหลักหรือไม่ หากคุณกำลังวางแผนที่จะใช้เดสก์ท็อปบ่อยๆ สำหรับงานนี้ การเพิ่มลงในหน้าจอหลักจะเป็นความคิดที่ดี คุณยังสามารถติดตั้งแอปพลิเคชันสำหรับเดสก์ท็อปได้ทันที
- เพิ่มรูปภาพของคุณไปยัง Instagram เรียบร้อยแล้วจากคอมพิวเตอร์ของคุณ
- เมื่อคุณคลิกที่รูปภาพคุณจะเห็นจุดสามจุดที่ด้านขวาสุดของหน้าจอ คุณสามารถใช้การตั้งค่าเหล่านี้สำหรับการเปลี่ยนแปลงเพิ่มเติมในรูปภาพของคุณ
อัปโหลดรูปภาพบน Instagram จาก Microsoft Edge
คุณสามารถใช้ Microsoft Edge และเบราว์เซอร์ของคุณและทำตามขั้นตอนดังที่กล่าวไว้ด้านล่างเพื่อโพสต์รูปภาพบน Instagram จากคอมพิวเตอร์ของคุณ
- เปิด Microsoft Edge ลงชื่อเข้าใช้บัญชีของคุณบน Instagram หน้าเว็บจะไม่แสดงเครื่องหมาย "+" เพื่อเพิ่มรูปภาพเหมือนที่เรามักเห็นในแอป Instagram สำหรับโทรศัพท์ หากต้องการเปลี่ยนแปลงในตอนนี้ให้เปิด Inspect Element บน Microsoft Edge โดยกด Ctrl + Shift + I ในเวลาเดียวกันทั้งหมด
- ทำตามลูกศรตามที่แสดงในภาพด้านบนเพื่อเปิดแท็บ 'การจำลอง' สำหรับหน้าเว็บของคุณ
- ที่ด้านขวาของหน้าคุณจะพบหัวข้อสำหรับอุปกรณ์คุณต้องใช้ตัวเลือกในหัวข้อนี้และเลือกโทรศัพท์เพื่อดู Instagram ตามที่คุณเห็นในโทรศัพท์ของคุณ ฉันเลือก iPhone 7 และเว็บไซต์มีลักษณะดังนี้ดังที่แสดงในภาพด้านบน โดยไม่ต้องย้อนกลับหรือรีเฟรชหน้านี้คุณต้องใช้ปุ่ม + ใน Instagram เพื่ออัปโหลดภาพไปยังหน้า Instagram ของคุณ
- ทำตามขั้นตอนที่คุณทำบนโทรศัพท์ของคุณเพื่อเพิ่มรูปภาพรวมถึงการใส่คำบรรยายภาพและแท็กตอนนี้คุณสามารถแชร์บน Instagram ของคุณได้สำเร็จเช่นเดียวกับที่ฉันทำ