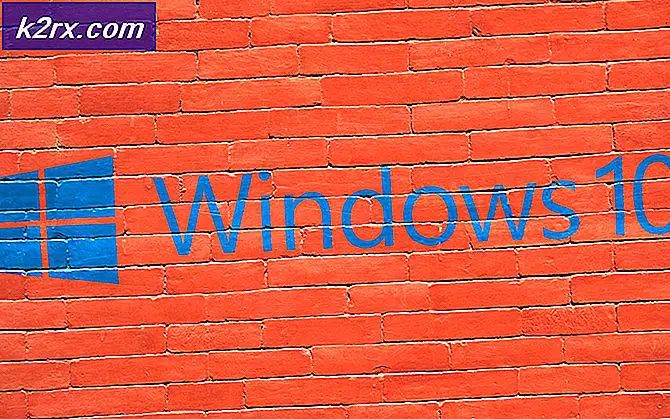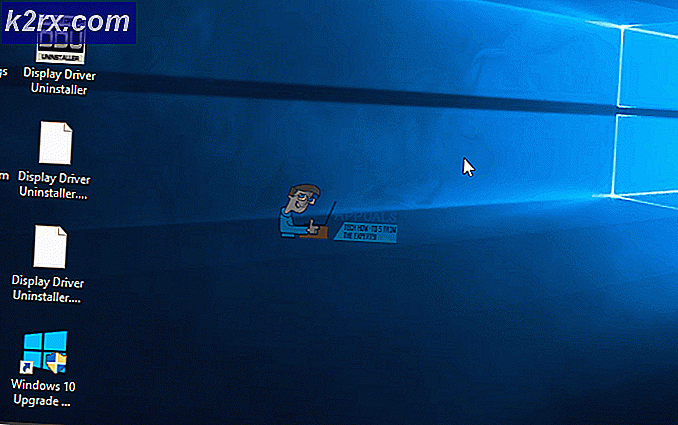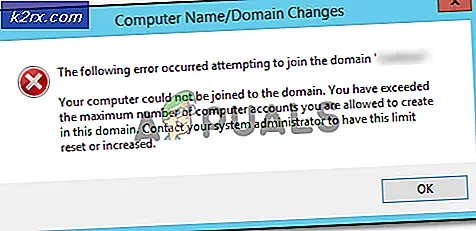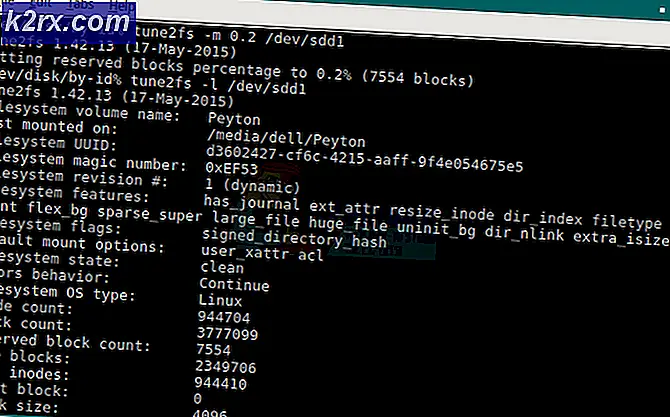แก้ไข: FortniteClient-Win64-Shipping.exe - ข้อผิดพลาดของแอปพลิเคชัน
Fortnite เป็นเกมแบทเทิลรอยัลที่ได้รับความนิยมและเกือบทุกคนสนุกกับมัน แต่คุณจะไม่สนุกกับเกมหากคุณเห็นข้อความแสดงข้อผิดพลาดอยู่ตลอดเวลาเมื่อพยายามเล่นเกมและนี่คือสิ่งที่เกิดขึ้นกับผู้เล่นจำนวนมาก ผู้ใช้เห็น ForniteClient-Win64-Shipping.exe - ข้อผิดพลาดของแอปพลิเคชันเมื่อพยายามเรียกใช้ Fortnite วิธีนี้ไม่ได้ป้องกันไม่ให้คุณเล่นเกมอย่างสมบูรณ์เนื่องจากข้อผิดพลาดจะปรากฏขึ้นแบบสุ่ม ดังนั้น คุณอาจไม่ได้รับข้อผิดพลาดในการเริ่มต้นทุกครั้ง และอาจสามารถเรียกใช้เกมได้หลังจากลองสองสามครั้ง
อะไรเป็นสาเหตุของข้อผิดพลาด FortniteClient-Win64-Shipping.exe
มีบางสิ่งที่อาจทำให้เกิดปัญหานี้
บันทึก
ผู้ใช้บางรายแก้ไขปัญหาโดยการรีบูตระบบ บางครั้งแอปพลิเคชันทำงานผิดปกติเนื่องจากไม่ทราบสาเหตุดังนั้นจึงควรรีสตาร์ทระบบก่อนที่จะลองใช้วิธีการด้านล่างนี้จะดีกว่า
วิธีที่ 1: ซ่อมแซม EasyAntiCheat
ผู้ใช้จำนวนมากอัปเดตเราว่าการซ่อมแซมไฟล์ EasyAntiCheat จากโฟลเดอร์ Fortnite ช่วยแก้ปัญหาให้กับพวกเขาได้ เริ่มต้นด้วยการค้นหาและซ่อมแซมไฟล์ EasyAntiCheat
- ถือ คีย์ Windows แล้วกด จ
- ประเภท C: \ Program Files \ Epic Games \ Fortnite \ FortniteGame \ Binaries \ Win64 \ EasyAntiCheat ในแถบที่อยู่แล้วกด ป้อน
- ค้นหาและเปิดไฟล์ EasyAntiCheat (หรือ EasyAntiCheat_Setup.exe)
- คลิก บริการซ่อม
คุณควรจะดำเนินการต่อหลังจากขั้นตอนการซ่อมแซม
วิธีที่ 2: หยุด MyColor2
บางครั้งปัญหาอาจเกิดจากแอปพลิเคชันของบุคคลที่สามรบกวนแอปพลิเคชันอื่น หากคุณติดตั้ง MyColor2 ในระบบของคุณนั่นอาจทำให้ Fortnite ไม่สามารถเริ่มทำงานได้ ลองหยุดกระบวนการ MyColor2 จากงานเบื้องหลังและดูว่าช่วยแก้ปัญหาได้หรือไม่
- กดปุ่ม CTRL, SHIFT และ Esc ค้างไว้พร้อมกัน (CTRL + SHIFT + ESC) เพื่อเปิดตัวจัดการงาน
- ค้นหา MyColor2 จากรายการกระบวนการและเลือก คลิก งานสิ้นสุด
ตรวจสอบว่าปัญหาได้รับการแก้ไขแล้วหรือไม่ หากปัญหาหายไปนั่นหมายความว่า MyColor2 เป็นผู้ร้ายที่อยู่เบื้องหลังสิ่งนี้ คุณสามารถถอนการติดตั้ง MyColor2 ได้โดยทำตามขั้นตอนด้านล่าง
- ถือ คีย์ Windows แล้วกด ร
- ประเภท appwizcpl แล้วกด ป้อน
- ค้นหา MyColor2 และเลือกมัน
- คลิก ถอนการติดตั้ง และปฏิบัติตามคำแนะนำบนหน้าจอ
หากคุณไม่ต้องการถอนการติดตั้ง MyColor2 คุณจะต้องทำขั้นตอนนี้ซ้ำทุกครั้งที่คุณต้องการเล่น Fortnite นอกจากนี้คุณยังสามารถตรวจสอบให้แน่ใจว่าแอปพลิเคชันนี้ไม่ได้เริ่มทำงานโดยอัตโนมัติทุกครั้งที่เริ่มต้นระบบ ด้วยวิธีนี้คุณจะไม่ต้องกังวลว่า MyColor2 จะทำงานอยู่เบื้องหลังเว้นแต่คุณจะตั้งใจเรียกใช้ ทำตามขั้นตอนด้านล่างเพื่อหยุด MyColor2 ไม่ให้เริ่มต้นทุกครั้งที่เริ่มต้นระบบ
- กดปุ่ม CTRL, SHIFT และ Esc พร้อมกัน (CTRL + SHIFT + ESC) เพื่อเปิดตัวจัดการงาน
- คลิก เริ่มต้น แท็บ
- ค้นหา OEM และเลือก
- คลิก ปิดการใช้งาน
บันทึก: MyColor2 เป็นเพียงตัวอย่างของแอปพลิเคชันที่ทราบว่ารบกวนการทำงานของ Fortnite มีแอปพลิเคชั่นอื่น ๆ ที่อาจทำให้เกิดปัญหานี้เช่นกัน เนื่องจากระบบของคุณอาจมีแอปพลิเคชันจำนวนมากเราจึงไม่สามารถให้ขั้นตอนสำหรับทุกแอปได้ แต่ขั้นตอนที่ระบุข้างต้นน่าจะใช้ได้กับแอปพลิเคชันอื่น ๆ ทั้งหมด ดังนั้นคุณสามารถลองปิดการใช้งานแอปพลิเคชันทีละรายการและลองเล่น Fortnite หลังจากปิดการใช้งานแต่ละแอปพลิเคชันเพื่อตรวจสอบว่าแอปพลิเคชันใดเป็นสาเหตุของปัญหา นี่คือแอปพลิเคชันที่ทราบกันดีว่าทำให้เกิดปัญหานี้: MyColor2, SelLedV2และ lightingservice.exe. หากคุณมีแอปพลิเคชั่นเหล่านี้ให้เริ่มต้นด้วยการปิดการใช้งานเหล่านี้
วิธีที่ 3: ลบโฟลเดอร์ FortniteGame
เป็นเรื่องปกติที่ไฟล์จะเสียหายดังนั้นนี่อาจเป็นหนึ่งในกรณีเหล่านั้น โฟลเดอร์ AppData บน Windows ของคุณมีโฟลเดอร์สำหรับแอพพลิเคชั่นต่างๆรวมถึง Fortnite การลบโฟลเดอร์ของ Fortnite น่าจะช่วยแก้ปัญหาได้ ไม่ต้องกังวล ข้อมูลนี้จะถูกดาวน์โหลดใหม่โดยเกมซึ่งเป็นสิ่งที่เราต้องการเพราะข้อมูลที่ดาวน์โหลดซ้ำจะเป็นไฟล์ข้อมูลใหม่ (ไม่เสียหาย)
- ถือ คีย์ Windows แล้วกด จ
- ประเภท C: \ Users
\ AppData \ Local ในแถบที่อยู่แล้วกด Enter - ค้นหาโฟลเดอร์ที่ชื่อ เกม Fortnite. คลิกขวา โฟลเดอร์และเลือก ลบ. คุณสามารถเข้าไปในโฟลเดอร์แล้วกด CTRL + A เพื่อเลือกไฟล์ทั้งหมดจากนั้นกด Delete เพื่อทำสิ่งเดียวกัน
เมื่อเสร็จแล้วให้เริ่ม Fortnite และทุกอย่างจะทำงานได้ดี
บันทึก: หากคุณไม่เห็นโฟลเดอร์หรือไม่สามารถไปยังตำแหน่งที่ระบุไว้ในขั้นตอนดังกล่าวแสดงว่าโฟลเดอร์ใดโฟลเดอร์หนึ่งถูกซ่อนไว้ ทำตามขั้นตอนด้านล่างเพื่อยกเลิกการซ่อนไฟล์
- ถือ คีย์ Windows แล้วกด จ
- คลิก ดู
- ทำเครื่องหมายในช่อง ของที่ซ่อนอยู่ ใน แสดงซ่อน สิ่งนี้ควรแสดงรายการที่ซ่อนอยู่ทั้งหมด
- ทำซ้ำขั้นตอนที่ระบุข้างต้น
วิธีที่ 4: ยกเลิกข้อความแสดงข้อผิดพลาด
นี่ไม่ใช่วิธีแก้ปัญหา แต่เป็นวิธีแก้ปัญหาชั่วคราว ดังนั้นคุณจะต้องทำซ้ำทุกครั้งที่คุณต้องการเล่น Fortnite หากคุณลองทุกอย่างแล้วและยังคงพบข้อผิดพลาดอย่างน้อยวิธีแก้ปัญหานี้จะช่วยให้คุณเล่นเกมได้จนกว่าผู้พัฒนา Fortnite จะแก้ไขปัญหา
วิธีแก้ปัญหาสำหรับปัญหานี้คือการคลิก ยกเลิก แทนที่จะเป็นตกลง การกดตกลงจะเป็นการออกจากเกมและป้องกันไม่ให้คุณเรียกใช้เกม แต่การคลิกยกเลิกจะแสดงกล่องโต้ตอบอื่นให้คุณถามว่าจะใช้แอปพลิเคชันใดในการเปิดการดีบัก จากนั้นคุณสามารถเพิกเฉยต่อบทสนทนานี้และเรียกใช้เกมแบบเต็มหน้าจอได้
บันทึก: วิธีแก้ปัญหานี้ใช้ได้เฉพาะกับผู้ใช้ที่เห็นตัวเลือกยกเลิกในข้อความแสดงข้อผิดพลาด ผู้ใช้บางคนสังเกตว่าไม่มีแม้แต่ปุ่มยกเลิกในกล่องโต้ตอบข้อผิดพลาด หากคุณไม่เห็นปุ่มยกเลิกขออภัยเราไม่สามารถดำเนินการอื่นใดได้และคุณจะต้องรอให้นักพัฒนาซอฟต์แวร์แก้ไขปัญหา