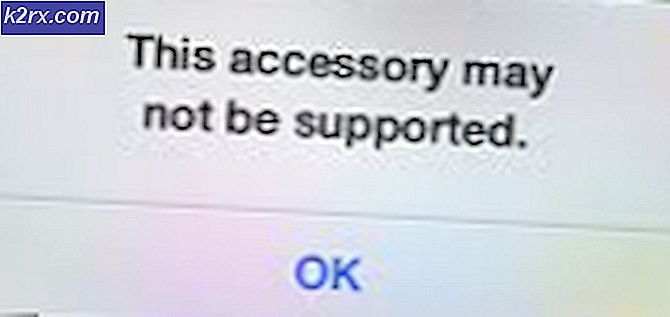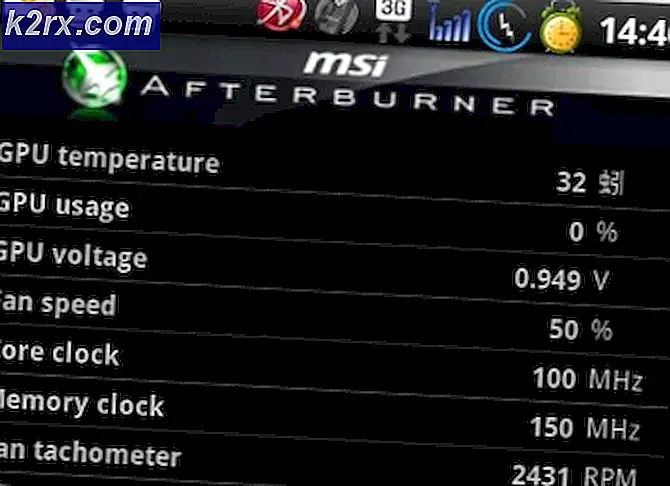วิธีการปิดกระเบื้องใน Windows 10
Windows 10 แสดงส่วนติดต่อเดสก์ท็อปกับเมนู 'เริ่ม' และตัวเลือกอื่น ๆ ทางด้านซ้ายและกระเบื้องแทนแอ็พพลิเคชันทางด้านขวา. เค้าโครงแบบข้อความจะแสดงทั้งแบบคงที่และแบบสด แผ่นข้อมูลจะแสดงข้อมูลที่เป็นประโยชน์อย่างเห็นได้ชัดโดยไม่ต้องเปิดแอป ถ้าคุณคลิกหรือแตะบนกระเบื้องโปรแกรมประยุกต์ที่เกี่ยวข้องจะเปิดขึ้น ตัวอย่างเช่น ถ้าคุณต้องการเปิด Store, Photos ฯลฯ คุณเพียงแค่คลิกหรือแตะบนกระเบื้อง Live Tiles ซึ่งได้รับการปรับปรุงในช่วงเวลาปกติช่วยให้หมุน / เปลี่ยนรูปแบบกระเบื้อง ตัวอย่างเช่น ข่าว - ซึ่งแสดงเหตุการณ์ / พาดหัวที่ปรับปรุงใหม่ สภาพอากาศ - แสดงการคาดการณ์สภาพอากาศในปัจจุบัน / อนาคตบนหน้าจอโดยไม่ต้องเปิดแอปขณะนี้ในแง่มุมมองของผู้ใช้ผู้ใช้บางรายเช่นคุณลักษณะนี้ในทางกลับกันผู้ใช้บางรายที่รู้สึกเป็นปฏิปักษ์กับเรื่องนี้ อัพเดตแบบสดๆบนหน้าจอขณะใช้งานเมนู Start โชคดีที่ปัญหานี้สามารถแก้ไขได้อย่างง่ายดายตามที่แนะนำด้านล่างนี้
ตามความต้องการของผู้ใช้เรามีวิธีการระบุไว้ด้านล่างซึ่งจะช่วยในการแก้ไขปัญหานี้: ทั้งสองวิธีง่ายต่อการปฏิบัติตาม แต่ใช้ที่คุณชอบ
ใช้ วิธีที่ 1 - เลิกตรึงจาก Start (Removing Tiles) ให้ ใช้ วิธีที่ 2 - ปิดการใช้งาน Live Tiles OFF ถ้าคุณไม่ต้องการเปลี่ยนหน้าจอปกติ / Stop Tiles เปลี่ยน / หมุนเวียน
PRO TIP: หากปัญหาเกิดขึ้นกับคอมพิวเตอร์หรือแล็ปท็อป / โน้ตบุ๊คคุณควรลองใช้ซอฟต์แวร์ Reimage Plus ซึ่งสามารถสแกนที่เก็บข้อมูลและแทนที่ไฟล์ที่เสียหายได้ วิธีนี้ใช้ได้ผลในกรณีส่วนใหญ่เนื่องจากปัญหาเกิดจากความเสียหายของระบบ คุณสามารถดาวน์โหลด Reimage Plus โดยคลิกที่นี่วิธีที่ 1: เลิกตรึงจาก Start
- คลิกที่ Start หรือ Hold Windows Key
- คลิกขวาที่ Tile ซึ่งคุณต้องการปิด
- เลือก เลิกตรึงจากเริ่มต้น และคลิกซ้ายบนไทล์
การดำเนินการนี้จะลบ Tile ออกจากเมนูเริ่มต้น
วิธีที่ 2: ปิดการแสดงไลฟ์เกล็ด
- คลิก เริ่ม หรือกดปุ่ม Windows หนึ่งครั้ง
- คลิกขวาที่ Live Tile ที่คุณต้องการปิด
- เลือก ปิดไลฟ์กระเบื้อง ใต้ตัวเลือกเพิ่มเติมและคลิกซ้ายที่
วิธีการต่อไปนี้ 2 Live Tiles จะไม่ได้รับการอัพเดตอีกต่อไปนอกจากนี้ผลภาพเคลื่อนไหวจะหยุดลงด้วยซึ่งจะช่วยให้ผู้ใช้ที่ไม่ต้องการรบกวนขณะทำงานบนหน้าจอเริ่มต้น
นอกจากนี้คุณยังสามารถกำหนดเมนู Windows 10 Start Menu ด้วย Group Policy
PRO TIP: หากปัญหาเกิดขึ้นกับคอมพิวเตอร์หรือแล็ปท็อป / โน้ตบุ๊คคุณควรลองใช้ซอฟต์แวร์ Reimage Plus ซึ่งสามารถสแกนที่เก็บข้อมูลและแทนที่ไฟล์ที่เสียหายได้ วิธีนี้ใช้ได้ผลในกรณีส่วนใหญ่เนื่องจากปัญหาเกิดจากความเสียหายของระบบ คุณสามารถดาวน์โหลด Reimage Plus โดยคลิกที่นี่