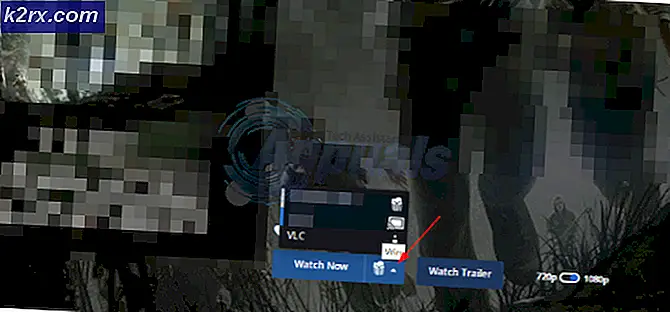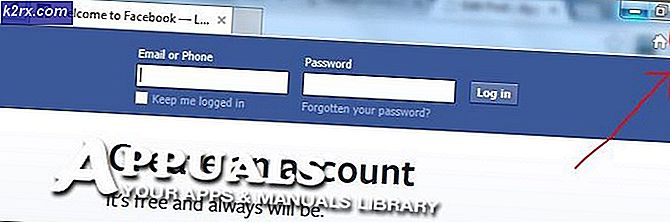วิธีถอนการติดตั้ง Skype
โปรแกรมและโปรแกรมทั้งหมดที่ออกแบบมาสำหรับระบบปฏิบัติการ Windows นั้นค่อนข้างง่ายในการติดตั้ง อย่างไรก็ตามบางโปรแกรมและแอปพลิเคชันสามารถให้ผู้ใช้ต่อสู้ได้มากเมื่อพยายามถอนการติดตั้ง หนึ่งในโปรแกรมดังกล่าวคือ Skype Skype เป็นหนึ่งในระบบส่งข้อความโต้ตอบแบบทันทีที่ได้รับความนิยมสูงสุดและแพลตฟอร์มการโทร VoIP ที่ใช้งานในปัจจุบันและเป็นผลิตภัณฑ์ของ Microsoft ซึ่งเป็นบุคคลเดียวกันกับ Windows การดาวน์โหลดและติดตั้ง Skype บนคอมพิวเตอร์ของคุณทำได้ง่ายและสามารถทำได้หลากหลายวิธี อย่างไรก็ตาม Skype เป็นที่รู้จักกันดีว่าเป็นผู้ที่มีปัญหาเรื่องยุ่งยาก - ผู้ใช้จำนวนมากประสบปัญหาในการถอนการติดตั้งไคลเอ็นต์ Skype บนเดสก์ท็อปจากคอมพิวเตอร์
ผู้ใช้รายงานว่าเผชิญปัญหาต่างๆมากมายเมื่อพยายามยกเลิกการติดตั้ง Skype จากคอมพิวเตอร์ ไม่ว่าจะพยายามใช้ Skype อย่างไร แต่การถอนการติดตั้งก็เป็นไปไม่ได้ หากคุณต้องการถอนการติดตั้ง Skype for Business คุณอาจต้องการ ยกเลิกการติดตั้ง Skype สำหรับธุรกิจ แทน หากคุณกำลังต้องการถอนการติดตั้งไคลเอ็นต์เดสก์ท็อปสำหรับ Skype อย่างไรก็ตามคุณก็ถูกที่ถูกต้องแล้ว นี่คือสิ่งที่คุณต้องทำเพื่อยกเลิกการติดตั้ง Skype จากคอมพิวเตอร์ Windows ของคุณอย่างสมบูรณ์:
PRO TIP: หากปัญหาเกิดขึ้นกับคอมพิวเตอร์หรือแล็ปท็อป / โน้ตบุ๊คคุณควรลองใช้ซอฟต์แวร์ Reimage Plus ซึ่งสามารถสแกนที่เก็บข้อมูลและแทนที่ไฟล์ที่เสียหายได้ วิธีนี้ใช้ได้ผลในกรณีส่วนใหญ่เนื่องจากปัญหาเกิดจากความเสียหายของระบบ คุณสามารถดาวน์โหลด Reimage Plus โดยคลิกที่นี่- ปิด Skype อย่างสมบูรณ์ เมื่อต้องการทำเช่นนั้นให้คลิกขวาที่ไอคอน Skype ใน พื้นที่แจ้งเตือน ของคอมพิวเตอร์ของคุณและคลิกที่ Quit หรือ Quit Skype หรือคุณสามารถเปิด Task Manager ได้ ด้วยการกด Ctrl + Shift + Esc ค้นหาและคลิกที่ Skype ในแท็บ Applications และคลิกที่ End Task เพื่อบังคับให้ปิด
- กดปุ่ม โลโก้ Windows + R เพื่อเปิดกล่องโต้ตอบ เรียกใช้
- พิมพ์ appwiz.cpl ลงในกล่องโต้ตอบ Run และกด Enter เพื่อเปิดหน้าต่าง ' เพิ่มหรือลบโปรแกรม อรรถประโยชน์
- ค้นหาและคลิกขวาที่ Skype ในรายการโปรแกรมประยุกต์และโปรแกรมที่ติดตั้งในคอมพิวเตอร์ของคุณจากนั้นคลิกที่ Uninstall or Remove ในเมนูบริบทที่ได้รับ
- ทำตามคำแนะนำบนหน้าจอและแจ้งให้ดำเนินการผ่านตัวช่วยสร้างการถอนการติดตั้งทั้งหมด Skype จะได้รับการถอนการติดตั้งเรียบร้อยแล้วเมื่อคุณผ่านวิซาร์ดการถอนการติดตั้งแล้วสิ่งที่จะเกิดขึ้นต่อไปคือการลบไฟล์และรายการรีจิสตรีที่ทิ้งไว้เบื้องหลังโดยแอ็พพลิเคชัน
- กดปุ่ม โลโก้ Windows + R เพื่อเปิดกล่องโต้ตอบ เรียกใช้
- พิมพ์ % appdata% ลงในกล่องโต้ตอบ Run และกด Enter
- ค้นหาโฟลเดอร์ Skype ในตัวอย่างของ File Explorer ที่เปิดขึ้นให้คลิกขวาที่มันคลิกที่ Delete ในเมนูบริบทที่เกิดขึ้นและยืนยันการกระทำ
- กดปุ่ม โลโก้ Windows + E เพื่อเปิดตัวอย่างใหม่ของ File Explorer
- ไปที่ C: \ Program Files (หรือ C: \ Program Files (x86) ถ้าคุณกำลังใช้ Windows 8 ขึ้นไป)
- ตรวจสอบเพื่อดูว่ามีโฟลเดอร์ใดที่ชื่อ Skype และ / หรือ SkypePM ในไดเรกทอรี ถ้าคุณพบโฟลเดอร์ดังกล่าวให้ ลบออก หากไม่มีโฟลเดอร์ดังกล่าวอยู่ให้ย้ายไปยังขั้นตอนถัดไป
- กดปุ่ม โลโก้ Windows + R เพื่อเปิดกล่องโต้ตอบ เรียกใช้
- พิมพ์ regedit ในกล่องโต้ตอบ Run และกด Enter เพื่อเปิด Registry Editor
- คลิก แก้ไข > ค้นหา
- พิมพ์ Skype ในช่อง ค้นหาสิ่งที่: และคลิกที่ ค้นหาต่อไป
- ลบ รายการรีจิสทรีที่ Registry Editor ค้นหาและล้างข้อมูลและทำซ้ำสำหรับรายการรีจิสทรีอื่น ๆ ทั้งหมดที่ Registry Editor พบในคอมพิวเตอร์ของคุณ (ควรมีประมาณ 50 รายการ)
เมื่อทำเสร็จแล้วคุณจะไม่เพียงถอนการติดตั้ง Skype เท่านั้น แต่คุณจะสามารถกำจัดข้อมูลทั้งหมดที่ Skype ทิ้งไว้ในคอมพิวเตอร์ของคุณได้ หากคุณไม่ว่าด้วยเหตุผลใดก็ตามไม่สามารถถอนการติดตั้ง Skype จากคอมพิวเตอร์ของคุณโดยใช้ขั้นตอนในรายการและอธิบายไว้ข้างต้นไม่ควรกลัว - คุณยังสามารถให้วิธีการที่ระบุไว้และอธิบายไว้ใน โปรแกรมถอนการติดตั้งใน Windows 10 ขึ้น ไป ( วิธีที่ 4 ซึ่งเกี่ยวข้องกับ แนะนำให้ใช้ Revo Uninstaller โดยเฉพาะสำหรับผู้ใช้ที่ไม่สามารถถอนการติดตั้ง Skype ได้ตามปกติ)
PRO TIP: หากปัญหาเกิดขึ้นกับคอมพิวเตอร์หรือแล็ปท็อป / โน้ตบุ๊คคุณควรลองใช้ซอฟต์แวร์ Reimage Plus ซึ่งสามารถสแกนที่เก็บข้อมูลและแทนที่ไฟล์ที่เสียหายได้ วิธีนี้ใช้ได้ผลในกรณีส่วนใหญ่เนื่องจากปัญหาเกิดจากความเสียหายของระบบ คุณสามารถดาวน์โหลด Reimage Plus โดยคลิกที่นี่