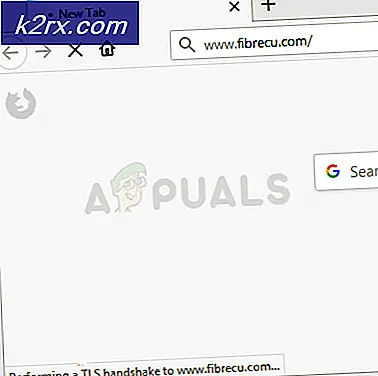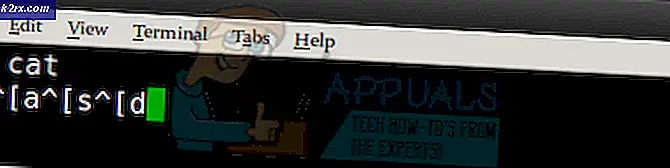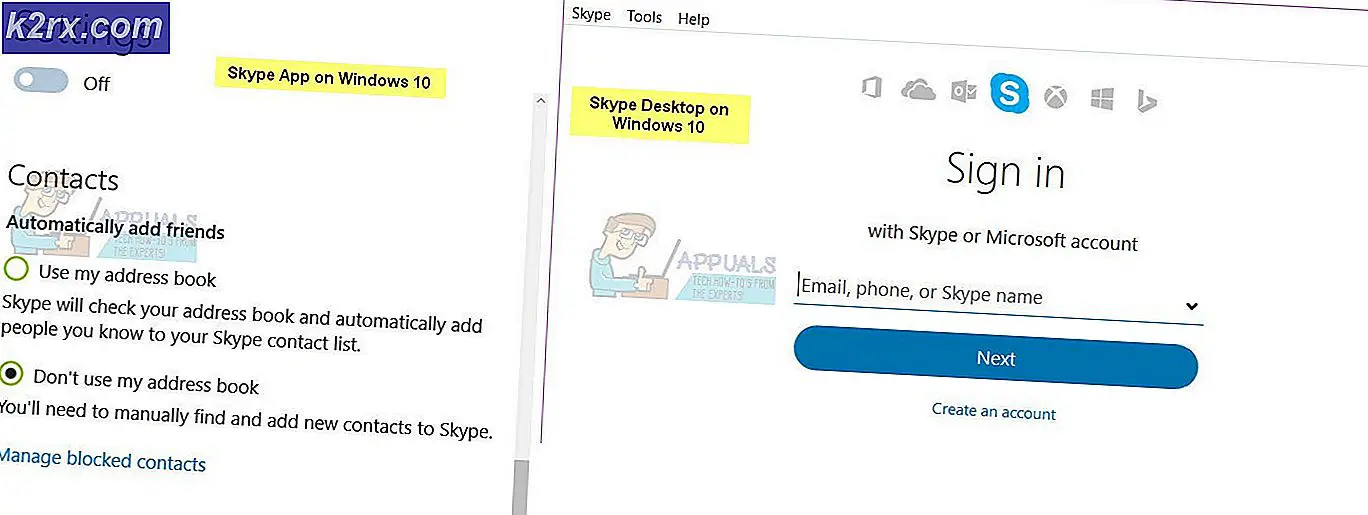วิธีแก้ไขปัญหาและแก้ไขข้อผิดพลาด Call of Duty Dev 6068
ข้อผิดพลาด Dev 6068 ใน Call of Duty (ตัวแปรใด ๆ ) อาจเกิดจากการติดตั้ง DirectX ที่เสียหายในระบบของคุณ นอกจากนี้ยังอาจเกิดจาก Windows ที่ล้าสมัย ไดรเวอร์ระบบ และการตั้งค่าที่ไม่เหมาะสมสำหรับเกม
ข้อผิดพลาด Dev 6068 ในเกมทำให้เกมค้าง / หยุดทำงานพร้อมข้อความต่อไปนี้:
จากการวิจัยของเรา ดูเหมือนว่าปัญหาส่วนใหญ่เกี่ยวข้องกับด้านซอฟต์แวร์ของระบบคอมพิวเตอร์ที่ใช้ในการเล่น Call of Duty โดยมีโอกาสเกิดปัญหาฮาร์ดแวร์น้อยมาก ต่อไปนี้เป็นวิธีแก้ไขทั่วไปบางประการที่ต้องพิจารณาก่อนที่คุณจะดำเนินการแก้ไขปัญหาเฉพาะ:
- หากคุณกำลังใช้ จอแสดงผลหลายจอแล้วใช้จอแสดงผลเพียงจอเดียว
- ตรวจสอบให้แน่ใจว่า เกมอื่นๆ ทั้งหมด ทำงานได้ดี
- เพื่อให้ทำงานได้อย่างเหมาะสม เกมต้องใช้ความเร็ว RAM เท่ากับ 3000 MHzดังนั้นตรวจสอบให้แน่ใจว่าระบบของคุณเป็นไปตามข้อกำหนด
- ให้แน่ใจว่าคุณมีความมั่นคงและ ความเร็วเน็ตเร็ว.
เรียกใช้เกมในฐานะผู้ดูแลระบบ
Call of Duty ต้องการสิทธิ์ของผู้ดูแลระบบในการเข้าถึงไฟล์และบริการบางอย่าง และหากไม่ได้รับสิทธิ์ของผู้ดูแลระบบก็อาจส่งผลให้เกิดข้อผิดพลาด Dev 6068 ได้ ในกรณีนี้ การเปิดเกมด้วยสิทธิ์ของผู้ดูแลระบบอาจช่วยแก้ปัญหาได้ สำหรับภาพประกอบ เราจะพูดถึงกระบวนการสำหรับตัวเรียกใช้งาน Battle.net และหากต้องการเรียกใช้ Call of Duty ในฐานะผู้ดูแลระบบ คุณอาจปฏิบัติตามคำแนะนำเฉพาะสำหรับแพลตฟอร์มของคุณ
- เปิดตัวเรียกใช้งาน Battle.net และเปิดไฟล์ Call of Duty หน้าต่าง.
- จากนั้นคลิกที่ ตัวเลือก.
- ตอนนี้คลิกที่ “แสดงใน Explorer”.
- ตอนนี้อยู่ในโฟลเดอร์ Call of Duty หา และ คลิกขวา ในไฟล์ Call of Duty (ไฟล์ที่มีนามสกุล .exe)
- ตอนนี้ในเมนูย่อยคลิกที่ "เรียกใช้ในฐานะผู้ดูแลระบบ” และตรวจสอบว่าปัญหาได้รับการแก้ไขแล้วหรือไม่
ตั้งค่าลำดับความสำคัญของกระบวนการ Call of Duty เป็นสูง
แม้ว่าไม่ควรเล่นกับลำดับความสำคัญของกระบวนการหากคุณไม่ทราบว่ากำลังทำอะไรอยู่ แต่ในสถานการณ์ปัจจุบันเนื่องจากเกมโหลด CPU & GPU ของคุณค่อนข้างมาก โดยเปลี่ยนลำดับความสำคัญของกระบวนการเป็นสูง ลำดับความสำคัญอาจแก้ปัญหาได้
- คลิกขวา บน แถบงาน แล้วคลิกที่ ผู้จัดการงาน.
- ตอนนี้ หา และ คลิกขวา กระบวนการของ Call of Duty จากนั้นในเมนูให้คลิกที่ ไปที่รายละเอียด.
- ตอนนี้ในแท็บรายละเอียด คลิกขวา บน กระบวนการ Call of Duty (ซึ่งควรจะเน้นอยู่แล้ว) ตอนนี้ในเมนูที่แสดงให้เลือก ลำดับความสำคัญ จากนั้นในเมนูย่อย ให้คลิกที่ สูง.
- ตอนนี้ตรวจสอบว่าเกมทำงานได้ดีหรือไม่
อัปเดต Windows และไดรเวอร์ระบบเป็น Build ล่าสุด
Microsoft และผู้ผลิตระบบของคุณเผยแพร่การอัปเดตใหม่สำหรับระบบปฏิบัติการและไดรเวอร์ระบบ เพื่อปรับปรุงประสิทธิภาพและแก้ไขข้อผิดพลาดที่ทราบ หากคุณใช้ไดรเวอร์ Windows/ระบบที่ล้าสมัย คุณอาจประสบปัญหามากมายรวมถึง Dev Error 6068 ปัจจุบัน ในกรณีนี้ การอัปเดต Windows และไดรเวอร์ระบบอาจช่วยแก้ปัญหาได้ นอกจากนี้ การอัปเดต Windows จะแก้ไขปัญหาต่างๆ กับ DirectX
- กด Windows คีย์และพิมพ์ อัพเดท. จากนั้นในผลการค้นหา ให้คลิกที่ ตรวจสอบสำหรับการอัพเดต.
- ตอนนี้กด ตรวจสอบสำหรับการอัพเดต ปุ่มในหน้าต่างอัปเดต
- ดาวน์โหลด และ ติดตั้ง การปรับปรุง (ถ้ามี)
- ดาวน์โหลด Windows Update Assistant.
- เปิดไฟล์ที่ดาวน์โหลดมาและทำตามคำแนะนำบนหน้าจอเพื่อทำกระบวนการอัปเดตให้เสร็จสิ้น
- นอกจากนี้ ตรวจสอบเว็บไซต์ ของคุณ ผู้ผลิตระบบ สำหรับไดรเวอร์ระบบเวอร์ชันล่าสุด
- หลังจากเสร็จสิ้นกระบวนการอัพเดต ให้ตรวจสอบว่าปัญหาได้รับการแก้ไขแล้วหรือไม่
สแกนและซ่อมแซมไฟล์เกม
หากไฟล์เกมของ Call of Duty เสียหาย อาจทำให้เกมโยน Dev Error 6068 ออกไป ในกรณีนี้ การสแกนและซ่อมแซมไฟล์เกม (ซึ่งจะวิเคราะห์ไฟล์เกมและดาวน์โหลดไฟล์ที่หายไปอีกครั้ง) อาจช่วยแก้ปัญหา ปัญหา. สำหรับภาพประกอบ เราจะพูดถึงกระบวนการสำหรับตัวเรียกใช้งาน Battle.net
- เปิด Battle.net ตัวเรียกใช้งานและคลิกที่ Call of Duty.
- ตอนนี้คลิกที่ ตัวเลือก เมนู (ใต้ชื่อ) จากนั้นคลิกที่ สแกนและซ่อมแซม.
- จากนั้นคลิกที่ เริ่มสแกน.
- ตอนนี้ไฟล์เกมของคุณจะถูกสแกนและดาวน์โหลดไฟล์ที่สูญหาย/เสียหาย (ถ้ามี)
- หลังจากสแกนและซ่อมแซมไฟล์เกมเสร็จแล้ว ให้ตรวจสอบว่าปัญหาได้รับการแก้ไขแล้วหรือไม่
ใช้ตัวเลือกเฉพาะหน้าจอพีซี
Call of Duty ทำงานได้ไม่ดีกับจอแสดงผลหลายจอ หากคุณใช้จอแสดงผลหลายจอ นั่นอาจเป็นสาเหตุของปัญหาของคุณได้ ในกรณีนั้น การใช้ หน้าจอ PC เท่านั้น ตัวเลือกอาจช่วยแก้ปัญหาได้
- ทางออก Call of Duty และฆ่ากระบวนการที่เกี่ยวข้องทั้งหมดผ่านตัวจัดการงาน
- บนซิสเต็มเทรย์ คลิกที่ on การแจ้งเตือน ไอคอน.
- จากนั้นคลิกที่ โครงการ (คุณสามารถใช้ปุ่มลัดของปุ่ม Windows+P ได้เช่นกัน)
- ตอนนี้เลือก“หน้าจอ PC เท่านั้น” ตัวเลือก
- ตอนนี้เปิด Call of Duty และตรวจสอบว่าปัญหาได้รับการแก้ไขแล้วหรือไม่
ตั้งค่าหน้าต่างเกมเป็นไร้ขอบ
หากคุณกำลังใช้จอแสดงผลหลายจอขณะเล่นเกม การเปลี่ยนโหมดเกมเป็นแบบไร้ขอบอาจช่วยแก้ปัญหาของคุณได้ แม้ว่าผู้ใช้บางรายที่มีหน้าจอเดียวรายงานว่าการเปลี่ยนเป็นโหมดไร้ขอบช่วยแก้ปัญหาได้
- เปิด Call of Duty คลิกที่ การตั้งค่า แล้วคลิกที่ กราฟิก แท็บ
- แล้ว ขยาย แสดง โหมด และในเมนูย่อย ให้คลิกที่ เต็มจอไร้ขอบ.
- ตอนนี้ให้บันทึกการเปลี่ยนแปลงและตรวจสอบว่า Dev Error 6068 ได้รับการแก้ไขแล้วหรือไม่
เปลี่ยนมาตราส่วนหน่วยความจำวิดีโอ
Video Memory Scale ช่วยให้เกมสามารถใช้ VRAM ในเกมได้มากน้อยเพียงใด หากเกมกำลังโหลด VRAM อย่างหนักและทำให้เกิดปัญหา การลดการตั้งค่านี้อาจช่วยแก้ปัญหาได้
- ทางออก Call of Duty และฆ่ากระบวนการที่เกี่ยวข้องทั้งหมดผ่าน Task Manager
- ตอนนี้เปิดตัว File Explorer
- แล้ว นำทาง ไปยังเส้นทางของโฟลเดอร์เครื่องเล่นของคุณ โดยปกติเส้นทางคือ:
Documents\Call of Duty Modern Warfare\ผู้เล่น
- ตอนนี้หาไฟล์ adv_optionsiniแล้วเปิดโดยใช้ notepad.
- ค้นหาบรรทัดของ VideoMemoryScale.
- ตอนนี้เปลี่ยนค่าของ VideoMemoryScale ถึง 0.5.
- จากนั้นเปิด Call of Duty และตรวจสอบว่าปัญหาได้รับการแก้ไขหรือไม่
ปิดใช้งานโปรแกรมโอเวอร์เลย์เกม/การตรวจสอบประสิทธิภาพ
โปรแกรมที่มีคุณสมบัติโอเวอร์เลย์นั้นเป็นสาเหตุของรหัสข้อผิดพลาดของ Dev มากมาย รวมถึง Dev Error 6068 โปรแกรมเหล่านี้บางโปรแกรม ได้แก่ GeForce Experience ของ Nvidia, AMD Overlay, Game Bar และ Discord Overlay นอกจากนี้ ซอฟต์แวร์ตรวจสอบประสิทธิภาพการทำงาน เช่น MSI Afterburn ยังทำให้เกิดข้อผิดพลาด Dev 6068 หากคุณใช้แอปพลิเคชันซอฟต์แวร์ดังกล่าว การปิดใช้งานแอปพลิเคชันอาจช่วยแก้ปัญหาได้
เพื่อปิดการใช้งาน โอเวอร์เลย์เกมใน GeForce Experience ของ Nvidiaให้ปฏิบัติตามคำแนะนำด้านล่าง:
- ทางออก เกมและฆ่ากระบวนการที่เกี่ยวข้องทั้งหมดผ่านตัวจัดการงาน
- เปิดตัว GeForce Experience.
- ในบานหน้าต่างด้านซ้ายของหน้าต่าง GeForce Experience ให้คลิกที่ ทั่วไป แท็บ
- เลื่อนลงเพื่อค้นหาตัวเลือกของ โอเวอร์เลย์ในเกม และ สลับ มันเปลี่ยนไป ปิด ตำแหน่ง.
- ทางออก หลังจากประสบการณ์ GeForce บันทึกการเปลี่ยนแปลงของคุณ.
- ตอนนี้เปิด Call of Duty และตรวจสอบว่าทำงานได้ดีหรือไม่
ถึง ปิด Game Barให้ปฏิบัติตามคำแนะนำด้านล่าง:
- ทางออก เกมของคุณและฆ่ากระบวนการทำงานทั้งหมดผ่านตัวจัดการงาน
- ตอนนี้กด Windows คีย์และพิมพ์ เกม. จากนั้นในผลการค้นหา ให้คลิกที่ การตั้งค่าแถบเกม.
- ในบานหน้าต่างด้านขวาของหน้าต่างการตั้งค่าแถบเกม สลับ สวิตช์ของ เกมบาร์ ถึง ปิด.
- ตอนนี้เปิด Call of Duty และตรวจสอบว่าปัญหาได้รับการแก้ไขแล้วหรือไม่
หากคุณกำลังใช้โอเวอร์เลย์หรือแอพพลิเคชั่นตรวจสอบประสิทธิภาพอื่น ๆ ให้ทำตามคำแนะนำเฉพาะสำหรับแอพพลิเคชั่นนั้น ๆ เพื่อปิดการใช้งานและตรวจสอบว่า Call of Duty ทำงานได้ดีหรือไม่
ใช้ DirectX 11 สำหรับ Call of Duty
DirectX 12 คือ API ที่ดัดแปลงใหม่สำหรับการเล่นเกม แต่หลายเกมพบปัญหาประเภทต่างๆ เมื่อใช้ DirectX 12 หากนั่นคือสาเหตุของปัญหาของคุณ ให้เปลี่ยนอาร์กิวเมนต์ของเกมไปใช้ DirectX 11 ซึ่งสามารถแก้ไขข้อผิดพลาด DirectX บน Call of Duty และอาจแก้ปัญหาได้ ปัญหา. สำหรับภาพประกอบ เราจะพูดถึงกระบวนการสำหรับตัวเรียกใช้งาน Battle.net
- เปิดตัวเรียกใช้ Battle.net และเปิด ตัวเลือก.
- เปิดแล้ว ตั้งค่าเกม.
- แล้วสำหรับ Call of Duty, ตรวจสอบตัวเลือกของ อาร์กิวเมนต์บรรทัดคำสั่งเพิ่มเติม แล้วพิมพ์ -d3d11.
- ตอนนี้เปิด Call of Duty และตรวจสอบว่าปัญหาได้รับการแก้ไขแล้วหรือไม่
คลีนบูตระบบของคุณ
หากตอนนี้ยังไม่มีอะไรช่วยคุณได้ ปัญหาที่คุณกำลังเผชิญอยู่อาจเป็นผลมาจาก 3 . ที่ขัดแย้งกันถ ใบสมัครปาร์ตี้/ไดรเวอร์ ในกรณีนั้น คลีนบูตระบบของคุณอาจช่วยในการค้นหาแอปพลิเคชันที่ขัดแย้งกันและแก้ปัญหาได้
- คลีนบูตระบบของคุณ
- ตอนนี้ เปิด Call of Duty เป็น ผู้ดูแลระบบ (ตรวจสอบให้แน่ใจว่าไม่มีแอปพลิเคชันอื่นทำงานอยู่) และตรวจสอบว่าปัญหาได้รับการแก้ไขแล้วหรือไม่
- หากเป็นเช่นนั้น ให้ลองค้นหาแอปพลิเคชันที่มีปัญหาและแก้ไขปัญหาระหว่างแอปพลิเคชัน
ปรับแต่ง Shaders
Call of Duty ใช้ Shaders เพื่อแสดงเฉดสีในฉาก 3 มิติ อย่างไรก็ตาม เป็นที่ทราบกันดีว่า Shaders ทำให้เกิดข้อผิดพลาด Dev มากมาย รวมถึง Dev Error 6068 ปัญหาของ Shaders คือพวกเขาถูกบังคับโดยผู้พัฒนา และคุณไม่สามารถปิดการใช้งานได้ง่ายๆ มีวิธีแก้ไขปัญหาชั่วคราวสองวิธี (จนกว่าจะมีการแก้ไขขั้นสุดท้าย)
ติดตั้ง Shaders อีกครั้ง
- เปิด Call of Duty และ เริ่มเล่น.
- เมื่ออยู่ในเกม ให้เริ่ม ติดตั้งใหม่ ของ Shaders.
- เล่นเกมต่อไปจนกว่าจะติดตั้ง หากการติดตั้ง Shaders เสร็จสิ้นในระหว่างกระบวนการ เริ่มการติดตั้งใหม่ กระบวนการ. ติดตั้ง Shaders ใหม่ทุกครั้งที่การติดตั้งเสร็จสิ้นจนกว่าคุณจะเล่นเกม
ลบโฟลเดอร์ Players/Players 2
การลบโฟลเดอร์เหล่านี้จะลบเฉดสีออกจากเกมของคุณ
- ทางออก Call of Duty และฆ่ากระบวนการทำงานทั้งหมด
- ตอนนี้ นำทาง ไปยังโฟลเดอร์ผู้เล่นของ Call of Duty โดยปกติแล้วจะอยู่ที่:
เอกสาร\Call of Duty Modern Warfare\
- สำรอง ผู้เล่น โฟลเดอร์ เผื่อไว้! หรือมี ผู้เล่น2 โฟลเดอร์สำรองด้วยเช่นกัน
- ตอนนี้ ลบ ผู้เล่น โฟลเดอร์ หรือถ้ามี ผู้เล่น2 โฟลเดอร์ ให้ลบออกด้วย
- ตอนนี้ เปิด Call of Duty และตรวจสอบว่าปัญหาได้รับการแก้ไขแล้วหรือไม่
เปลี่ยนการตั้งค่า
อาจมีการตั้งค่า Call of Duty และระบบที่ไม่เหมาะสมซึ่งอาจทำให้เกิดข้อผิดพลาด Dev 6068 ได้ ในกรณีนี้ การเปลี่ยนการตั้งค่าเหล่านั้นอาจช่วยแก้ปัญหาได้
เปลี่ยนการซิงโครไนซ์แนวตั้ง
- ทางออก การเรียกร้องของหน้าที่
- เปิดตัว แผงควบคุม NVIDIA.
- จากนั้นเลือก จัดการการตั้งค่า 3D.
- ตอนนี้เปลี่ยน ซิงค์แนวตั้ง ถึง "Adaptive Half Refresh Rate Adapt”.
- ตอนนี้เปิด Call of Duty และตรวจสอบว่าทำงานได้ดีหรือไม่
- ถ้าไม่เช่นนั้น ปิดการซิงค์แนวตั้ง และตรวจสอบว่าปัญหาได้รับการแก้ไขแล้วหรือไม่
ปิดการใช้งานการติดตาม Ray
- เปิด Call of Duty เปิด ตัวเลือก, และ นำทาง ถึง เงาและแสง.
- ตอนนี้ ปิดการใช้งาน ตัวเลือกของ การติดตามรังสี และตรวจสอบว่าปัญหาได้รับการแก้ไขแล้วหรือไม่
ปิดการใช้งาน Crossplay
- เปิด เกมและเปิดเกม ตัวเลือก.
- ตอนนี้ในเมนูตัวเลือก ให้ไปที่ บัญชีผู้ใช้ แท็บ
- จากนั้นเลือก Crossplay ตัวเลือกและเลือก ปิดการใช้งาน.
- ตอนนี้ตรวจสอบว่าเกมทำงานได้ดีหรือไม่
เปิดใช้งานเวลาในการตอบสนองของเซิร์ฟเวอร์
- เปิดตัว Call of Duty เปิด ตัวเลือก, และ นำทาง ไปที่ ทั่วไป แท็บ
- จากนั้นใน มาตรทางไกล ส่วนเปิดใช้งานตัวเลือกของ เวลาในการตอบสนองของเซิร์ฟเวอร์.
ปิดใช้งาน G ซิงค์
- เปิดตัว แผงควบคุม NVIDIA.
- ในบานหน้าต่างด้านซ้ายของหน้าต่าง ให้ขยาย แสดง แล้วคลิกที่ ตั้งค่า G-Sync.
- ตอนนี้ ยกเลิกการเลือก ตัวเลือกของ เปิดใช้งาน G-Sync และตรวจสอบว่าปัญหาได้รับการแก้ไขแล้วหรือไม่
ติดตั้ง DirectX . อีกครั้ง
Microsoft DirectX คือ API ที่แอปพลิเคชันซอฟต์แวร์ใช้เพื่อสื่อสารกับฮาร์ดแวร์ของคอมพิวเตอร์ หากได้รับความเสียหาย (ซึ่งอาจเป็นข้อความแสดงข้อผิดพลาดที่ระบุว่ามีบางอย่างไม่ถูกต้องกับ DirectX) อาจเป็นสาเหตุของปัญหาในปัจจุบัน ในกรณีดังกล่าว การติดตั้งใหม่อาจช่วยแก้ปัญหาได้
- ติดตั้ง DirectX อีกครั้ง
- หลังจากติดตั้ง DirectX ใหม่แล้ว ให้ตรวจสอบว่าเกมเริ่มทำงานได้ดีหรือไม่
ปิดใช้งานการโอเวอร์คล็อกของ CPU/GPU
การโอเวอร์คล็อกเป็นเรื่องปกติในโลกของเกม แต่เป็นที่ทราบกันดีว่าสร้างปัญหามากมายให้กับเกม การโอเวอร์คล็อก CPU/GPU ของคุณอาจเป็นสาเหตุหลักของ The Dev Error 6068 ในกรณีนี้ การลดความเร็วสัญญาณนาฬิกาหรือการรีเซ็ต CPU/GPU เป็นความเร็วสต็อกอาจช่วยแก้ปัญหาได้
- ล่าง ความเร็วนาฬิกาของคุณ คุณควรศึกษากลไกของการโอเวอร์คล็อกก่อนที่จะพยายามลดความเร็วสัญญาณนาฬิกา
- หลังจากลดความเร็วสัญญาณนาฬิกาของ CPU/GPU แล้ว ให้ตรวจสอบว่าเกมทำงานได้ดีหรือไม่
เรียกใช้คำสั่ง SFC และ DISM
ไฟล์ระบบปฏิบัติการที่เสียหายโดยเฉพาะที่เกี่ยวข้องกับ DirectX สามารถนำไปสู่ข้อผิดพลาด Call of Duty Dev 6068 แต่โชคดีที่เรามียูทิลิตี้ในตัวที่สามารถแก้ปัญหาความเสียหายของไฟล์ระบบได้ ในกรณีนั้น การรันคำสั่งเหล่านี้อาจช่วยแก้ปัญหาของเราได้
- เรียกใช้ SFC
- เรียกใช้ DISM
- จากนั้นเปิด Call of Duty และตรวจสอบว่าปัญหาได้รับการแก้ไขหรือไม่
ติดตั้งเกมใหม่
ถ้าจนถึงตอนนี้ยังใช้ไม่ได้ผล ก็ถึงเวลาถอนการติดตั้งเกมแล้วติดตั้งใหม่ สำหรับภาพประกอบ เราจะพูดถึงกระบวนการสำหรับตัวเรียกใช้งาน Battle.net
- เปิด ตัวเรียกใช้ Battle.net และคลิกที่ไอคอนสำหรับ Call of Duty.
- จากนั้นคลิกที่ ถอนการติดตั้ง Game ปุ่ม.
- ตอนนี้ ติดตาม คำแนะนำบนหน้าจอเพื่อสิ้นสุดกระบวนการถอนการติดตั้ง
- แล้ว เริ่มต้นใหม่ ระบบของคุณ
- ตอนนี้ เปิด ตัวเรียกใช้งาน Battle.net
- แล้ว ติดตั้ง Call of Duty และตรวจสอบว่าปัญหาได้รับการแก้ไขแล้วหรือไม่
เปิดใช้งาน XMP สำหรับ RAM ของคุณ (ถ้ามี)
หากไม่มีวิธีการใดที่แสดงไว้ข้างต้นสำหรับคุณ เป็นไปได้สูงที่ RAM ของคุณจะถูกโอเวอร์คล็อกและมีปัญหาคอขวดโดยการตั้งค่า BIOS ของคุณ หาก RAM ของคุณรองรับ XMP และคุณมีตัวเลือกในการตั้งค่า BIOS ของคุณ เราขอแนะนำให้คุณเปิดใช้งาน XMP เพื่อรับสัญญาณนาฬิกาที่ดีที่สุดจาก RAM ของคุณ คุณสามารถเรียนรู้เพิ่มเติมเกี่ยวกับ วิธีเปิดใช้งาน XMP ที่นี่.
รีเซ็ตหรือล้างการติดตั้ง Windows
หากจนถึงตอนนี้ยังไม่มีอะไรทำงาน แสดงว่าคุณไม่มีทางเลือกอื่นนอกจากต้องรีเซ็ต Windows หรือทำการติดตั้ง Windows ใหม่ทั้งหมด
เปลี่ยนแรม
เป็นไปได้ว่าบางครั้ง RAM ที่คุณติดตั้งบนคอมพิวเตอร์ของคุณทำให้คุณไม่สามารถเล่นเกมนี้ได้ ดังนั้น หากคุณมี RAM แท่งพิเศษวางอยู่รอบๆ หรือหากคุณต้องการลองใช้ RAM ใหม่บนคอมพิวเตอร์ของคุณ ให้ลองเปลี่ยน RAM บนคอมพิวเตอร์ของคุณ
FOV ล่าง:
ผู้ใช้บางคนพบว่าเมื่อพวกเขาลด FOV ต่ำกว่า 100 และประมาณ 95 พวกเขาจะสามารถเล่นเกมได้อย่างสมบูรณ์แบบโดยไม่ได้รับข้อผิดพลาดจาก Dev ดังนั้น ขอแนะนำให้คงการตั้งค่ากราฟิกไว้เป็นค่าเริ่มต้น และลด FOV ลงเหลือประมาณ 95