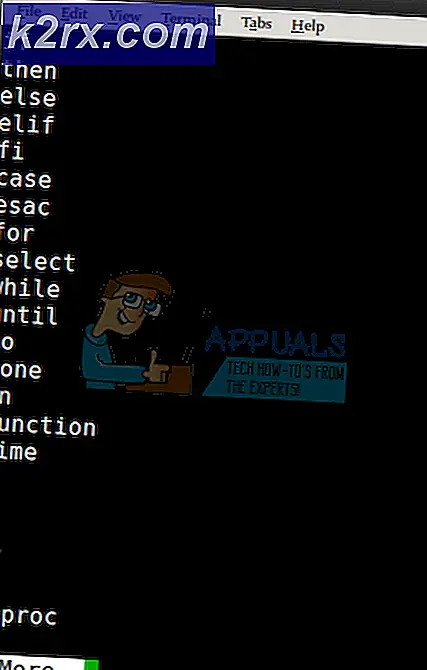วิธีแก้ไขข้อผิดพลาด Outlook 0x80040119 บน Windows
ผู้ใช้ Windows หลายคนได้รับไฟล์ ข้อผิดพลาด 0x80040119 รหัสเมื่อใดก็ตามที่พวกเขาพยายามตั้งค่าบัญชีใน Outlook หรือหลังจากการส่งอีเมลล้มเหลว ในกรณีที่ได้รับรายงานส่วนใหญ่ปัญหานี้เกิดขึ้นกับบัญชีอีเมล IMAP และผู้ใช้ที่ได้รับผลกระทบรายงานว่าข้อผิดพลาดนี้ทำให้พวกเขาหยุดส่งหรือรับอีเมลจากที่อยู่อีเมลนั้น ๆ ปัญหานี้ไม่ได้เกิดขึ้นเฉพาะกับ Windows บางเวอร์ชันเนื่องจากได้รับการยืนยันว่าเกิดขึ้นใน Windows 10, Windows 8.1 และ Windows 7
อะไรเป็นสาเหตุของ Outlook Error 0x80040119
เราตรวจสอบปัญหานี้โดยดูจากรายงานของผู้ใช้ต่างๆและโดยการวิเคราะห์กลยุทธ์การซ่อมแซมต่างๆที่แนะนำโดยผู้ใช้รายอื่นที่เคยจัดการเพื่อแก้ไขปัญหานี้มาก่อน ตามที่ปรากฎสถานการณ์ต่างๆเป็นที่ทราบกันดีว่าทำให้เกิดข้อความแสดงข้อผิดพลาดนี้โดยเฉพาะ นี่คือรายการที่มีผู้กระทำผิดที่อาจต้องรับผิดชอบในการทริกเกอร์รหัสข้อผิดพลาด 0x80040119:
หากคุณกำลังจัดการกับรหัสข้อผิดพลาดนี้และคุณกำลังมองหาวิธีแก้ไขที่สามารถแก้ไขได้บทความนี้จะให้คำแนะนำในการแก้ปัญหาต่างๆแก่คุณ ด้านล่างนี้คุณจะพบชุดการแก้ไขที่แนะนำซึ่งผู้ใช้รายอื่นที่อยู่ในสถานการณ์คล้ายกันใช้เพื่อแก้ไขข้อผิดพลาด 0x80040119 ได้สำเร็จ
หากคุณต้องการให้มีประสิทธิภาพมากที่สุดเราขอแนะนำให้คุณทำตามคำแนะนำด้านล่างตามลำดับเดียวกันกับที่เราจัดเรียงไว้ (ตามความรุนแรงและประสิทธิภาพ) ในที่สุดคุณควรสะดุดกับการแก้ไขที่จะดูแลปัญหาโดยไม่คำนึงถึงผู้ร้ายที่เป็นต้นเหตุของปัญหา
เอาล่ะ!
วิธีที่ 1: การใช้เครื่องมือซ่อมแซมกล่องขาเข้า
ปรากฎว่าสาเหตุที่พบบ่อยที่สุดที่จะทำให้เกิดไฟล์ ข้อผิดพลาด 0x80040119 ไม่สอดคล้องกับของคุณ ไฟล์ Outlook (.PST). หากไฟล์นี้เสียหาย อีเมลของคุณอาจไม่สามารถสื่อสารกับเซิร์ฟเวอร์อีเมลได้
ผู้ใช้ที่ได้รับผลกระทบหลายรายสามารถแก้ไขปัญหาได้โดยแก้ไขไฟล์. PST โดยใช้เครื่องมือซ่อมแซมกล่องขาเข้าและรีสตาร์ทคอมพิวเตอร์ หลังจากทำเช่นนี้ พวกเขาสามารถส่งและรับอีเมลโดยไม่เห็นรหัสข้อผิดพลาดที่น่ากลัว
เครื่องมือนี้รวมอยู่ใน Outlook ทุกเวอร์ชัน แต่ตำแหน่งจะแตกต่างกันไปขึ้นอยู่กับเวอร์ชันที่คุณติดตั้ง เพื่อประโยชน์ในการทำให้สิ่งต่างๆเป็นเรื่องง่ายเราจะแสดงวิธีการใช้เครื่องมือซ่อมแซมกล่องขาเข้าเพื่อซ่อมแซมไฟล์. PST ที่ใช้งานได้ทั่วโลก (ไม่ว่าคุณจะใช้ Outlook เวอร์ชันใดก็ตาม)
บันทึก: การแก้ไขนี้ใช้ได้กับ Microsoft Outlook 2013 และใหม่กว่าเท่านั้น หากคุณมี Outlook เวอร์ชันเก่า ขั้นตอนด้านล่างนี้จะใช้ไม่ได้ผลสำหรับคุณ ในกรณีนี้ให้เลื่อนลงไปที่วิธีที่ 2 โดยตรง
นี่คือคำแนะนำโดยย่อเกี่ยวกับการซ่อม ไฟล์ Outlook (.PST) โดยใช้เครื่องมือซ่อมแซมกล่องขาเข้า:
- ตรวจสอบให้แน่ใจว่า Outlook และแอปที่เกี่ยวข้องปิดสนิท
- ไปที่ลิงค์นี้ (ที่นี่) เพื่อดาวน์โหลดเครื่องมือซ่อมแซมกล่องขาเข้าและรอจนกว่าการดาวน์โหลดจะเสร็จสมบูรณ์
- ดับเบิลคลิกที่ตัวเรียกใช้ยูทิลิตี้ เมื่อคุณมาถึงหน้าจอแรกให้คลิกที่ ขั้นสูง ไฮเปอร์ลิงก์จากนั้นเลือกช่องที่เกี่ยวข้องกับ ทำการซ่อมแซมโดยอัตโนมัติ. จากนั้นคลิก ต่อไป เพื่อเลื่อนไปยังหน้าจอถัดไป
- รอจนกว่าการสแกนจะเสร็จสิ้นเพื่อตรวจสอบปัญหาเกี่ยวกับไฟล์ Outlook .PST ของคุณ หากพบความไม่สอดคล้องกัน ระบบจะแนะนำกลยุทธ์การซ่อมแซมที่เป็นไปได้โดยอัตโนมัติ
- เมื่อคุณไปที่หน้าต่าง Microsoft Outlook Inbox Repair ให้คลิกที่ เรียกดู จากนั้นไปยังตำแหน่งที่จัดเก็บไฟล์. PST
บันทึก: หากคุณไม่ทราบที่อยู่ของคุณ PST โปรดทราบว่าตำแหน่งเริ่มต้นคือไฟล์ C: \ Users \ AppData \ Local \ MicrosoftOutlookหากคุณไม่ได้บันทึกลงในตำแหน่งที่กำหนดเองคุณควรจะพบได้ที่นั่น
- หลังจากกระบวนการเสร็จสมบูรณ์ให้เริ่ม Outlook อีกครั้งและดูว่าปัญหาได้รับการแก้ไขแล้วหรือไม่
หากคุณยังคงเห็นไฟล์ ข้อผิดพลาด 0x80040119เมื่อคุณพยายามดำเนินการกับอีเมลที่เชื่อมต่อ ให้เลื่อนลงไปที่วิธีถัดไปด้านล่าง
วิธีที่ 2: การซ่อมแซมการติดตั้ง Office ทั้งหมด
หากคุณได้ยืนยันว่าปัญหาไม่ได้เกิดจากไฟล์ .PST ที่เสียหาย เป็นไปได้ว่าคุณกำลังจัดการกับความเสียหายของไฟล์บางประเภทในการติดตั้ง Office ที่จำกัดการทำงานของแอป Outlook
ผู้ใช้ Windows หลายรายที่พบว่าตัวเองอยู่ในสถานการณ์ที่คล้ายคลึงกันสามารถแก้ไขปัญหาได้โดยการซ่อมแซมการติดตั้ง Office ทั้งหมดโดยใช้ฟังก์ชันการทำงานในตัว ถ้าคุณเพิ่งสังเกตเห็นสัญญาณว่าการติดตั้ง Office ของคุณอาจมีการเปลี่ยนแปลง (รายการที่ถูกกักกันหรือข้อผิดพลาดในการเริ่มต้นบางอย่างที่เกี่ยวข้องกับ Office) คุณควรตรวจสอบให้แน่ใจว่าการติดตั้ง Office ของคุณไม่เสียหายโดยการซ่อมแซมผ่าน โปรแกรมและคุณสมบัติหน้าต่าง.
นี่คือคำแนะนำโดยย่อเกี่ยวกับการซ่อมแซมการติดตั้ง Office เพื่อแก้ไขข้อผิดพลาดของ Outlook 0x80040119:
- กด ปุ่ม Windows + R เพื่อเปิด a วิ่ง กล่องโต้ตอบ ถัดไปพิมพ์ “ appwiz.cpl” ภายในกล่องข้อความแล้วกด ป้อน เพื่อเปิดไฟล์ โปรแกรมและคุณสมบัติ.
- เมื่อคุณอยู่ใน โปรแกรมและคุณสมบัติ เลื่อนลงไปตามรายการแอปพลิเคชันเพื่อค้นหาการติดตั้ง Office ของคุณ เมื่อคุณเห็นแล้วให้คลิกขวาที่ไฟล์แล้วเลือก เปลี่ยน จากเมนูบริบทที่เพิ่งปรากฏ
บันทึก: หากคุณได้รับแจ้งจากไฟล์ UAC (การควบคุมบัญชีผู้ใช้) หลังจากที่คุณคลิกที่ เปลี่ยน คลิก ใช่ เพื่อให้สิทธิ์ระดับผู้ดูแลระบบ
- เมื่อคุณจัดการเพื่อเข้าไปในเมนูซ่อมแซมให้คลิกที่ ซ่อมด่วน จากนั้นคลิกที่ ดำเนินการต่อ
บันทึก: โปรดทราบว่าขึ้นอยู่กับการติดตั้ง Office ของคุณเมนูนี้อาจปรากฏแตกต่างกันไปบนหน้าจอของคุณ
- เมื่อกระบวนการเสร็จสมบูรณ์ ให้รีสตาร์ทคอมพิวเตอร์และดูว่าปัญหาได้รับการแก้ไขหรือไม่ในการเริ่มต้นระบบครั้งถัดไป
หากคุณได้ซ่อมแซมการติดตั้งสำนักงานของคุณแล้วและคุณยังพบไฟล์ 0x80040119,เลื่อนลงไปที่วิธีถัดไปด้านล่าง
วิธีที่ 3: การซ่อมแซมบัญชีผ่านการตั้งค่าบัญชี
หากคุณใช้โปรแกรมรับส่งเมลของบุคคลที่สามกับ Outlook (เช่น Yahoo หรือ Gmail) คุณอาจพบกับ 0x80040119ข้อผิดพลาดเนื่องจากความไม่สอดคล้องกันที่ทำให้อีเมลติดอยู่ในสถานะขอบรก - เมื่อใดก็ตามที่เกิดขึ้นคุณจะไม่สามารถส่งหรือรับอีเมลจากไคลเอนต์อีเมลของบุคคลที่สามได้
ผู้ใช้รายอื่นที่ต้องเผชิญกับสถานการณ์นี้มาก่อนได้รายงานว่าพวกเขาสามารถแก้ไขปัญหาได้ทั้งหมดโดยการซ่อมแซมบัญชีที่ได้รับผลกระทบโดยใช้เมนูการตั้งค่าบัญชี
หากสถานการณ์นี้ใช้ได้และคุณกำลังใช้โปรแกรมรับส่งเมลของบุคคลที่สามให้ทำตามคำแนะนำด้านล่างเพื่อดูว่าคุณสามารถซ่อมแซมได้โดยใช้เมนูการตั้งค่าบัญชีของ Outlook:
- เปิด Outlook แล้วคลิกที่ ไฟล์ จากแถบริบบิ้นที่ด้านบน
- จากนั้นเลื่อนไปที่เมนูทางขวามือและคลิกที่ การตั้งค่าบัญชี> การตั้งค่าบัญชี.
- เมื่อคุณอยู่ใน การตั้งค่าบัญชี เลือกเมนู อีเมล์ แท็บแรก จากนั้นเลือกอีเมลที่ทำให้เกิดข้อผิดพลาดและคลิกที่ ซ่อมแซม ปุ่ม.
- ทำตามคำแนะนำบนหน้าจอเพื่อเสร็จสิ้นกระบวนการซ่อมแซมจากนั้นรีสตาร์ทคอมพิวเตอร์และดูว่าปัญหาได้รับการแก้ไขเมื่อเริ่มต้นระบบครั้งถัดไปหรือไม่
หากคุณยังคงพบกับไฟล์ 0x80040119ผิดพลาด เลื่อนลงไปที่วิธีถัดไปด้านล่าง
วิธีที่ 4: การขจัดสัญญาณรบกวน AV ของบุคคลที่สาม (ถ้ามี)
ปรากฎว่ามีบางกรณีที่ปัญหาเกิดจากชุดของบุคคลที่สามที่มีการป้องกันมากเกินไป ในกรณีดังกล่าวได้รับการยืนยันว่า Outlook ถูกป้องกันไม่ให้สื่อสารกับเซิร์ฟเวอร์อีเมลโดยชุดรักษาความปลอดภัย
เป็นที่ทราบกันดีว่าชุดของบุคคลที่สามหลายตัวก่อให้เกิดปัญหานี้ใน Windows 10, Windows 8.1 และ Windows 7 - McAfee และ Kaspersky เป็นหนึ่งในชุดโปรแกรมรักษาความปลอดภัยของบุคคลที่สามที่ถูกตำหนิมากที่สุด
หากสถานการณ์นี้ใช้ได้คุณควรจะสามารถแก้ไขไฟล์ 0x80040119เกิดข้อผิดพลาดโดยการถอนการติดตั้งชุดรักษาความปลอดภัยของบุคคลที่สามและลบไฟล์ที่เหลือที่อาจรบกวนไคลเอ็นต์อีเมลของคุณ หากคุณยืนยันว่าชุด AV ของบุคคลที่สามเป็นสาเหตุของปัญหาคุณสามารถค้นหาชุดที่ผ่อนปรนมากกว่านี้หรือเปลี่ยนกลับไปใช้ชุดการป้องกันในตัว (Windows Defender)
คำแนะนำโดยย่อเกี่ยวกับการถอนการติดตั้งชุดความปลอดภัยโดยไม่ทิ้งไฟล์ที่หลงเหลืออยู่ซึ่งจะทำให้เกิดข้อผิดพลาดนี้ต่อไป:
- กด ปุ่ม Windows + R เพื่อเปิด a วิ่ง กล่องโต้ตอบ ถัดไปเมื่อคุณอยู่ใน วิ่ง กล่องชนิด “ appwiz.cpl” ภายในกล่องข้อความแล้วกด ป้อน เพื่อเปิดไฟล์ โปรแกรมและคุณสมบัติ เมนู.
- เมื่อคุณอยู่ใน โปรแกรมและคุณสมบัติ เมนูเลื่อนลงไปตามรายการแอปพลิเคชันที่ติดตั้งและค้นหาชุดความปลอดภัยที่คุณสงสัยว่ากำลังสร้างปัญหา เมื่อคุณเห็นแล้วให้คลิกขวาที่ไฟล์แล้วเลือก ถอนการติดตั้ง จากเมนูบริบทเพื่อเริ่มกระบวนการถอนการติดตั้ง
- หลังจากการติดตั้งเสร็จสิ้นให้รีสตาร์ทคอมพิวเตอร์ของคุณ เมื่อลำดับการเริ่มต้นถัดไปเสร็จสมบูรณ์ให้ทำตามบทความนี้ (ที่นี่) เพื่อลบไฟล์ที่เหลือที่อาจยังก่อให้เกิดการรบกวน
- ทำซ้ำการดำเนินการที่เคยสร้างไฟล์ 0x80040119และดูว่าปัญหาได้รับการแก้ไขแล้วหรือไม่