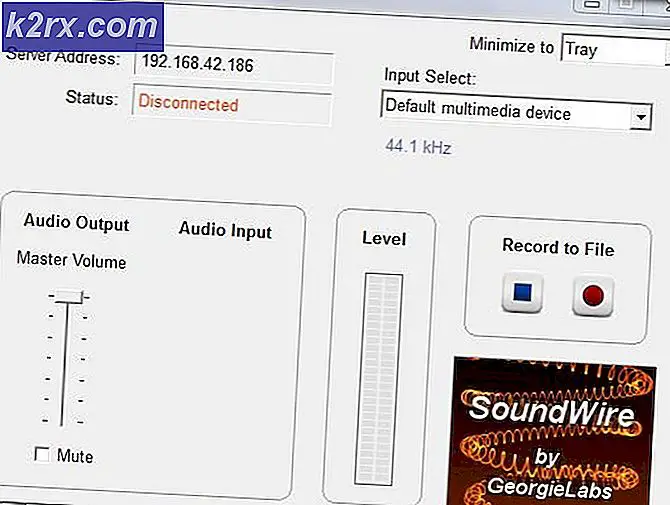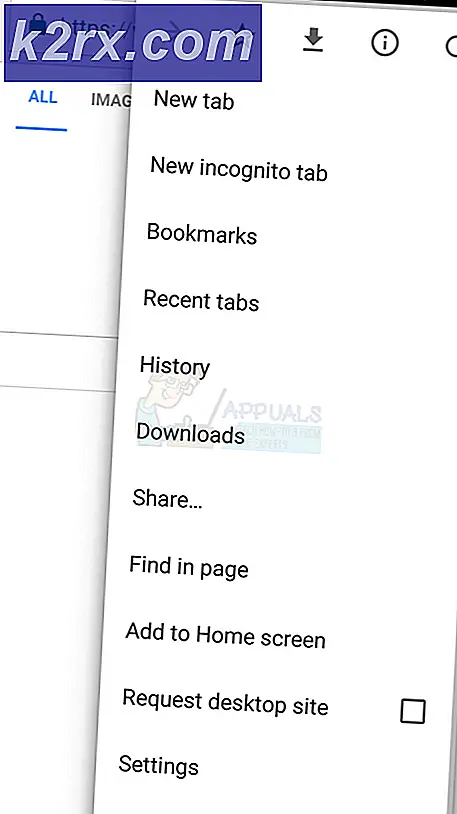พื้นที่ว่างด้านบนของหน้าจอในหน้าต่างขยายใหญ่สุด
คุณอาจได้รับ Spacebar ว่าง/ว่างที่ด้านบนของหน้าต่างที่ขยายใหญ่สุดของหน้าจอในการตั้งค่าหลายจอภาพ หากโปรไฟล์ผู้ใช้เสียหาย นอกจากนี้ มุมมองที่ได้รับการป้องกันและการเร่งด้วยฮาร์ดแวร์ของแอปพลิเคชัน Office อาจทำให้เกิดข้อผิดพลาดภายใต้การสนทนา
ปัญหานี้เกิดขึ้นเมื่อผู้ใช้ขยายหน้าต่างให้ใหญ่สุดในการตั้งค่าจอภาพหลายจอ แต่แถบ (หรือช่องว่างสีขาว) แสดงขึ้นที่ด้านบนของหน้าต่าง และแถบนั้นคลิกไม่ได้หรือหากคลิกได้ ให้คลิกที่เดสก์ท็อปของผู้ใช้ ไม่ได้อยู่บนหน้าต่างที่ขยายใหญ่สุด นอกจากนี้ยังมีการรายงานปัญหาใน Windows เวอร์ชันเซิร์ฟเวอร์พร้อมกับเดสก์ท็อป/แล็ปท็อป บางครั้งปัญหาเกิดขึ้นในแอปพลิเคชันเดียวหรือบางแอปพลิเคชัน
ก่อนดำเนินการแก้ไขปัญหาเพื่อกำจัดแถบสีขาวที่ด้านบนของหน้าจอ ตรวจสอบให้แน่ใจว่าระบบของคุณไม่ได้อยู่ใน โหมดแท็บเล็ต. ยิ่งไปกว่านั้นหากปัญหาอยู่ที่ไฟล์ แอปพลิเคชันเฉพาะ (เช่น Discord) จากนั้นตรวจสอบว่าเปิดแอปพลิเคชันใน โหมดความเข้ากันได้ แก้ไขปัญหา นอกจากนี้ ให้ตรวจสอบว่าเชื่อมต่อจอภาพกับ a . หรือไม่ พอร์ตที่แตกต่างกัน (หรือใช้ a แตกต่าง สายเคเบิล) แยกแยะปัญหา
วิธีแก้ปัญหา
วิธีแก้ปัญหาต่อไปนี้จะรายงานเป็นการชั่วคราว (เป็นเวลาหลายชั่วโมงถึงหลายเดือน) เพื่อแก้ปัญหา:
โซลูชันที่ 1: เปลี่ยนการตั้งค่าระบบขั้นสูง
การตั้งค่าระบบขั้นสูงบางอย่างอาจกระตุ้นการทำงานของแถบว่างด้านบน ในบริบทนี้ การปิดใช้งานการตั้งค่าที่เกี่ยวข้องอาจช่วยแก้ปัญหาได้
- ตี Windows คีย์และค้นหา การตั้งค่าระบบขั้นสูง.
- จากนั้นเลือก ดูการตั้งค่าระบบขั้นสูง และเปิด การตั้งค่า สำหรับ ประสิทธิภาพ.
- ตอนนี้ ยกเลิกการเลือก ตัวเลือกของ "ทำให้ Windows เคลื่อนไหวเมื่อย่อและขยายใหญ่สุด" และ "แสดงเนื้อหาของหน้าต่างขณะลาก"
- ตอนนี้คลิกที่ สมัคร/ตกลง ปุ่มและรีบูตพีซีของคุณเพื่อตรวจสอบว่าปัญหาการแสดงผลได้รับการแก้ไขหรือไม่
- ถ้าไม่ ให้ตั้งค่า วิชวลเอฟเฟกต์ ไปที่ ประสิทธิภาพที่ดีที่สุด ในการตั้งค่าระบบขั้นสูงและตรวจสอบว่าสามารถแก้ปัญหาได้หรือไม่
คุณอาจลองถ้า ปิดการใช้งาน ความโปร่งใส ในการตั้งค่า Windows 10 (ความง่ายในการเข้าถึง >> การแสดงผล) จะแยกแยะปัญหาการแสดงผล
โซลูชันที่ 2: ปิดใช้งานความพร้อมของแอปและบริการตัวแทน SoftThinks
คุณอาจพบข้อผิดพลาดหากบริการของระบบขัดขวางการทำงานของไดรเวอร์แสดงผลของระบบ ในกรณีนี้ การปิดใช้งานบริการที่มีปัญหาอาจช่วยแก้ปัญหาได้
- กดปุ่ม Windows และใน Windows Search พิมพ์ บริการ. จากนั้น คลิกขวาที่ผลลัพธ์ของ Services แล้วเลือก Run as Administrator
- ตอนนี้ดับเบิลคลิกที่ ความพร้อมของแอพ บริการและขยายรายการแบบหล่นลงของ ประเภทการเริ่มต้น.
- ตอนนี้เลือก พิการ และคลิกที่ สมัคร/ตกลง ปุ่ม
- ทำซ้ำ เหมือนกันสำหรับ บริการตัวแทน SoftThinks เพื่อปิดการใช้งาน บริการนี้อาจใช้ได้เฉพาะในเครื่องพีซีของ Dell
- หลังจากปิดใช้งานบริการแล้ว รีบูทพีซีของคุณ & ตรวจสอบว่าปัญหาแถบว่างด้านบนได้รับการแก้ไขแล้วหรือไม่
โซลูชันที่ 3: ถอนการติดตั้งแอปพลิเคชันที่ขัดแย้ง
คุณอาจพบข้อผิดพลาดในมือหากแอปพลิเคชันใด ๆ ที่คุณติดตั้งไว้ทำให้เกิดปัญหาในมือ ในกรณีนี้ การปิดใช้งานหรือถอนการติดตั้งแอปพลิเคชันเหล่านี้อาจช่วยแก้ปัญหาได้ DisplayFusion เป็นหนึ่งในแอปพลิเคชันที่รายงานเพื่อสร้างปัญหา
- กด Windows กุญแจ & เปิด การตั้งค่า.
- แล้วเปิด แอพ & ขยาย DisplayFusion.
- ตอนนี้คลิกที่ ถอนการติดตั้ง แล้วก็ ยืนยัน เพื่อถอนการติดตั้ง DisplayFusion
- แล้ว ทำซ้ำ เหมือนกันเพื่อลบแอปพลิเคชั่นที่ขัดแย้งกันและตรวจสอบว่าจอแสดงผลของระบบทำงานได้ดีหรือไม่
หากคุณไม่ได้ติดตั้ง DisplayFusion ไว้ ให้คลีนบูตระบบของคุณ จากนั้นเปิดใช้งานแอปพลิเคชัน/บริการทีละรายการจนกว่าคุณจะพบแอปพลิเคชัน/บริการที่มีปัญหา จากนั้นปิดใช้งานหรือถอนการติดตั้งแอปพลิเคชันที่ทำให้เกิดปัญหา
โซลูชันที่ 4: อัปเดตไดรเวอร์อุปกรณ์และ Windows ของพีซีของคุณเป็นรุ่นล่าสุด
ผู้จำหน่ายบุคคลที่สามและ Microsoft คอยอัปเดตไดรเวอร์อุปกรณ์/Windows เพื่อปรนเปรอความก้าวหน้าทางเทคโนโลยีที่เปลี่ยนแปลงตลอดเวลาและแก้ไขจุดบกพร่องที่รายงาน (เช่น การสร้างปัญหาแถบเปล่าในปัจจุบัน) ในสถานการณ์สมมตินี้ การอัปเดตไดรเวอร์อุปกรณ์และ Windows ของระบบเป็นรุ่นล่าสุดอาจช่วยแก้ปัญหาการแสดงผลได้
- อัพเดท ไดรเวอร์อุปกรณ์ (รวมถึง BIOS/เฟิร์มแวร์ของระบบ) และ Windows ของระบบของคุณเป็นรุ่นล่าสุด
- ตรวจสอบว่าจอแสดงผลทำงานตามปกติหรือไม่
- หากไม่เป็นเช่นนั้น ให้ตรวจสอบว่าการย้อนกลับ (หรือติดตั้ง) ไดรเวอร์กราฟิกรุ่นเก่าช่วยแก้ปัญหาได้หรือไม่
โซลูชันที่ 5: ปิดใช้งานมุมมองที่ได้รับการป้องกันและตัวเลือกอื่นๆ ใน Office
Protected View ใน Office ใช้เพื่อจำกัดการทำงานของเอกสารที่น่าสงสัยเพื่อปกป้องระบบและข้อมูลของผู้ใช้ แต่ผู้ใช้รายงานคุณลักษณะนี้เพื่อเรียกการทำงานของแถบด้านบนซึ่งจะขยายไปยังแอปพลิเคชัน/ระบบอื่นๆ ในกรณีนี้ การปิดใช้งานมุมมองที่ได้รับการป้องกันใน Office อาจแก้ปัญหาได้ แต่คุณอาจยังคงพบปัญหาหากเปิดเอกสารที่ได้รับทางอีเมล หากระบบของคุณรองรับ คุณสามารถใช้ GPO เพื่อจัดการการตั้งค่าเหล่านี้ได้อย่างมีประสิทธิภาพมากขึ้น
คำเตือน: ดำเนินการตามความเสี่ยงของเราเองและด้วยความระมัดระวังอย่างยิ่งเนื่องจากการปิดใช้งานมุมมองที่ได้รับการป้องกันในแอปพลิเคชันสำนักงานอาจทำให้ระบบ/ข้อมูลของคุณถูกคุกคาม (เช่น มาโครมัลแวร์)
- เปิดตัวไฟล์ ใบสมัครสำนักงาน (เช่น., MS Word) และเปิดมัน ตัวเลือก (คุณอาจต้องไปที่แท็บไฟล์และขยายเพิ่มเติม)
- เปิดแล้วจ้า ศูนย์ทรัสต์ แล้วก็ การตั้งค่าศูนย์ความเชื่อถือ.
- แล้วเลี้ยวไปที่ มุมมองที่ได้รับการป้องกัน แท็บและ ยกเลิกการเลือก ทั้งหมด ตัวเลือกที่นั่น
- ตอนนี้คลิกที่ ตกลง แล้วไปที่ ทั่วไป แท็บในตัวเลือก
- จากนั้น ในส่วนของตัวเลือกส่วนต่อประสานผู้ใช้ ให้เลือก ปรับให้เหมาะสมเพื่อความเข้ากันได้ (สำหรับตัวเลือก“ เมื่อใช้หลายจอแสดงผล”)
- ตอนนี้ไปที่แท็บขั้นสูงจากนั้นในส่วนการแสดงผลให้เลือกตัวเลือกของ ปิดใช้งานการเร่งฮาร์ดแวร์กราฟิก.
- ตอนนี้คลิกที่ ตกลง และปิด MS Word.
- แล้ว ทำซ้ำ เหมือนกันสำหรับแอปพลิเคชัน Office ทั้งหมด
- ตอนนี้ ปิดการใช้งาน การเร่งฮาร์ดแวร์ สำหรับ เบราว์เซอร์ขอบ (การตั้งค่าขอบ >> ระบบ) และรีบูตพีซีของคุณเพื่อตรวจสอบว่าปัญหาการแสดงผลได้รับการแก้ไขแล้วหรือไม่
โซลูชันที่ 6: เปลี่ยนการตั้งค่าการแสดงผล
การตั้งค่าการแสดงผลที่แตกต่างกันอาจทำให้เกิดปัญหาการแสดงผลได้ ในกรณีนี้ การเพิ่มประสิทธิภาพการตั้งค่าเหล่านี้สำหรับจอแสดงผลของคุณอาจช่วยแก้ปัญหาได้ ขั้นตอนอาจแตกต่างกันไปขึ้นอยู่กับระบบและการ์ดแสดงผลของคุณ
เปลี่ยนอัตราการรีเฟรชของจอแสดงผล
- คลิกขวาบนเดสก์ท็อปแล้วเลือก การตั้งค่าการแสดงผล.
- ตอนนี้เลือก การตั้งค่าการแสดงผลขั้นสูง (ในแท็บการแสดงผล) ของจอแสดงผลที่ได้รับผลกระทบและเปลี่ยนอัตราการรีเฟรช (เป็น 59 หรือ 60)
- จากนั้นตรวจสอบว่าจอแสดงผลทำงานได้ดีหรือไม่
- หากไม่เป็นเช่นนั้น ให้ตรวจสอบโดยใช้ปุ่ม อัตราการรีเฟรชเท่ากัน สำหรับจอภาพทั้งหมดสามารถแก้ไขปัญหาได้
เปลี่ยนความละเอียดการแสดงผล
- คลิกขวาที่เดสก์ท็อปแล้วเลือก การตั้งค่าการแสดงผล.
- ตอนนี้ เปลี่ยน ความละเอียดหน้าจอ ของจอแสดงผลที่ได้รับผลกระทบ จากนั้นตรวจสอบว่าปัญหาการแสดงผลได้รับการแก้ไขแล้วหรือไม่ ถ้าใช่ ให้ตรวจสอบว่า กลับเป็นมติเดิม previous ไม่ก่อให้เกิดปัญหาอีก
- หากปัญหาเกิดขึ้นอีก ตรวจสอบให้แน่ใจว่า ความละเอียดหน้าจอ และ "ขนาดของข้อความ แอพ และรายการอื่นๆ” (ภายใต้ตัวเลือกมาตราส่วนและเค้าโครงในการตั้งค่าการแสดงผล) จะเหมือนกันสำหรับจอภาพทั้งหมด
- ตอนนี้ รีบูต เครื่องของคุณและตรวจสอบว่าปัญหาแถบว่างด้านบนได้รับการแก้ไขแล้วหรือไม่
- หากไม่เป็นเช่นนั้น ให้ตรวจสอบว่าเปลี่ยนการแสดงผลที่ได้รับผลกระทบ (หรือในตัว) เป็น จอแสดงผลดิจิตอล แก้ไขปัญหา
- หากปัญหายังคงอยู่ ให้ตรวจสอบว่า check การเปลี่ยนความละเอียด ผ่าน แผงควบคุมกราฟิก (Nvidia, Intel หรือ AMD) แก้ปัญหานี้ได้ นอกจากนี้คุณยังสามารถลอง ซูมให้พอดี ทางเลือกในการแก้ปัญหา
เปลี่ยนตัวเลือกการปรับขนาด
- คลิกขวาที่เดสก์ท็อปและเลือกคุณสมบัติกราฟิก จากนั้นเลือก แสดง.
- ตอนนี้คลิกที่ สเกลเต็มหน้าจอ (ตรวจสอบให้แน่ใจว่าได้เลือกจอแสดงผลที่ได้รับผลกระทบในรายการแบบเลื่อนลง Select Display) จากนั้นเปิดใช้งานตัวเลือกของ แทนที่การตั้งค่าแอปพลิเคชัน. ผู้ใช้ Nvidia อาจเปิดใช้งาน แทนที่โหมดการปรับขนาดที่กำหนดโดยเกมและโปรแกรม. หากคุณใช้ GPU ของ AMD ให้เปิดใช้งาน (หากปิดใช้งาน) GPU Scaling สำหรับ 1 หรือจอแสดงผลทั้งหมด (ซอฟต์แวร์ AMD >> การตั้งค่า >> จอแสดงผล)
- จากนั้นคลิกที่ สมัคร และตรวจสอบว่าจอแสดงผลไม่มีแถบว่างด้านบนหรือไม่
- หากไม่เป็นเช่นนั้น ให้คลิกขวาที่เดสก์ท็อปแล้วเปิด การตั้งค่าการแสดงผล.
- ตอนนี้ตั้งค่า ขนาดของข้อความ แอพ และรายการอื่นๆ (ภายใต้มาตราส่วนและเค้าโครง) ถึง 100% สำหรับการแสดงผลที่ได้รับผลกระทบ (อย่าลืมปิดการใช้งานมาตราส่วนแบบกำหนดเองใน Advanced Scaling Settings) และตรวจสอบว่าปัญหาได้รับการแก้ไขหรือไม่
- คุณยังสามารถตรวจสอบได้ว่า สลับ ระหว่าง รักษาอัตราส่วนการแสดงผล Display หรือ รักษาอัตราส่วน (สำหรับทุกจอแสดงผล) แก้ปัญหาได้
- หากทุกอย่างล้มเหลวให้ตรวจสอบว่าใช้ไฟล์ Ctrl+Alt+F11 แป้นพิมพ์ผสมกัน (ที่รีเซ็ตตัวเลือกการปรับขนาดเป็นค่าเริ่มต้น) ช่วยแก้ปัญหาได้
คืนค่าการตั้งค่ากราฟิกเป็นค่าเริ่มต้น
- คลิกขวาบนเดสก์ท็อปและในเมนูที่แสดง ให้เลือก แผงควบคุม Nvidia.
- ตอนนี้นำทางไปยัง ปรับการตั้งค่าภาพด้วยการแสดงตัวอย่าง แล้วเลือก ให้แอปพลิเคชัน 3 มิติตัดสินใจ.
- จากนั้นคัดท้ายไป จัดการการตั้งค่า 3D และคลิกที่ คืนค่า.
- ตอนนี้ รีบูต พีซีของคุณและตรวจสอบว่าปัญหาได้รับการแก้ไขหรือไม่
โซลูชันที่ 7: สร้างโปรไฟล์ผู้ใช้ใหม่
คุณอาจพบแถบว่างที่ด้านบนของจอแสดงผลหากโปรไฟล์ผู้ใช้เสียหาย ในกรณีนี้การสร้างโปรไฟล์ผู้ใช้ใหม่ (เป็นงานที่น่าเบื่อสำหรับผู้ใช้หลายคน) อาจช่วยแก้ปัญหาได้
- สร้างโปรไฟล์ผู้ใช้อื่นและ ออกจากระบบ ของผู้ใช้ปัจจุบัน
- แล้ว เข้าสู่ระบบ ใช้ บัญชีที่สร้างขึ้นใหม่ และตรวจสอบว่าปัญหาแถบเปล่าได้รับการแก้ไขหรือไม่
โซลูชันที่ 8: ใช้ตัวแก้ไขรีจิสทรี
หากปัญหายังคงอยู่ การปิดใช้งาน DPI Scaling and Hardware Acceleration (ซึ่งอาจทำให้ประสิทธิภาพของระบบช้าลง) ผ่าน Registry Editor อาจช่วยแก้ปัญหาได้
คำเตือน: โปรดใช้ความระมัดระวังและดำเนินการด้วยความเสี่ยงของคุณเองเนื่องจากการเล่นซอกับรีจิสทรีของระบบอาจทำให้ระบบ / ข้อมูลของคุณถูกคุกคาม
- เปิดตัวแก้ไขรีจิสทรีด้วยสิทธิ์ของผู้ดูแลระบบ
- แล้ว นำทาง ไปยังเส้นทางต่อไปนี้:
คอมพิวเตอร์\HKEY_CURRENT_USER\Control Panel\Desktop
- ตอนนี้ในบานหน้าต่างด้านขวา ดับเบิลคลิก บน Win8DpiScaling และเปลี่ยนมัน ความคุ้มค่า ถึง 1.
- จากนั้นตรวจสอบว่าปัญหาได้รับการแก้ไขหรือไม่
- หากไม่เป็นเช่นนั้นให้ทำซ้ำขั้นตอนที่ 1 ถึง เปิดตัวแก้ไขรีจิสทรี และ นำทาง ไปยังเส้นทางต่อไปนี้:
Computer\HKEY_CURRENT_USER\SOFTWARE\Microsoft\Avalon.Graphics
- จากนั้นสร้าง ค่า Dword (32 บิต) และตั้งชื่อ ปิดการใช้งานHWAcceleration.
- ตอนนี้ ดับเบิลคลิก และตั้งค่า ค่าเป็น1.
- แล้ว รีบูต พีซีของคุณและตรวจสอบว่าปัญหาการแสดงผลได้รับการแก้ไขหรือไม่
หากปัญหายังคงอยู่ คุณสามารถลองใช้ try วิธีแก้ปัญหา ในตอนต้นของบทความ (จนกว่าปัญหาจะได้รับการแก้ไขอย่างถาวร) คุณอาจ ลอง3rd ยูทิลิตี้ปาร์ตี้ เพื่อจัดการการแสดงผล (เช่น Aqua Snap, MultiMonitorTool ฯลฯ ) หรือไฟล์ ยูทิลิตี้ทำความสะอาด เพื่อล้างรีจิสทรีและการตั้งค่าอื่นๆ และหากไม่สำเร็จลองใช้ an การ์ดภายนอก กับระบบของคุณหรือทำการติดตั้ง Windows ใหม่ทั้งหมด