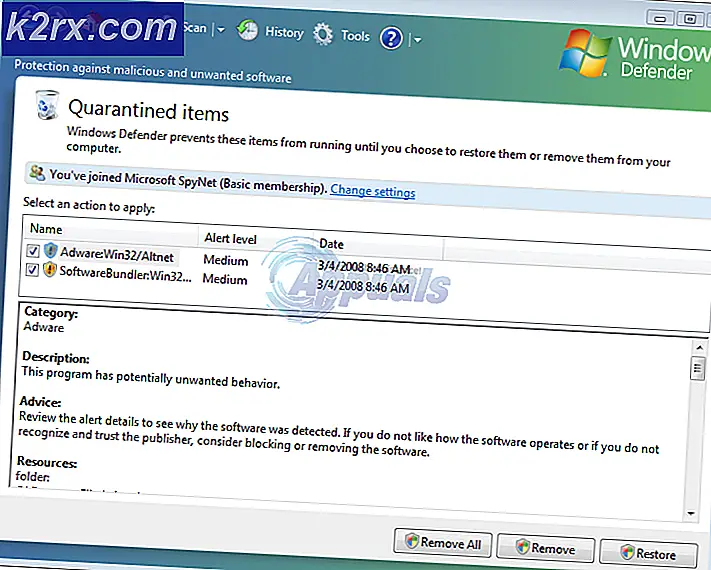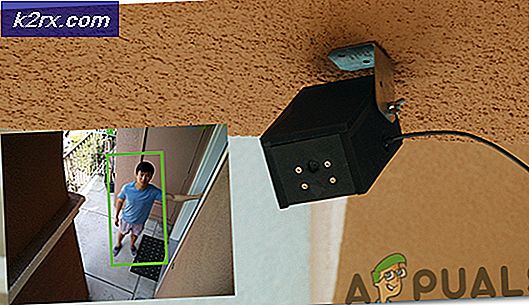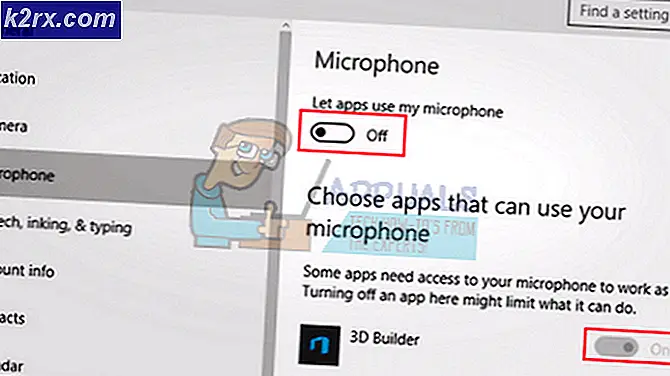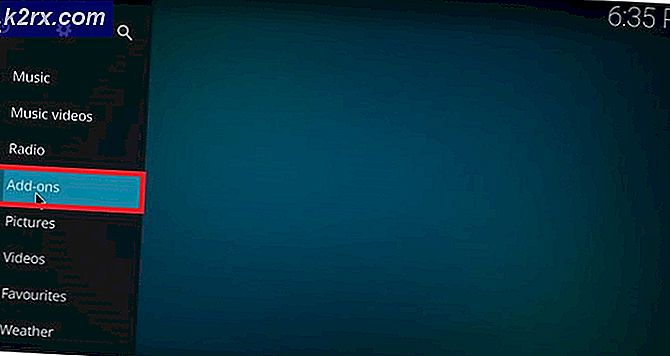แก้ไข: Excel ไม่ตอบสนอง
Microsoft มีซอฟต์แวร์สเปรดชีตยอดนิยมที่เป็น Excel แม้ว่าจะเป็นเครื่องมือวิเคราะห์ที่มีประสิทธิภาพ แต่ก็ไม่ใช่ข้อบกพร่อง ปัญหาที่น่ารำคาญและค่อนข้างเป็นธรรมคือเมื่อ Excel จะไม่ตอบสนอง ทั้งหมดที่คุณได้รับคือนาฬิกาทรายหรือวงวนที่บ่งบอกถึงกิจกรรมที่รุนแรงที่ยังไม่เสร็จสมบูรณ์ ที่ด้านบนของหน้าต่าง Excel คุณจะได้รับข้อความว่า Excel ไม่ตอบสนอง
Excel ไม่ตอบสนองข้อความเกิดขึ้นในหลายกรณี คุณอาจกำลังเปิดไฟล์พยายามบันทึกไฟล์คัดลอกวางข้อมูลจากเว็บเพจหรือเมื่อพิมพ์ลงในสมุดงานหรือแผ่นงาน นี้จะโยน Excel ลงในสถานะไม่ตอบสนองซึ่งอาจมีอายุการใช้งานมากกว่า 10 วินาทีหรือไม่ได้กู้ทั้งหมดบังคับให้คุณฆ่า Excel จากผู้จัดการงาน ไม่ว่าจะด้วยวิธีใดคุณจะไม่สามารถทำงานใด ๆ ได้เพราะฉะนั้นการสร้างความไม่สะดวกในการวิเคราะห์ที่สำคัญเช่นนี้ บทความนี้จะอธิบายสาเหตุที่คุณอาจได้รับข้อผิดพลาดนี้และวิธีการบางอย่างในการแก้ไขปัญหา
ทำไม Excel ไม่ตอบสนอง
มีสาเหตุหลายประการที่ Excel จะหยุดทำงาน นอกเหนือจากไฟล์โปรแกรม Excel ที่เสียหายสมุดงานที่เสียหายอาจเป็นสาเหตุที่ชัดเจนของปัญหานี้ อย่างไรก็ตามกรณีนี้ไม่ได้เป็นกรณีที่สมุดงาน Excel ที่คุณคาดว่าจะเสียหายจะเปิดขึ้นในคอมพิวเตอร์เครื่องอื่น คุณสามารถบอกได้ว่าปัญหามาจากเวิร์กบุคหรือจากแอพพลิเคชันหรือไม่โดยลองใช้สมุดงานใหม่หรือลองใช้แฟ้มสมุดงานของคุณบนพีซีเครื่องอื่น ถ้าปัญหาชี้ไปที่โปรแกรมประยุกต์ Excel อาจมีการกำหนดค่าไม่ถูกต้อง Excel มักได้รับข้อมูลเกี่ยวกับเครื่องพิมพ์ของคุณเมื่อเปิดเครื่องพิมพ์และเครื่องพิมพ์เครือข่ายทำให้เกิดปัญหาที่ไม่ตอบสนอง ปัญหานี้มักเกิดขึ้นเมื่อเปิดแฟ้ม ไฟล์แรกที่เปิดขึ้นจะทำให้เกิดการตรึง แต่ส่วนที่เหลือจะทำงานได้ดี
ไฟล์ที่มีสูตรมากมายก็เป็นส่วนหนึ่งของ Excel ซึ่งรวมถึง VBA และตัวกรองที่มีน้ำหนักมาก เครือข่ายที่กำหนดค่าผิดพลาดจะทำให้เกิดการแช่แข็งเมื่อพิมพ์ลงในสมุดงาน Excel ที่บันทึก / เข้าถึงผ่านเครือข่าย การคัดลอกการวางจากหน้าเว็บ (รูปแบบ HTML) มักใช้เวลานานสำหรับ Excel เพื่อถอดรหัสรหัสและรูปแบบ HTML มันจะเร็วมากถ้าวางข้อความล้วนเท่านั้น แต่ไม่ง่ายเท่าที่มีอยู่ใน Excel เช่นเดียวกับ Word เพราะฉะนั้นหลายคนมองข้ามมัน
หากต้องการตรวจสอบว่าแอปพลิเคชัน Excel ของคุณมีการกำหนดค่าผิดพลาดหรือไม่ให้เปิดโปรแกรมดังกล่าวในเซฟโหมด วิธีนี้จะช่วยลดการกำหนดค่าที่ไม่ถูกต้องส่วนเสริมที่ไม่ดีแมโครและรหัส กด Windows Key + R เพื่อเปิด Run พิมพ์ ' excel / safe ' แล้วกด Enter จากสาเหตุทั่วไปนี่เป็นเพียงไม่กี่ทางแก้ปัญหานี้
วิธีที่ 1: รีเซ็ตเครื่องพิมพ์เริ่มต้นไปยัง Microsoft XPS Document Printer
หากคุณมีเครื่องพิมพ์เริ่มต้นเป็นเครื่องพิมพ์เครือข่าย Excel อาจมีปัญหาในการเริ่มต้น คุณสามารถรีเซ็ตเครื่องพิมพ์เริ่มต้นไปยังเครื่องพิมพ์เอกสาร Microsoft XPS ได้
- กดปุ่ม Windows + R เพื่อเปิด Run
- พิมพ์ ' control / name microsoft.devicesandprinters ' (โดยไม่ใส่เครื่องหมายคำพูด) แล้วกด Enter เพื่อเปิดหน้าต่างอุปกรณ์และเครื่องพิมพ์
- เลื่อนลงมาที่เครื่องพิมพ์ คลิกขวาที่ 'Microsoft XPS Document Printer'
- เลือก 'ตั้งค่าเป็นเครื่องพิมพ์เริ่มต้น'
- ถ้าข้อความแจ้งเตือนเกี่ยวกับ Windows หยุดการจัดการเครื่องพิมพ์ปรากฏขึ้นให้คลิก 'ตกลง'
ด้านล่างนี้เป็นวิธีการที่คุณจะต้องเลือกเครื่องพิมพ์ด้วยตัวเองทุกครั้งที่คุณต้องการพิมพ์สมุดงาน Excel หรือแผ่นงานของคุณ ถ้าคุณใช้เราเตอร์ Apple Wi-Fi ของ Apple (Airport) ที่เชื่อมต่อเครื่องพิมพ์เครือข่ายไว้ให้ลองใช้ Bonjour for Windows จากที่นี่เพื่อจัดการการเชื่อมต่อเนื่องจากปัญหานี้อาจแก้ปัญหาได้
วิธีที่ 2: วางข้อความล้วนเท่านั้น
Excel ค้างเมื่อคุณวางข้อมูลที่คัดลอกมาจากหน้าเว็บ เนื่องจากข้อมูลอยู่ในรูปแบบ HTML ที่จะต้องมีการถอดรหัสเพื่อให้การจัดรูปแบบต้นฉบับเป็นไปได้ ปัญหาจะหายไปเมื่อคุณวางข้อความพิเศษ แต่เมื่อคุณเพิ่งวาง (เก็บการจัดรูปแบบปลายทาง) Excel ไปป่าและคุณจะต้องใช้ตัวจัดการงานเพื่อฆ่ามัน เมื่อต้องการวางข้อความพิเศษ:
- คัดลอกข้อมูลที่คุณต้องการวางจากหน้าเว็บของคุณ (ไม่สำคัญว่าคุณคลิกขวาหรือใช้ Ctrl + C)
- ใน Excel คลิกขวาที่เซลล์ที่คุณต้องการวางข้อมูลลงใน
- เลือกวางพิเศษ
- ในตัวเลือกการวางเลือกวางเป็น 'ข้อความ' และคลิก 'ตกลง' และข้อมูลของคุณจะถูกวาง
แท็บและย่อหน้าจะได้รับการยอมรับว่าเป็นเซลล์ / ฟิลด์ใหม่และเป็นบรรทัด / ระเบียนใหม่ตามลำดับ นอกจากนี้ยังมีการอ้างว่าการใช้ Ctrl + V แทนการคลิกขวาเพื่อวาง (ขณะที่ยังคงรักษารูปแบบต้นฉบับ) โดยไม่ให้ Excel ไม่ตอบสนอง บางคนอ้างว่าการคัดลอกจาก Chrome ทำงานได้ดีกว่าการวางจาก Internet Explorer
วิธีที่ 3: ลบการป้องกันจากสมุดงาน
การป้องกันสมุดงานของคุณอาจทำให้ Excel หยุดทำงานโดยเฉพาะอย่างยิ่งถ้าคุณกำลังเข้าถึงสมุดงานผ่านเครือข่าย ในการลบการป้องกัน:
PRO TIP: หากปัญหาเกิดขึ้นกับคอมพิวเตอร์หรือแล็ปท็อป / โน้ตบุ๊คคุณควรลองใช้ซอฟต์แวร์ Reimage Plus ซึ่งสามารถสแกนที่เก็บข้อมูลและแทนที่ไฟล์ที่เสียหายได้ วิธีนี้ใช้ได้ผลในกรณีส่วนใหญ่เนื่องจากปัญหาเกิดจากความเสียหายของระบบ คุณสามารถดาวน์โหลด Reimage Plus โดยคลิกที่นี่- เปิดแฟ้มสมุดงานและป้อนรหัสผ่านสมุดงานปัจจุบันของคุณ
- คลิกที่ไฟล์และเลือกแท็บ 'ข้อมูล'
- จากส่วน 'สิทธิ์' ให้คลิกที่ไอคอน 'protect workbook' และเลือก 'Encrypt with password'
- ลบเนื้อหาในช่องข้อความรหัสผ่านและคลิก OK
การทำเช่นนี้จะทำให้สมุดงานของคุณมีความเสี่ยง แต่ทำงานได้ดี คุณสามารถลองกำหนดลักษณะของสมุดงานที่ผู้ใช้สามารถเปลี่ยนแปลงได้เช่นเนื้อหาของเซลล์การแก้ไขการจัดรูปแบบเป็นต้นจากตัวเลือกป้องกันแผ่นงานปัจจุบัน
วิธีที่ 4: ซ่อมแซมและบันทึกเป็นไฟล์ใหม่
หากไฟล์ Excel / เวิร์กบุคเฉพาะกำลังก่อให้เกิดปัญหามีวิธีที่คุณสามารถซ่อมแซมได้และบันทึกลงในสมุดงานใหม่
- เปิด Excel จากเมนูเริ่มต้น (ไม่ผ่านไฟล์เวิร์กบุค)
- ในการแฟ้ม: เมนูคลิก OPEN.
- ในกล่องโต้ตอบเปิดเรียกดูและเลือกไฟล์ที่คุณต้องการเปิด
- คลิกลูกศรชี้ลงไปถัดจากปุ่มเปิด
- คลิกเปิดและซ่อมแซมจากนั้นเลือกวิธีการที่คุณต้องการใช้เพื่อกู้คืนสมุดงานตามที่อธิบายในข้อความพรอมต์ ลองใช้การซ่อมแซมก่อนแล้วจึงดึงข้อมูลออกถ้าไม่สำเร็จ
- เมื่อซ่อมแซมเสร็จแล้วให้บันทึกในชื่ออื่น (File> Save As> Type Name> Save) และยืนยันสถานะ
- หากยังพบปัญหาอยู่ให้ลองสร้างไฟล์ใหม่และตรวจสอบวิธีการทำงาน เมื่อต้องการเปิดไฟล์ Excel> คลิกที่ 'มุมมอง'> คลิก 'หน้าต่างใหม่' ใต้กลุ่ม 'หน้าต่าง' บันทึกชื่อใหม่ด้วย (ไฟล์> บันทึกเป็น)
วิธีที่ 5: ปิดใช้งานหน้าจอสัมผัสของอุปกรณ์อินเทอร์เฟซสำหรับมนุษย์ (HID)
ด้วยเหตุผลบางอย่างไดรเวอร์ทัชสกรีนจะทำให้ Excel หยุดทำงานเมื่อคุณกรองหรือป้อนข้อมูล การปิดใช้งานอุปกรณ์นี้สามารถทำให้สิ่งต่างๆรีบร้อนใน Excel
- กดปุ่ม Windows + R เพื่อเปิด Run
- พิมพ์ devmgmt.msc และกด Enter เพื่อเปิดหน้าต่างตัวจัดการอุปกรณ์
- ขยายส่วนอุปกรณ์เชื่อมต่อมนุษย์
- คลิกขวาที่อุปกรณ์ชื่อ 'หน้าจอสัมผัสที่รองรับ HID' หรือชื่อที่คล้ายกัน
- เลือก 'ปิดใช้งานอุปกรณ์'
- คำเตือนในการปิดใช้งานอุปกรณ์จะปรากฏขึ้น คลิกที่ 'ใช่'
หน้าจอสัมผัสของคุณจะไม่ทำงานอีกต่อไป แต่คุ้มค่าถ้ามันหมายความว่าคุณจะทำงานได้ดีขึ้น
ลองถอนการติดตั้งซอฟต์แวร์ป้องกันสปายแวร์เนื่องจากพบปัญหานี้ (เช่น Comcast Antispyware)
PRO TIP: หากปัญหาเกิดขึ้นกับคอมพิวเตอร์หรือแล็ปท็อป / โน้ตบุ๊คคุณควรลองใช้ซอฟต์แวร์ Reimage Plus ซึ่งสามารถสแกนที่เก็บข้อมูลและแทนที่ไฟล์ที่เสียหายได้ วิธีนี้ใช้ได้ผลในกรณีส่วนใหญ่เนื่องจากปัญหาเกิดจากความเสียหายของระบบ คุณสามารถดาวน์โหลด Reimage Plus โดยคลิกที่นี่