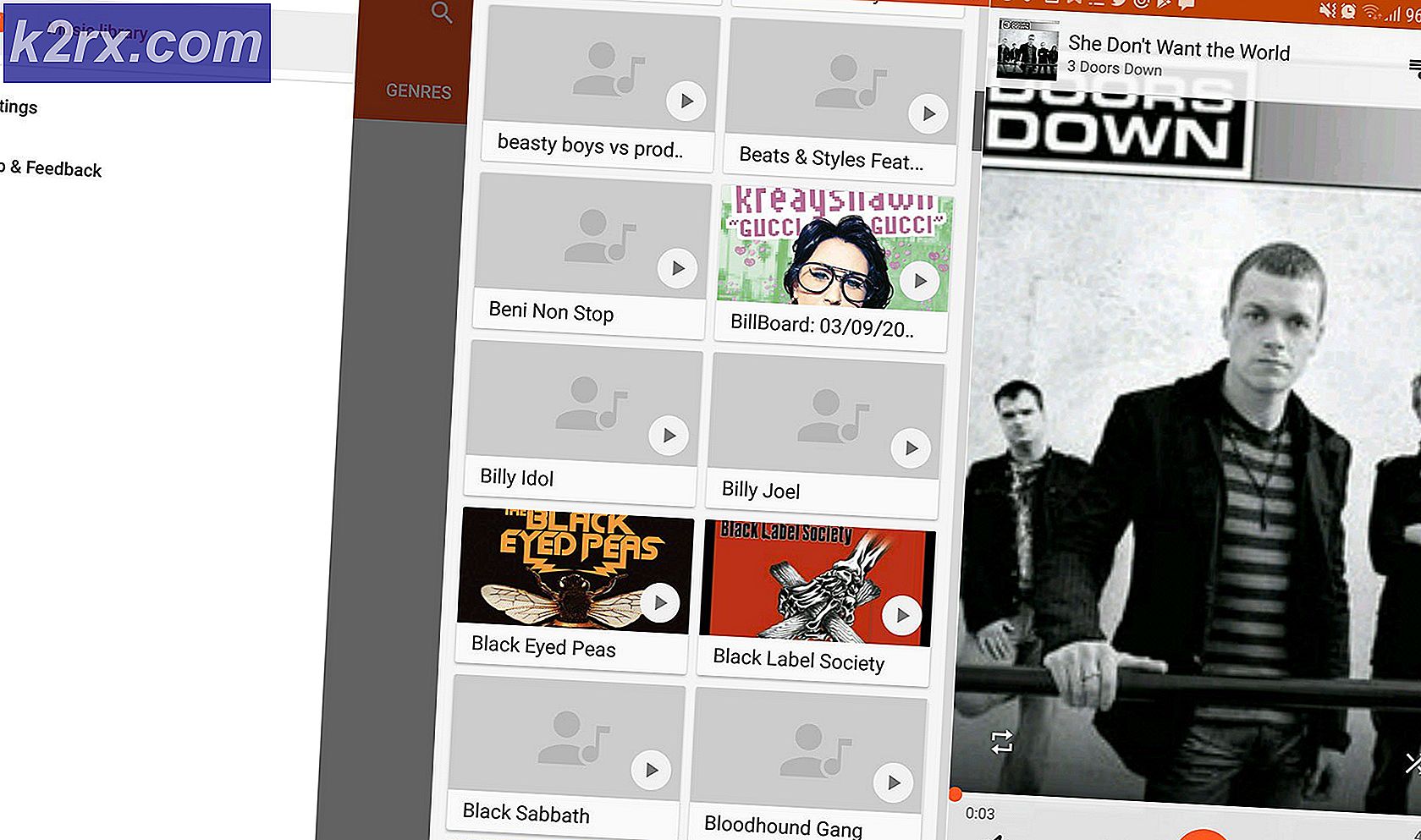วิธีการสแกนหลายหน้าลงในหนึ่งโดยใช้ VueScan
VueScan เป็นซอฟต์แวร์สแกนที่ยอดเยี่ยมที่พัฒนาโดย Hamrick Software สามารถทำงานร่วมกับเครื่องสแกนเนอร์กว่า 1500 เครื่องและยังมีไดรเวอร์สำหรับเครื่องสแกนเนอร์ที่ล้าสมัยทำให้พวกเขาสามารถใช้งานระบบปฏิบัติการรุ่นใหม่เช่น Windows 10 และ OS X EL Capitan ช่วยให้ผู้ใช้สามารถแก้ไขการสแกนได้หลายระดับโดยการจัดเตรียม OCR และเครื่องมือแก้ไขภาพจำนวนมากที่มีอยู่ภายใน
มีคุณสมบัติที่ดีขึ้นมากมายที่สามารถกล่าวถึงได้ แต่คู่มือนี้จะผ่านไปคือวิธีการสแกนหลายหน้าลงในไฟล์ PDF เดียว การสแกนเป็นเรื่องง่ายด้วย VueScan เนื่องจากมีอินเตอร์เฟซที่ยอดเยี่ยม แต่ก็ไม่เหมือนกับการสแกนเอกสารหลายหน้าในไฟล์ PDF แบบเดียว คุณจะต้องเปิดใช้คุณลักษณะนี้ก่อนจึงจะสามารถใช้งานได้ วิธีการจะแตกต่างกันไปเล็กน้อยสำหรับ VueScan เวอร์ชันต่างๆ เวอร์ชั่นของ VueScan จะถูกเขียนไว้ติดกับชื่อของมันเมื่อคุณเรียกใช้งาน
สำหรับ VueScan 9.5.48 และต่อมา
เปิดซอฟต์แวร์ VueScan โดยค่าเริ่มต้นคุณควรจะอยู่ในแท็บ Input
ในแท็บป้อนข้อมูลถัดจาก ตัว เลือกเลือก มาตรฐาน จากเมนูแบบเลื่อนลง ซึ่งจะเป็นการเพิ่มแท็บและตัวเลือกพิเศษที่คุณสามารถแก้ไขได้
ไปที่แท็บ Output โดย คลิก ที่
เลือก PDF ถัดจาก ประเภท ไฟล์ ถ้าไม่ได้
ทำเครื่องหมาย ถัดจาก PDF หลายหน้า
ตรวจสอบให้แน่ใจว่าได้เชื่อมต่อเครื่องสแกนเนอร์แล้ว กดปุ่ม Scan เพื่อเริ่มการสแกน
PRO TIP: หากปัญหาเกิดขึ้นกับคอมพิวเตอร์หรือแล็ปท็อป / โน้ตบุ๊คคุณควรลองใช้ซอฟต์แวร์ Reimage Plus ซึ่งสามารถสแกนที่เก็บข้อมูลและแทนที่ไฟล์ที่เสียหายได้ วิธีนี้ใช้ได้ผลในกรณีส่วนใหญ่เนื่องจากปัญหาเกิดจากความเสียหายของระบบ คุณสามารถดาวน์โหลด Reimage Plus โดยคลิกที่นี่เมื่อหน้าแรกเสร็จสิ้นการสแกนให้ทำการเปลี่ยนแปลงใด ๆ ที่คุณต้องการ จากนั้นกดปุ่ม Scan อีกครั้ง เพื่อสแกนหน้าถัดไป
เมื่อคุณสแกนหน้าสุดท้ายที่คุณต้องการในไฟล์ PDF ให้ กดปุ่ม Last page บนหน้าจอ ไฟล์ PDF หลายหน้าของคุณจะพร้อม
สำหรับ VueScan 9.4.67 และก่อนหน้านี้
เพียงแค่ เรียกใช้ VueScan ไปที่แท็บ Output เพื่อ เปิด ถ้าคุณไม่เห็นแท็บ Output แล้วคลิกที่ปุ่ม More บนหน้าจอเพื่อดูตัวเลือกล่วงหน้าของ VueScan
ในแท็บ Output ให้เลือก ไฟล์ PDF ที่ อยู่ถัดจาก File type
วาง เช็คไว้ ถัดจาก PDF หลายหน้า สำหรับรุ่นก่อนหน้านี้อาจมีเมนูแบบเลื่อนลงแทนหน้า PDF หลายหน้า เลือก เปิด จากเมนูแบบเลื่อนลง
ตรวจสอบให้แน่ใจว่าได้เชื่อมต่อเครื่องสแกนเนอร์แล้ว กดปุ่ม Scan เพื่อเริ่มการสแกน
เมื่อหน้าแรกเสร็จสิ้นการสแกนให้ทำการเปลี่ยนแปลงใด ๆ ที่คุณต้องการ จากนั้นกดปุ่ม Scan อีกครั้ง เพื่อสแกนหน้าถัดไป
เมื่อคุณสแกนหน้าสุดท้ายที่คุณต้องการในไฟล์ PDF ให้ กดปุ่ม Last page บนหน้าจอ ไฟล์ PDF หลายหน้าของคุณจะพร้อม
PRO TIP: หากปัญหาเกิดขึ้นกับคอมพิวเตอร์หรือแล็ปท็อป / โน้ตบุ๊คคุณควรลองใช้ซอฟต์แวร์ Reimage Plus ซึ่งสามารถสแกนที่เก็บข้อมูลและแทนที่ไฟล์ที่เสียหายได้ วิธีนี้ใช้ได้ผลในกรณีส่วนใหญ่เนื่องจากปัญหาเกิดจากความเสียหายของระบบ คุณสามารถดาวน์โหลด Reimage Plus โดยคลิกที่นี่