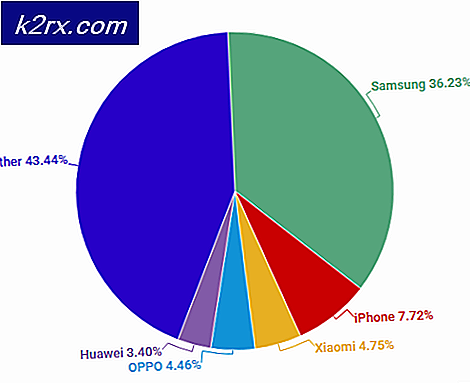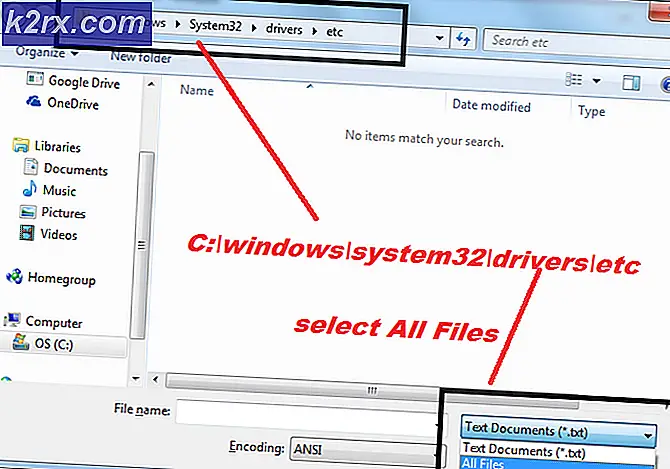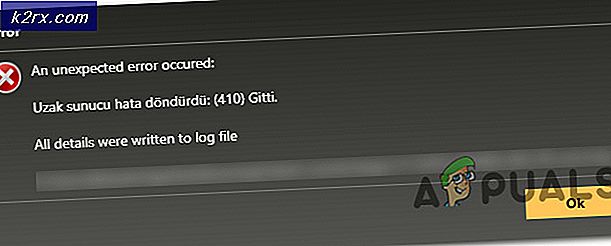แก้ไข: หน้าจอสีดำ 2 แบบสะท้อนแสงด้วย iOS
การจำลองสมาร์ทโฟนของเราบนหน้าจอขนาดใหญ่คือการปฏิบัติทั่วไปในปัจจุบัน มีอุปกรณ์และเครื่องมือมากมายที่ทำให้งานฉายหน้าจอ iPhone ของคุณง่ายขึ้นมาก หนึ่งในนั้นคือ Reflector 2 ซึ่งเป็นเครื่องรับมิเรอร์แบบไร้สายซึ่งส่วนใหญ่ใช้กับ Airplay หากคุณเป็นผู้ใช้ iPhone คุณต้องได้ยินอย่างน้อยเกี่ยวกับปัญหานี้หากไม่ได้รับประสบการณ์โดยตรง โดยปกติแล้วการแสดงผลวิดีโอของคุณจะไม่ทำงานในขณะที่สะท้อนอุปกรณ์ของคุณ เสียงส่วนใหญ่จะทำงานหลังจากเชื่อมต่อสำเร็จด้วยซอฟต์แวร์ Reflector แต่คุณจะเห็นหน้าจอสีดำเป็นจอแสดงผลวิดีโอ
โปรดทราบว่าบทความนี้เหมาะสำหรับผู้ที่สามารถเชื่อมต่อ iPhone ของตนและได้ยินเสียง แต่พบปัญหาเกี่ยวกับการแสดงผลวิดีโอ หากคุณไม่สามารถเชื่อมต่อหรือเสียงรวมทั้งวิดีโอไม่ทำงานคุณอาจมีปัญหาอื่น
เนื่องจากเสียงกำลังทำงานปัญหาอาจเกิดจากโปรแกรมควบคุมที่ล้าสมัยเกี่ยวกับการ์ดแสดงผลหรือ DirectX ของคุณ หากคุณกำลังใช้ Windows เวอร์ชันเก่าเช่น Windows 7 คุณอาจต้องใช้ Reflector รุ่นเก่ากว่านี้
วิธีที่ 1: เปลี่ยน Refenderer Reflector
แนะนำให้เปลี่ยนการตั้งค่าของ Reflector 2 เพื่อใช้ renderer แบบคลาสสิกโดยใช้ airsquirrels เอง ต่อไปนี้เป็นขั้นตอนในการสลับไปใช้ renderer แบบคลาสสิกของ Reflector 2
- เปิด เมนู Reflector
- คลิก ไอคอนรูปเฟือง เพื่อเปิดการตั้งค่า
- เลือก Preferences
- คลิกแท็บ ขั้นสูง
- เลือกตัวเลือก ใช้ renderer แบบคลาสสิก กล่องโต้ตอบใหม่จะปรากฏขึ้นเพื่อแจ้งให้คุณรีสตาร์ทรีเฟล็กเตอร์ 2 เพื่อให้การเปลี่ยนแปลงเหล่านี้มีผล คลิก ตกลง
- คลิก Apply จากนั้นเลือก Ok
ตอนนี้ให้รีบูตเครื่องสะท้อนแสง 2 และพยายามทำสำเนาอุปกรณ์ของคุณอีกครั้ง ปัญหาควรได้รับการแก้ไข
วิธีที่ 2: เวอร์ชันที่เก่ากว่า
หากคุณใช้ iPhone เก่าหรือ Windows เวอร์ชันเก่าคุณอาจประสบปัญหานี้เนื่องจากปัญหาความเข้ากันได้ คุณสามารถแก้ปัญหาโดยการดาวน์โหลดไฟล์การติดตั้งเก่า คุณสามารถขอรับ Reflector รุ่นก่อน ๆ ได้โดยติดต่อฝ่ายสนับสนุนลูกค้าของ Reflector พวกเขาได้ทำสิ่งนี้กับผู้ใช้รายอื่นและให้ไฟล์ติดตั้ง. msi ที่เก่ากว่า
วิธีที่ 3: ปรับปรุงโปรแกรมควบคุมวิดีโอและ DirectX
ปัญหานี้อาจเกิดจากโปรแกรมควบคุมวิดีโอที่ล้าสมัยหรือ DirectX ด้วย เพียงอัปเดตไดรเวอร์วิดีโอและ DirectX ก็คุ้มค่ากับการทดลอง แม้ว่าการอัพเดตไดรเวอร์และ DirectX ไม่สามารถแก้ปัญหาได้ แต่การรักษาสิ่งเหล่านี้ให้เป็นปัจจุบันเป็นแนวทางที่ดี
อัพเดตไดรเวอร์
ปฏิบัติตามขั้นตอนด้านล่างเพื่ออัปเดตไดรเวอร์วิดีโอของคุณ
- กด ปุ่ม Windows ค้างไว้และกด R
- พิมพ์ devmgmt.msc และกด Enter
- ดับเบิลคลิกที่ Adapters จอแสดงผล
- คลิกขวาที่อุปกรณ์ / การ์ดวิดีโอและเลือก Update Driver Software
- คลิก ค้นหาโดยอัตโนมัติสำหรับโปรแกรมควบคุมที่ปรับปรุงแล้ว และรอให้ Windows อัปเดตไดรเวอร์ของคุณ
หาก Windows ไม่พบเวอร์ชันที่อัปเดตใด ๆ คุณสามารถตรวจสอบโปรแกรมควบคุมเวอร์ชันล่าสุดด้วยตนเองได้เช่นกัน ทำตามขั้นตอนต่อไปนี้เพื่อปรับปรุงโปรแกรมควบคุมของคุณด้วยตนเอง
- กด ปุ่ม Windows ค้างไว้และกด R
- พิมพ์ devmgmt.msc และกด Enter
- ดับเบิลคลิกที่ Adapters จอแสดงผล
- ดับเบิลคลิกอุปกรณ์วิดีโอ / การ์ดของคุณ
- คลิกแท็บ Driver
- คุณควรจะเห็นเวอร์ชันของไดรเวอร์ในแท็บนี้ เปิดหน้าต่างนี้ไว้ต่อไป
- เปิดเบราเซอร์อินเทอร์เน็ตและไปที่เว็บไซต์ของผู้ผลิตการ์ดแสดงผลของคุณ ค้นหาไดรเวอร์ล่าสุดสำหรับอุปกรณ์ของคุณ ตรวจดูว่ามีโปรแกรมควบคุมรุ่นล่าสุดอยู่ที่เว็บไซต์หรือไม่เช่นเดียวกับที่คุณพบในขั้นตอนที่ 6 ถ้าคุณมีเวอร์ชันเก่าให้ดาวน์โหลดเวอร์ชันที่ใหม่กว่า เมื่อไดรเวอร์ดาวน์โหลดแล้วให้ดับเบิลคลิกที่ไฟล์ติดตั้งเพื่อติดตั้งไดรเวอร์หรือทำตามขั้นตอนที่ 1-4 ในส่วนโปรแกรมควบคุมการอัปเดตด้านบนและเลือกเรียกดูซอฟต์แวร์สำหรับไดรเวอร์ของฉัน> เรียกดู> เลือกไฟล์ไดรเวอร์> เปิด> ถัดไป
เมื่อเสร็จแล้วรีบูตเครื่องคอมพิวเตอร์และปัญหาของคุณควรจะหายไป
DirectX
ขณะที่คุณอยู่ในรายการโปรดตรวจสอบและตรวจสอบว่าคุณมี DirectX เวอร์ชันล่าสุดด้วย ขั้นตอนการตรวจสอบและอัปเดต DirectX ของคุณมีไว้ด้านล่าง
- กด ปุ่ม Windows ค้างไว้และกด R
- พิมพ์ dxdiag และกด Enter
- ในแท็บ System คุณควรจะเห็นเวอร์ชัน DirectX ในบรรทัดใดเส้นหนึ่ง ข้อมูลควรอยู่ในส่วนข้อมูลระบบ
ในขณะที่เขียนบทความนี้เรามี DirectX 12 เป็นเวอร์ชันล่าสุด ไม่ทุกเวอร์ชั่นของ Windows รองรับเวอร์ชันล่าสุดของ DirectX ดังนั้นหากคุณมี Windows เวอร์ชันอื่นที่ไม่ใช่ Windows 10 คุณอาจต้องตรวจสอบเวอร์ชัน DirectX สูงสุดที่ระบบปฏิบัติการของคุณสนับสนุน โดยปกติถ้าคุณทำให้ Windows ของคุณเป็นปัจจุบันและติดตั้งการปรับปรุง Windows ทั้งหมดแล้ว DirectX ของคุณควรได้รับการปรับปรุง ในความเป็นจริง DirectX 12 ล่าสุดและเวอร์ชัน 11 เวอร์ชันจะถูกส่งผ่านการอัปเดต Windows DirectX 12 ไม่มีโปรแกรมติดตั้งแบบสแตนด์อโลน
ถ้าคุณคิดว่าคุณไม่มี DirectX เวอร์ชันล่าสุดให้คลิกที่นี่และดาวน์โหลด DirectX End-User Runtime Web Installer เมื่อดาวน์โหลดเสร็จแล้วให้ดับเบิลคลิกที่ไฟล์ที่ดาวน์โหลดมาและทำตามคำแนะนำบนหน้าจอ เพื่อให้แน่ใจว่าระบบปฏิบัติการของคุณมีเวอร์ชัน DirectX ล่าสุด นอกจากนี้คุณยังสามารถคลิกที่นี่เพื่อดูรายละเอียดเกี่ยวกับรุ่น DirectX ที่เข้ากันได้ตามรุ่นของ Windows
เมื่อทำเสร็จแล้วตรวจสอบว่าการอัพเดตทั้ง DirectX และไดรเวอร์วิดีโอช่วยแก้ปัญหาของคุณได้หรือไม่
PRO TIP: หากปัญหาเกิดขึ้นกับคอมพิวเตอร์หรือแล็ปท็อป / โน้ตบุ๊คคุณควรลองใช้ซอฟต์แวร์ Reimage Plus ซึ่งสามารถสแกนที่เก็บข้อมูลและแทนที่ไฟล์ที่เสียหายได้ วิธีนี้ใช้ได้ผลในกรณีส่วนใหญ่เนื่องจากปัญหาเกิดจากความเสียหายของระบบ คุณสามารถดาวน์โหลด Reimage Plus โดยคลิกที่นี่