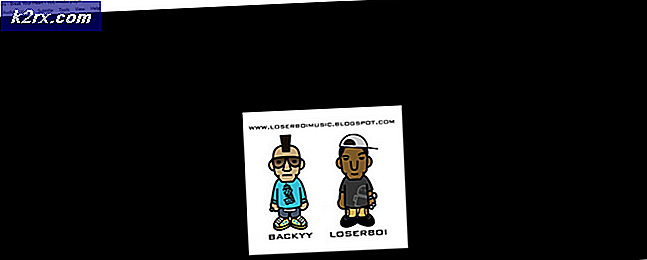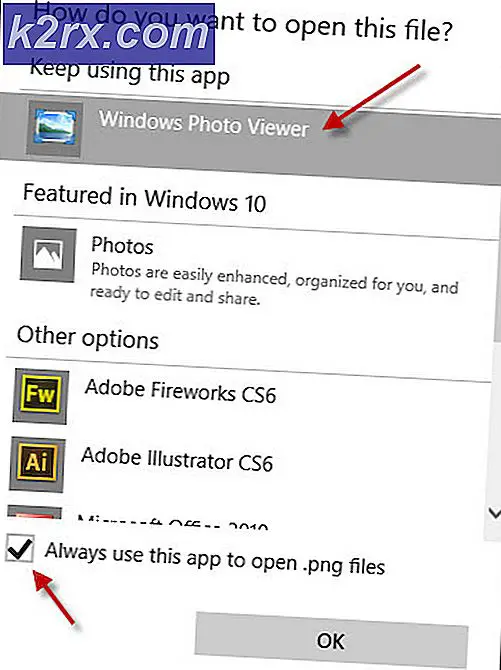แก้ไข: Logitech H111 Mic ไม่ทำงาน
Logitech ได้พิสูจน์ความคุ้มค่าในการจัดหาอุปกรณ์คอมพิวเตอร์ที่มีประสิทธิภาพและราคาถูกในช่วงหลายปีที่ผ่านมา เน้นหลักในหูฟังและชุดหูฟัง หนึ่งในชุดหูฟังเหล่านี้ประกอบด้วยชุดหูฟัง Logitech H111 Stereo Headset มีราคาถูกพร้อมกับเสียงสเตอริโอพร้อมกับไมโครโฟนแบบหมุน มาพร้อมกับแจ็ค 3.5 มม. ซึ่งสามารถเสียบเข้ากับคอมพิวเตอร์แท็บเล็ตหรือสมาร์ทโฟนได้
แม้จะมีความนิยมหลายคนประสบปัญหาที่พวกเขาไม่สามารถใช้ไมโครโฟนที่แนบมากับชุดหูฟัง ปัญหาส่วนใหญ่เกิดขึ้นเนื่องจากคอมพิวเตอร์ไม่ได้เป็นเช่นแท็บเล็ตหรือสมาร์ทโฟน พวกเขามีการกำหนดค่าของแจ็คหูฟัง ในกรณีส่วนใหญ่พวกเขามีสองพอร์ต; หนึ่งสำหรับหูฟังและหนึ่งสำหรับไมโครโฟน
โซลูชันที่ 1: การใช้ Splitter
หากคอมพิวเตอร์ของคุณมี แจ็คเสียงสองแบบแทนที่จะเป็นเสียงเดียว อาจเป็นเหตุผลที่คุณไม่สามารถใช้ไมโครโฟนได้ คุณสามารถเสียบแจ็คเสียบเข้ากับพอร์ตหูฟังหรือเสียบเข้ากับไมโครโฟนได้ นี้อาจเป็นอันตรายจริงถ้าคุณกำลังวางแผนที่จะใช้ทั้งสองคนในเวลาเดียวกัน ในการแก้ปัญหานี้คุณสามารถซื้อสายเคเบิล Splitter จากตลาดได้
PRO TIP: หากปัญหาเกิดขึ้นกับคอมพิวเตอร์หรือแล็ปท็อป / โน้ตบุ๊คคุณควรลองใช้ซอฟต์แวร์ Reimage Plus ซึ่งสามารถสแกนที่เก็บข้อมูลและแทนที่ไฟล์ที่เสียหายได้ วิธีนี้ใช้ได้ผลในกรณีส่วนใหญ่เนื่องจากปัญหาเกิดจากความเสียหายของระบบ คุณสามารถดาวน์โหลด Reimage Plus โดยคลิกที่นี่ตัวแยกสัญญาณจะมีแจ็คสัญญาณเสียงสองชุดไว้ที่ด้านใดด้านหนึ่งเพื่อใส่ลงในคอมพิวเตอร์ของคุณและพอร์ตเสียงหนึ่งพอร์ตที่ปลายด้านหนึ่งซึ่งคุณจะเสียบหูฟังของคุณ ตัวแยกมีราคาถูกและขั้นพื้นฐาน ทำให้สามารถใช้ทั้งสองฟังก์ชั่นของชุดหูฟังได้หากคอมพิวเตอร์ของคุณไม่สนับสนุนสายเดี่ยวสำหรับทั้งสองแบบ (เสียงและวิดีโอ)
คำแนะนำ: นอกจากนี้ยังมีตัวเชื่อมต่ออะแดปเตอร์เสียงเสียงแบบสเตอริโอซึ่งเป็น USB ชนิดที่มีอยู่ในตลาด
แนวทางที่ 2: การอัพเดตไดรฟ์เวอร์
ไดรเวอร์เป็นส่วนติดต่อหลักระหว่างฮาร์ดแวร์และระบบปฏิบัติการในแง่ของการใช้อุปกรณ์ประเภทใดก็ได้ อาจเป็นไปได้ว่าไดรเวอร์ที่ติดตั้งในคอมพิวเตอร์ของคุณล้าสมัยหรือเสียหาย ในกรณีนี้คุณสามารถย้อนกลับไดรเวอร์หรือติดตั้งซอฟต์แวร์ล่าสุดโดยใช้การปรับปรุงของ Windows
- กด Windows + R พิมพ์ devmgmt.msc ในกล่องโต้ตอบและกด Enter
- เมื่ออยู่ในตัวจัดการอุปกรณ์ให้ไปที่หมวดหมู่ ตัวควบคุมเสียงวิดีโอและเกม คลิกขวาที่อุปกรณ์ของคุณและเลือก คุณสมบัติ
- ตอนนี้คลิกที่แท็บ Drivers และเลือก Rollback driver เพื่อย้อนกลับการเปลี่ยนแปลงหากมีการติดตั้งไดรเวอร์ไว้ ถ้าไม่ใช่คุณควรคลิกขวาที่ชุดหูฟังอีกครั้งและเลือกอัพเดตซอฟต์แวร์ไดรเวอร์ ลองใช้การค้นหาโดยอัตโนมัติ
- หากไม่สามารถแก้ปัญหาได้คุณสามารถ ถอนการติดตั้ง อุปกรณ์ได้รีบูตเครื่องคอมพิวเตอร์และเสียบหูฟังกลับเข้ามาวิธีนี้ไดรเวอร์เริ่มต้นจะถูกติดตั้งโดยอัตโนมัติเมื่อเทียบกับชุดหูฟังของคุณ
เคล็ดลับ: คุณควรตรวจสอบอุปกรณ์บันทึกเสียงของคุณและปิดการใช้งานทั้งหมดในขั้นแรก หลังจากอัปเดตไดรเวอร์แล้วคุณควรย้อนกลับและเปิดใช้งานทีละขั้นตอนเพื่อตรวจสอบว่าใครเป็นไมโครโฟน
PRO TIP: หากปัญหาเกิดขึ้นกับคอมพิวเตอร์หรือแล็ปท็อป / โน้ตบุ๊คคุณควรลองใช้ซอฟต์แวร์ Reimage Plus ซึ่งสามารถสแกนที่เก็บข้อมูลและแทนที่ไฟล์ที่เสียหายได้ วิธีนี้ใช้ได้ผลในกรณีส่วนใหญ่เนื่องจากปัญหาเกิดจากความเสียหายของระบบ คุณสามารถดาวน์โหลด Reimage Plus โดยคลิกที่นี่