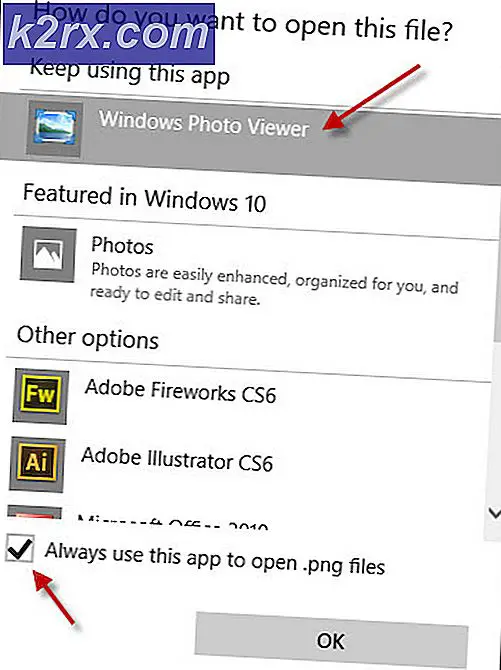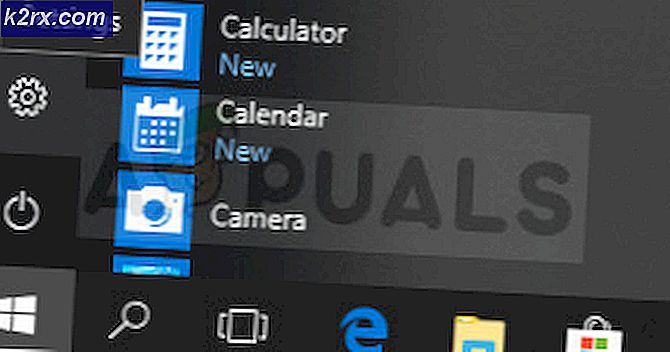แก้ไข: AccelerometerSt.exe ข้อผิดพลาดใน Windows 10
อธิบายด้านบนคือข้อความแสดงข้อผิดพลาดที่ผู้ใช้ Windows 10 นับไม่ถ้วนเห็นทุกครั้งที่พวกเขาบูตเครื่องคอมพิวเตอร์และเข้าสู่ระบบตั้งแต่พวกเขาดาวน์โหลดและติดตั้ง Windows 10 Creators Update การอัพเดต Windows 10 สำหรับผู้สร้างสรรค์เช่นเดียวกับการอัปเดต Windows ที่สำคัญ ๆ ก่อนหน้านี้ได้รับการพบว่ามีข้อบกพร่องและปัญหาที่แตกต่างกันไปทุกชนิดและในขณะที่ข้อความแสดงข้อผิดพลาดนี้มีความรำคาญมากกว่าปัญหาที่เกิดขึ้นจริง
ผู้ใช้ที่ได้รับผลกระทบจากปัญหานี้จะเห็นข้อความแสดงข้อผิดพลาดนี้ทุกครั้งที่ลงชื่อเข้าใช้คอมพิวเตอร์หลังจากบูตเครื่องแล้วและจะหายไปเพียงครั้งเดียวเมื่อปิดการทำงาน ปัญหานี้มีสาเหตุมากมายหลายอย่างจากไฟล์ VCRUNTIME140.dll เพียงแค่เสียหายหรือสูญหายหรือมีปัญหากับโปรแกรมที่เรียกว่า HP 3D DriveGuard ไปยังคอมพิวเตอร์ที่ได้รับผลกระทบซึ่งไม่มีแพคเกจ redistributable Visual C ++ ล่าสุดสำหรับ Visual Studio 2015 หรือ แพคเกจ redistributable ถูกเสียหาย ที่เป็นกรณีนี้ยังมีค่อนข้างแก้ปัญหาที่เป็นไปได้ไม่กี่ที่แตกต่างกันไปปัญหานี้
ต่อไปนี้คือโซลูชันที่มีประสิทธิภาพสูงสุดที่คุณสามารถใช้เพื่อลองและแก้ไขปัญหานี้ด้วยตัวคุณเอง:
โซลูชันที่ 1: เรียกใช้การสแกน SFC
ยูทิลิตี้การสแกน SFC มาพร้อมกับระบบปฏิบัติการ Windows ทุกรุ่นและได้รับการออกแบบมาเป็นพิเศษเพื่อค้นหาคอมพิวเตอร์สำหรับไฟล์ระบบที่เสียหายหรือเสียหายและซ่อมแซมใด ๆ ที่พบหรือแทนที่ด้วยแคชเวอร์ชัน หากคุณเห็นข้อความแสดงข้อผิดพลาดที่อธิบายไว้ข้างต้นทุกครั้งที่เริ่มระบบคอมพิวเตอร์การเรียกใช้การสแกน SFC เป็นสถานที่ที่ดีในการเริ่มต้นหากคุณต้องการกำจัดข้อความแสดงข้อผิดพลาด หากต้องการเรียกใช้การสแกน SFC ในคอมพิวเตอร์ที่ใช้งานการอัปเดต Creators คุณจะต้อง:
- กดปุ่ม โลโก้ Windows + X หรือคลิกขวาที่ปุ่มเมนู Start เพื่อเปิด เมนู WinX และคลิกที่ Windows PowerShell (Admin)
- พิมพ์คำสั่งต่อไปนี้ลงในอินสแตนซ์ยกระดับของ Windows PowerShell และกด Enter :
sfc / scannow
- รอให้คำสั่งถูกเรียกใช้งานและ SFC จะทำงานเวทมนตร์ได้ SFC จะแจ้งให้คุณทราบถึงการค้นพบครั้งนี้เมื่อการสแกนสมบูรณ์
โซลูชัน 2: ยกเลิกการลงทะเบียนแล้วลงทะเบียน VCRUNTIME140.dll ใหม่
หากคอมพิวเตอร์ของคุณมีไฟล์ VCRUNTIME140.dll แต่ยังคงแสดงข้อความแสดงข้อผิดพลาดที่อธิบายไว้ข้างต้นการอัปเดตผู้สร้างอาจส่งผลต่อการลงทะเบียนและอาจจำเป็นต้องลงทะเบียนกับระบบปฏิบัติการของคุณเท่านั้น เพื่อดูว่า VCRUNTIME140.dll มีอยู่ในคอมพิวเตอร์ของคุณหรือไม่คุณต้อง:
- กดปุ่ม โลโก้ Windows + E เพื่อเปิด File Explorer
- นำทางไปยังไดเร็กทอรีต่อไปนี้:
X: \ Windows \ System32
หมายเหตุ: ในไดเร็กทอรีข้างต้นให้แทนที่ X ด้วยอักษรระบุไดรฟ์ที่ตรงกับพาร์ติชันของฮาร์ดไดรฟ์ของคอมพิวเตอร์ที่ติดตั้ง Windows ไว้
- ลอดผ่านเนื้อหาของไดเรกทอรีและดูว่าคุณสามารถหาไฟล์ dll ได้ หรือไม่
หากไฟล์ VCRUNTIME140.dll ไม่มีอยู่ในคอมพิวเตอร์ของคุณให้ลองใช้วิธีแก้ปัญหาอื่น หากไฟล์ VCRUNTIME140.dll อยู่ในคอมพิวเตอร์ของคุณคุณต้องยกเลิกการลงทะเบียนแล้วจึงลงทะเบียนใหม่ โดยทำดังนี้:
- กดปุ่ม โลโก้ Windows + R เพื่อเปิด Run
- พิมพ์ต่อไปนี้ลงในกล่องโต้ตอบ Run และกด Enter :
Regsvr32 /uc:\Windows\System32\VCRUNTIME140.dll
- กดปุ่ม โลโก้ Windows + R เพื่อเปิด Run
- พิมพ์ต่อไปนี้ลงในกล่องโต้ตอบ Run และกด Enter :
Regsvr32 c: \ Windows \ System32 \ VCRUNTIME140.dll
เมื่อทำเสร็จให้ รีสตาร์ท เครื่องคอมพิวเตอร์และตรวจสอบเพื่อดูว่าข้อความแสดงข้อผิดพลาดแสดงหัวที่น่าเกลียดหรือไม่เมื่อคอมพิวเตอร์บูทขึ้นและคุณลงชื่อเข้าใช้
PRO TIP: หากปัญหาเกิดขึ้นกับคอมพิวเตอร์หรือแล็ปท็อป / โน้ตบุ๊คคุณควรลองใช้ซอฟต์แวร์ Reimage Plus ซึ่งสามารถสแกนที่เก็บข้อมูลและแทนที่ไฟล์ที่เสียหายได้ วิธีนี้ใช้ได้ผลในกรณีส่วนใหญ่เนื่องจากปัญหาเกิดจากความเสียหายของระบบ คุณสามารถดาวน์โหลด Reimage Plus โดยคลิกที่นี่แนวทางที่ 3: ถอนการติดตั้ง HP 3D DriveGuard (สำหรับผู้ใช้ HP เท่านั้น)
หากคุณประสบปัญหานี้ในคอมพิวเตอร์ HP มีโอกาสดีที่สาเหตุของความทุกข์ยากของคุณคือแอพพลิเคชัน HP ที่มีชื่อว่า HP 3D DriveGuard HP 3D DriveGuard เป็นโปรแกรมป้องกันฮาร์ดไดรฟ์ที่ออกแบบมาสำหรับแล็ปท็อป แต่ด้วยเหตุผลบางอย่างมีแนวโน้มที่จะโกงและให้กำเนิดปัญหานี้เมื่ออัปเดตการดาวน์โหลด Creators Update และติดตั้งแล้ว ในการถอนการติดตั้ง HP 3D DriveGuard คุณต้อง:
- เปิด เมนู Start
- คลิกที่ การตั้งค่า
- คลิกที่ ระบบ
- ในบานหน้าต่างด้านซ้ายของหน้าต่างให้คลิก Apps และคุณลักษณะ
- ในหน้าต่างด้านขวาของหน้าต่างค้นหารายชื่อ HP 3D DriveGuard ให้คลิกเพื่อเลือกและคลิก ถอนการติดตั้ง
- ทำตามตัวช่วยการตั้งค่าการติดตั้งตลอดจนสิ้นสุดจนกว่า HP 3D DriveGuard จะถูกถอนการติดตั้งเสร็จสิ้น
- เมื่อ HP 3D DriveGuard ถูกถอนการติดตั้งแล้วให้ เริ่มระบบ ของคอมพิวเตอร์ใหม่และตรวจสอบเพื่อดูว่าปัญหาได้รับการแก้ไขหรือไม่เมื่อเริ่มระบบใหม่
HP 3D DriveGuard เป็นแอพพลิเคชันป้องกันฮาร์ดไดรฟ์และงานนี้ทำได้ดีมาก ดังนั้นหากคุณถอนการติดตั้งเพื่อแก้ไขปัญหานี้ แต่ยังคงต้องการใช้งานคอมพิวเตอร์ของคุณให้คลิก ที่นี่ เพื่อดาวน์โหลด HP 3D DriveGuard เวอร์ชันที่เข้ากันได้กับการปรับปรุง Creators และไม่ก่อให้เกิดปัญหาที่ไม่พึงประสงค์และติดตั้งลงในคอมพิวเตอร์ของคุณ
แนวทางที่ 4: ดาวน์โหลดและติดตั้ง Microsoft Visual C ++ Redistributable Package Update 3 สำหรับ Visual Studio 2015
- ไป ที่นี่ เลือกภาษาที่คุณต้องการจากเมนูแบบเลื่อนลงคลิกที่ Download ตรวจสอบช่องทำเครื่องหมายข้าง x86.exe (ถ้าคอมพิวเตอร์ของคุณกำลังใช้งาน Windows 10-bit รุ่น 32 บิต) หรือช่องทำเครื่องหมายข้าง vc_redist.x64.exe (ถ้า คอมพิวเตอร์ของคุณกำลังทำงานบน Windows 10 เวอร์ชั่น 64 บิต) คลิก Next และการดาวน์โหลดของคุณจะเริ่มขึ้นโดยอัตโนมัติ
- รอให้ติดตั้ง Redistributable Package เพื่อดาวน์โหลด
- เมื่อติดตั้งตัวติดตั้งแล้วให้ไปที่ตำแหน่งที่บันทึกไว้แล้วค้นหาและดับเบิลคลิกเพื่อเปิดใช้งาน
- ไปที่ตัวช่วยสร้างการติดตั้งตลอดจนสิ้นสุด ณ จุดที่ Microsoft Visual c ++ Redistributable ชุดปรับปรุง 3 สำหรับ Visual Studio 2015 จะได้รับการติดตั้งเรียบร้อยแล้วบนคอมพิวเตอร์ของคุณ
- ทันทีที่มีการติดตั้ง Microsoft Visual c ++ Redistributable Package 3 สำหรับ Visual Studio 2015 ให้ รีสตาร์ท เครื่องคอมพิวเตอร์ของคุณและตรวจสอบเพื่อดูว่าปัญหายังคงมีอยู่เมื่อเริ่มทำงานหรือไม่
โซลูชันที่ 5: ซ่อมแซม Microsoft Visual c ++ Redistributable ที่ติดตั้งบนคอมพิวเตอร์ของคุณ
- เปิด เมนู Start
- คลิกที่ การตั้งค่า
- คลิกที่ ระบบ
- ในบานหน้าต่างด้านซ้ายของหน้าต่างให้คลิก Apps และคุณลักษณะ
- ในหน้าต่างด้านขวาของหน้าต่างค้นหารายการสำหรับ Microsoft Visual c ++ 2015 Redistributable คลิกเพื่อเลือกและคลิก ถอนการติดตั้ง
- เมื่อตัวช่วยสร้างการติดตั้งถอนการติดตั้งให้คลิก Repair แทนที่จะคลิก Uninstall
- ทำตามตัวช่วยสร้างการซ่อมแซมตลอดจนท้ายเพื่อซ่อมแซมการติดตั้ง Microsoft Visual c ++ 2015 Redistributable ของ คุณ
หมายเหตุ: ถ้าคุณพบว่ามีรายการมากกว่าหนึ่งรายการสำหรับ Microsoft Visual C ++ 2015 Redistributable (โดยปกติจะมีเพียงสองรายการ) ให้ทำ ตามขั้นตอนที่ 5-7 สำหรับทุกๆรายชื่อเดียว
- เมื่อ Microsoft Visual C ++ 2015 Redistributable ได้รับการซ่อมแซมแล้ว รีสตาร์ท เครื่องคอมพิวเตอร์และตรวจสอบเพื่อดูว่าปัญหาได้รับการแก้ไขหรือไม่เมื่อเริ่มระบบขึ้น
โซลูชันที่ 6: ย้อนกลับไปใช้งาน Windows 10 build ที่คุณใช้ก่อนหน้านี้
ถ้าไม่มีอะไรที่จะทำให้คุณไม่กลัวคุณก็สามารถย้อนกลับไปที่ Windows 10 build ที่คุณใช้ก่อนที่คุณจะดาวน์โหลดและติดตั้งการอัปเดต Creators และรอให้ Microsoft แก้ไขปัญหาเล็กน้อยที่น่ารำคาญนี้หลังจากนั้น คุณสามารถติดตั้งการอัปเดต Creators ใหม่ได้ โดยไม่ต้องใช้เวลา 30 วันนับจากที่คุณได้ติดตั้งการอัปเดตผู้สร้าง (เมื่อคอมพิวเตอร์ของคุณลบไฟล์การติดตั้งที่จำเป็นสำหรับการย้อนกลับ) กระบวนการนี้ควรทำได้อย่างรวดเร็วและง่ายดาย เพื่อที่จะย้อนกลับไปยัง Windows 10 build ที่คุณใช้ก่อนหน้านี้คุณต้องทำ
ที่หน้าจอเข้าสู่ระบบให้กดปุ่ม SHIFT ค้างไว้และคลิก ไอคอน Power ( พลังงาน ) ที่มุมล่างขวา ขณะที่ยังคงกดปุ่ม SHIFT เลือก Restart
เมื่อระบบบูตเข้าสู่ โหมดขั้นสูงให้ เลือก Troubleshoot (แก้ไข) จากนั้นเลือก Advanced Options (ตัวเลือกขั้นสูง) จาก ตัวเลือกขั้นสูงเลือกตัว เลือกชื่อ กลับไปที่การสร้างก่อนหน้า
หลังจากผ่านไปสักครู่คุณจะถูกขอให้เลือกบัญชีผู้ใช้ของคุณ คลิกที่ User Account, ป้อนรหัสผ่านของคุณและเลือก Continue เมื่อทำเสร็จแล้วเลือกตัวเลือก กลับไปที่สร้างก่อนหน้า อีกครั้ง
PRO TIP: หากปัญหาเกิดขึ้นกับคอมพิวเตอร์หรือแล็ปท็อป / โน้ตบุ๊คคุณควรลองใช้ซอฟต์แวร์ Reimage Plus ซึ่งสามารถสแกนที่เก็บข้อมูลและแทนที่ไฟล์ที่เสียหายได้ วิธีนี้ใช้ได้ผลในกรณีส่วนใหญ่เนื่องจากปัญหาเกิดจากความเสียหายของระบบ คุณสามารถดาวน์โหลด Reimage Plus โดยคลิกที่นี่