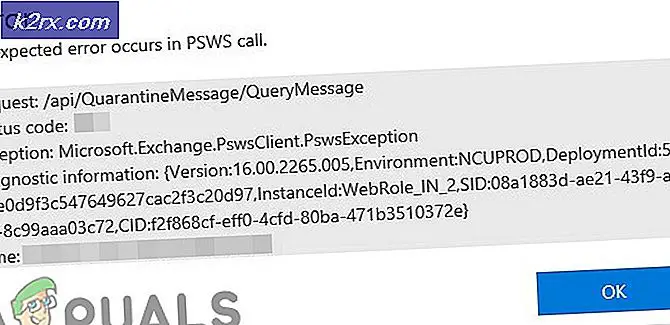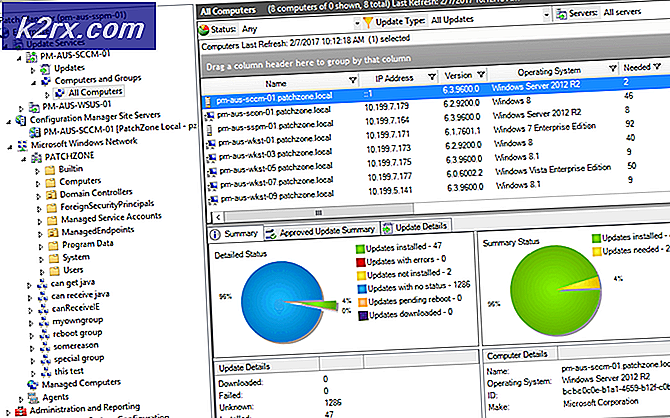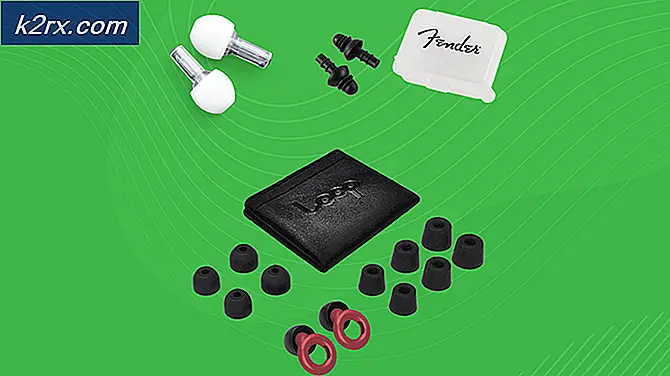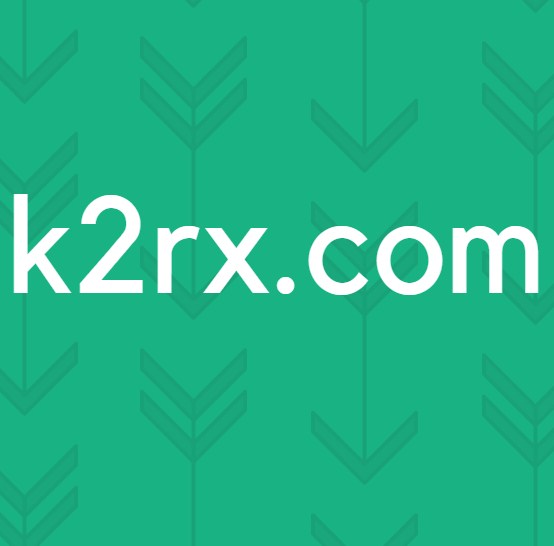วิธีการแก้ไขข้อผิดพลาด 0x876c0001 บน Xbox One
ผู้ใช้บางรายของ Xbox รายงานว่าได้รับข้อผิดพลาด 0x876c0001 เมื่อพยายามเล่นหรือใช้เนื้อหาบนคอนโซลของตน ด้วยข้อผิดพลาดนี้คุณไม่สามารถเข้าถึงร้านและคำแนะนำ Xbox ได้ แอปพลิเคชันเช่น YouTube ขัดข้องเมื่อมีการลงชื่อเข้าใช้และ Netflix จะไม่ซิงค์ข้อมูล
ตามที่ Microsoft ซึ่งหมายความว่าเนื้อหาที่คุณเข้าถึงไม่พร้อมใช้งานซึ่งเป็นผลมาจากปัญหาเครือข่ายชั่วคราว ในการแก้ไขปัญหานี้เราจะพยายามล้างแคชล้างการตั้งค่าเครือข่ายตรวจสอบบริการ Xbox และทำการรีเซ็ตเป็นค่าเริ่มต้น
หากคุณมีที่เก็บข้อมูลภายนอกเราขอแนะนำให้คุณเก็บไฟล์สำคัญไว้ก่อนที่จะดำเนินการต่อในคู่มือนี้
วิธีที่ 1: ล็อกอินเข้าสู่โปรไฟล์ของคุณอีกครั้ง
คุณสามารถแก้ไขข้อผิดพลาดนี้ได้โดยเพียงออกจากระบบและลงชื่อเข้าใช้อีกครั้งซึ่งทำงานได้ดีสำหรับผู้ใช้ไม่กี่คนดังนั้นโปรดลองใช้
วิธีที่ 2: การล้างแคช Xbox
ผู้ใช้บางรายสามารถแก้ไขปัญหาได้อย่างง่ายดายโดยล้างข้อมูลแคชที่เสียหาย ต่อไปนี้คือวิธีล้างแคชของคุณ
PRO TIP: หากปัญหาเกิดขึ้นกับคอมพิวเตอร์หรือแล็ปท็อป / โน้ตบุ๊คคุณควรลองใช้ซอฟต์แวร์ Reimage Plus ซึ่งสามารถสแกนที่เก็บข้อมูลและแทนที่ไฟล์ที่เสียหายได้ วิธีนี้ใช้ได้ผลในกรณีส่วนใหญ่เนื่องจากปัญหาเกิดจากความเสียหายของระบบ คุณสามารถดาวน์โหลด Reimage Plus โดยคลิกที่นี่- กดปุ่ม Xbox เพื่อเปิดคำแนะนำ ไปที่ การตั้งค่า> แผ่นดิสก์และบลูเรย์> Blu-ray> ที่เก็บข้อมูลแบบถาวร และเลือก ล้างที่จัดเก็บแบบถาวร คุณสามารถทำสิ่งนี้ได้หลายครั้งเพื่อให้แน่ใจว่าไฟล์แคชที่เสียหายทั้งหมดในหน่วยความจำของคอนโซลจะถูกลบออก การดำเนินการนี้จะไม่ลบข้อมูลเกมใด ๆ ของคุณที่บันทึกไว้
- กลับไปที่หน้าจอหลักและไปที่การ ตั้งค่า> เครือข่าย> การตั้งค่าขั้นสูง> ที่อยู่ MAC สำรอง และเลือก ล้างและเริ่มต้นใหม่
- กดปุ่มเปิด / ปิดบนคอนโซลค้างไว้ประมาณ 10 วินาทีเพื่อปิดเครื่อง ถอดสายเคเบิลทั้งหมดที่ต่อเข้ากับคอนโซลและเชื่อมต่อใหม่หลังจากผ่านไปสองสามนาที
- ต่อสายเคเบิลเข้ากับคอนโซลอีกครั้งและเปิดเครื่อง
- ไปที่ร้านและลงชื่อเข้าใช้เพื่อยืนยันว่ามีการแก้ไขข้อผิดพลาดหรือไม่
วิธีที่ 3: การทดสอบการเชื่อมต่อกับ Xbox Live
คุณสามารถตรวจสอบสถานะของบริการ Xbox Live ได้โดยคลิกที่ลิงค์นี้ ถ้าบริการกำลังทำงานและคุณยังประสบปัญหาอยู่ให้ทดสอบการเชื่อมต่อเครือข่ายโดยใช้ขั้นตอนด้านล่าง
- ไปที่หน้าจอหลัก Xbox แล้วไปที่การ ตั้งค่า> เครือข่าย> การตั้งค่าเครือข่าย> ทดสอบการเชื่อมต่อเครือข่าย
- หากคุณพบปัญหาการสูญหายของ packet มากกว่า 5% คุณควรตรวจสอบและแก้ไขปัญหาการเชื่อมต่ออินเทอร์เน็ตของคุณหรือรอสักครู่แล้วลองอีกครั้ง
วิธีที่ 4: การรีเซ็ตเป็นค่าเริ่มต้น
หากโซลูชันก่อนหน้าไม่ทำงานคุณควรลองตั้งค่าเริ่มต้นจากโรงงาน ตัวเลือกนี้อาจลบไฟล์ผู้ใช้ทั้งหมดออกจากคอนโซลและรีเซ็ตเป็นสถานะเดิม ตามที่ระบุในคู่มือก่อนหน้านี้โปรดตรวจสอบว่าคุณได้สำรองข้อมูลไฟล์ทั้งหมดก่อนที่จะดำเนินการตามขั้นตอนนี้
- กดปุ่ม Xbox เพื่อเปิดคำแนะนำ
- ไปที่ การตั้งค่า> การตั้งค่าทั้งหมด> ระบบ> ข้อมูลคอนโซลและการอัพเดต แล้วเลือก รีเซ็ตคอนโซล
- คุณจะพบสองตัวเลือก ได้แก่ : รีเซ็ตและเก็บเกมและแอปฯ และ รีเซ็ตและลบทุกอย่าง การเลือกตัวเลือกแรกจะรีเซ็ตคอนโซลและลบข้อมูลที่อาจเสียหายในขณะที่เก็บเกมและไฟล์อื่น ๆ ถ้าไม่สามารถแก้ปัญหาได้ควรเลือกตัวเลือกที่สอง วิธีนี้จะลบเกมแอ็พพลิเคชันข้อมูลเกม ฯลฯ ทั้งหมดที่ดาวน์โหลด
PRO TIP: หากปัญหาเกิดขึ้นกับคอมพิวเตอร์หรือแล็ปท็อป / โน้ตบุ๊คคุณควรลองใช้ซอฟต์แวร์ Reimage Plus ซึ่งสามารถสแกนที่เก็บข้อมูลและแทนที่ไฟล์ที่เสียหายได้ วิธีนี้ใช้ได้ผลในกรณีส่วนใหญ่เนื่องจากปัญหาเกิดจากความเสียหายของระบบ คุณสามารถดาวน์โหลด Reimage Plus โดยคลิกที่นี่