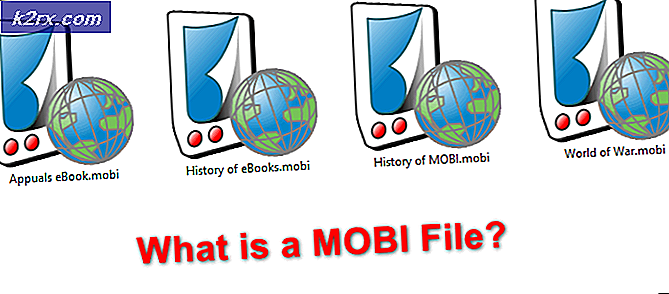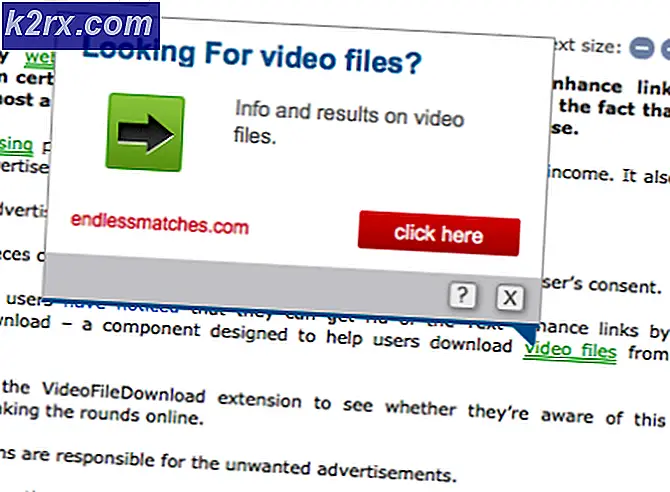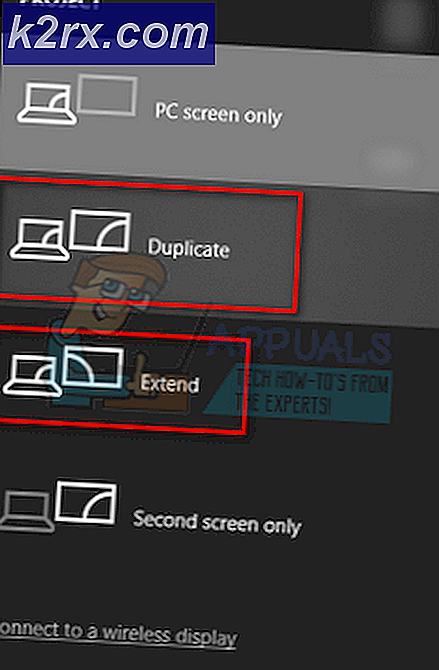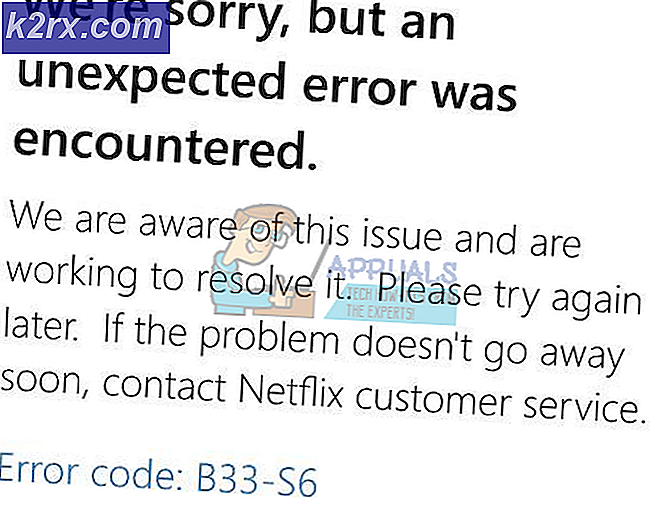วิธีเชื่อมต่อตัวควบคุมโลหะเหลวของ Xbox One เข้ากับพีซี
ตัวควบคุมโลหะเหลวของ Xbox One เป็นตัวควบคุมยอดนิยมในตลาดปัจจุบัน มีการเชื่อมต่อที่เชื่อถือได้มากจากสาย 9.8 ที่มาพร้อมกับ คุณยังสามารถเสียบชุดหูฟังที่ใช้งานร่วมกันได้ในช่องเสียบขนาด 3.5 มม. เพื่อให้คุณสามารถแชทขณะเล่นเกมได้อย่างง่ายดาย ตัวควบคุมนี้มีราคาถูกเมื่อเทียบกับคอนโทรลเลอร์อื่นที่มีอยู่ในตลาด
เมื่อเชื่อมต่อคอนโทรลเลอร์นี้เป็นครั้งแรกกับพีซีของคุณคุณอาจพบข้อผิดพลาดที่ Windows ไม่ยอมรับอุปกรณ์ คอนโทรลเลอร์แสดงเป็นอุปกรณ์เชื่อมต่อ (มีชื่อคอนโทรลเลอร์ Xbox One ในตัวจัดการอุปกรณ์) แต่จะแสดงว่าไม่มีการติดตั้งไดรเวอร์ไว้
มีหลายวิธีที่คุณสามารถเชื่อมต่อตัวควบคุมของคุณกับเครื่องคอมพิวเตอร์ของคุณเช่นด้วยสาย, บลูทู ธ และแบบไร้สาย ในการเชื่อมต่อคุณต้องแน่ใจก่อนว่าไดรเวอร์ทั้งหมดพร้อมใช้งานและติดตั้งไว้ในพีซีของคุณก่อน ทำตามขั้นตอนด้านล่าง
การติดตั้งไดรเวอร์
สำหรับส่วนใหญ่ของผู้ใช้ Windows 10 ไดรเวอร์ได้รับการติดตั้งไว้ในเครื่องแล้ว อย่างไรก็ตามคุณยังสามารถดาวน์โหลดได้จากที่นี่ โปรแกรมควบคุมนี้มีไว้สำหรับเครื่อง 64 บิต
ติดตั้งไดรเวอร์แล้วคลิก Next ในทุกๆขั้นตอน หลังจากคลิกที่เสร็จสิ้นคุณสามารถไปยังขั้นตอนอื่น ๆ เกี่ยวกับวิธีการเชื่อมต่อคอนโทรลเลอร์ Xbox One ของคุณ
การเชื่อมต่อผ่าน USB
การเชื่อมต่อ Xbox ผ่าน USB เป็นวิธีที่มีประสิทธิภาพมากที่สุดในการเชื่อมต่อคอนโทรลเลอร์ การเชื่อมต่อมีเสถียรภาพมากและคุณไม่จำเป็นต้องกังวลเกี่ยวกับตัวควบคุมที่ได้รับการเชื่อมต่อตลอดเวลา ทำตามขั้นตอนที่กล่าวถึงด้านล่าง
- เสียบสาย USB เข้ากับด้านหน้าของคอนโทรลเลอร์และปลายอีกด้านหนึ่งเข้ากับเครื่องคอมพิวเตอร์ของคุณ
ด้วยการเชื่อมต่อ USB คุณสามารถเชื่อมต่อคอนโทรลเลอร์ Xbox 8 แบบไร้สายได้ในเวลาเดียวกัน คุณสามารถแนบคอนโทรลเลอร์ 4 ตัวที่มีชุดหูฟัง Xbox chat และมีเพียง 2 ตัวถ้าตัวควบคุมมีชุดหูฟัง Xbox Stereo
- ตอนนี้กดปุ่ม Windows + R เพื่อเปิดใช้งานแอพพลิเคชั่น ในกล่องโต้ตอบพิมพ์ devmgmt msc ซึ่งจะเป็นการเปิดตัวจัดการอุปกรณ์ของคอมพิวเตอร์ของคุณต่อหน้าคุณ
- ค้นหาคอนโทรลเลอร์ Xbox One ของคุณจากรายการอุปกรณ์ที่เชื่อมต่อกับคอมพิวเตอร์ของคุณ เมื่อคุณตั้งอยู่แล้วให้คลิกขวาและเลือกตัวเลือกที่ระบุว่า Update Driver
- หลังจากที่คุณคลิก Update Driver Windows จะถามคุณว่าคุณต้องการเพิ่มไดรเวอร์ด้วยตนเองหรือต้องการให้ Windows ค้นหาไดรเวอร์โดยอัตโนมัติโดยใช้อินเทอร์เน็ต คลิกที่ตัวเลือกที่สอง ( ค้นหาไดรเวอร์ด้วยตนเอง )
- หน้าต่างใหม่จะปรากฏขึ้นที่คุณจะได้รับแจ้งให้ระบุตำแหน่งของไดรเวอร์ เลือกตัวเลือกที่ด้านล่างของหน้าจอซึ่งแจ้ง ให้ฉันเลือกจากรายการไดรเวอร์ที่พร้อมใช้งานในคอมพิวเตอร์ของฉัน
- ตอนนี้ Windows จะแสดงไดรเวอร์ทั้งหมดที่ติดตั้งไว้ในคอมพิวเตอร์ซึ่งเข้ากันได้กับอุปกรณ์ของคุณ เลือกไดรเวอร์คอนโทรลเลอร์ Xbox One ที่คุณเพิ่งติดตั้ง คลิกตกลงและคอมพิวเตอร์ของคุณจะตรวจจับคอนโทรลเลอร์
การเชื่อมต่อแบบไร้สาย
คุณยังสามารถเชื่อมต่อคอนโทรลเลอร์ Xbox One ของคุณแบบไร้สาย คุณต้องตรวจสอบให้แน่ใจว่า Xbox ของคุณสามารถค้นพบได้และมีการเปิดการเชื่อมต่อไร้สาย
- กดปุ่ม Windows + R เพื่อเปิดแอ็พพลิเคชัน Run ในกล่องโต้ตอบประเภท ms-settings:. การตั้งค่านี้เริ่มต้นจากคอมพิวเตอร์ของคุณต่อหน้าคุณ
- เมื่อเปิดการตั้งค่าแล้วให้เลือกตัวเลือกของ อุปกรณ์
- เมื่อเมนูอุปกรณ์เปิดขึ้นให้คลิกเครื่องหมาย + ซึ่งระบุว่า เพิ่มบลูทู ธ หรืออุปกรณ์อื่น ๆ
- หน้าต่างใหม่จะปรากฏขึ้นตรงหน้าคุณเพื่อให้คุณเลือกประเภทอุปกรณ์ที่ต้องการเชื่อมต่อ เลือกตัวเลือกสุดท้ายที่ระบุว่า Everything else
- เลือก Xbox Wireless Controller จากรายการตัวเลือกเมื่อคุณเลือก Everything else
- ตอนนี้ Windows จะเชื่อมต่อคอนโทรลเลอร์ของคุณเข้ากับระบบและภายในเวลาไม่นานตัวควบคุมของคุณจะสามารถเล่นได้
การเชื่อมต่อผ่านบลูทู ธ
คุณสามารถเชื่อมต่อคอนโทรลเลอร์ Xbox เข้ากับพีซีโดยใช้บลูทู ธ ได้อย่างง่ายดาย
- เริ่มต้นตัวควบคุม Xbox ของคุณโดยการกดโลโก้ Xbox บนตัวควบคุม
- กดปุ่ม ควบคุมตัวควบคุมค้าง ไว้สามวินาทีแล้วปล่อย
- กดปุ่ม Windows + R เพื่อเปิดแอ็พพลิเคชัน Run ในกล่องโต้ตอบประเภท ms-settings:. การตั้งค่านี้เริ่มต้นจากคอมพิวเตอร์ของคุณต่อหน้าคุณ
- เมื่อเปิดการตั้งค่าแล้วให้เลือกตัวเลือกของ อุปกรณ์
- เมื่อเมนูอุปกรณ์เปิดขึ้นให้คลิกเครื่องหมาย + ซึ่งระบุว่า เพิ่มบลูทู ธ หรืออุปกรณ์อื่น ๆ
- เปิดบลูทู ธ พีซีเพื่อให้สามารถเชื่อมต่อกับคอนโทรลเลอร์ได้โดยไม่เกิดปัญหาใด ๆ
- หลังจากคอมพิวเตอร์ของคุณตรวจพบ Xbox Controller ให้คลิกเพื่อให้ทั้งคู่สามารถจับคู่ได้ บันทึกการเปลี่ยนแปลงและออก ตอนนี้คอนโทรลเลอร์ Xbox One ของคุณเชื่อมต่อกับพีซีและใช้งานได้อย่างสะดวก
หมายเหตุ: หากคอนโทรลเลอร์ของคุณไม่สามารถเชื่อมต่อกับพีซีของคุณได้คุณควรดูว่าคอมพิวเตอร์และคอนโทรลเลอร์ของคุณสามารถใช้งานได้หรือไม่ นอกจากนี้คุณควรตรวจสอบว่าคอนโทรลเลอร์ Xbox One ของคุณได้รับการปรับปรุงแล้วหรือไม่ คุณสามารถทำตามขั้นตอนด้านล่างเพื่ออัปเดตตามลำดับ
การอัพเดตคอนโทรลเลอร์ Xbox ของคุณ
- ลงชื่อเข้าใช้ Xbox Live บนคอนโซล Xbox One และติดตั้งการปรับปรุงถ้าคุณได้รับพร้อมท์
- เสียบปลายเล็ก ๆ ของ USB เข้ากับคอนโทรลเลอร์และปลายใหญ่อีกอันหนึ่งเข้าไปในคอนโซล
- คำแนะนำในการติดตั้งการอัปเดตจะมาโดยอัตโนมัติ ทำตามคำแนะนำและห้ามตัดการเชื่อมต่อระหว่างที่กำลังอัปเดต
หากคุณไม่ได้รับคำแนะนำใด ๆ คุณสามารถทำได้ด้วยตนเอง กดปุ่ม เมนู แล้วเลือก การตั้งค่า จากการตั้งค่า เลือกอุปกรณ์และอุปกรณ์เสริม เลือกตัวควบคุมที่คุณกำลังอัปเดตเลือก อัปเดต และคลิกดำเนินการต่อ
- เมื่อการอัพเดตเสร็จสิ้นให้ถอดสาย USB ออก หากคุณมีตัวควบคุมมากกว่าหนึ่งตัวที่พร้อมใช้งานคุณสามารถอัปเดตทีละหนึ่งตัวได้ในแต่ละครั้ง เลือกตัวเลือก Update Another และทำตามขั้นตอนอีกครั้ง
- กดปุ่ม Xbox บนคอนโทรลเลอร์ของคุณ ตอนนี้คอนโทรลเลอร์ของคุณทันสมัยและคุณสามารถเชื่อมต่อกับพีซีได้อย่างง่ายดาย
คุณยังสามารถแมปแป้นคีย์บอร์ดของคุณลงในคอนโทรลเลอร์ใดก็ได้เพื่อให้ได้เพลย์ลิสต์ที่ยอดเยี่ยม มีซอฟต์แวร์จำนวนมากที่สามารถใช้งานนี้ได้ คุณสามารถภายในเกี่ยวกับกลศาสตร์ทั้งหมดที่เกี่ยวข้องได้อย่างง่ายดายโดยใช้คู่มือของเรา คุณสามารถทำตามคู่มือนี้ได้จากที่นี่
PRO TIP: หากปัญหาเกิดขึ้นกับคอมพิวเตอร์หรือแล็ปท็อป / โน้ตบุ๊คคุณควรลองใช้ซอฟต์แวร์ Reimage Plus ซึ่งสามารถสแกนที่เก็บข้อมูลและแทนที่ไฟล์ที่เสียหายได้ วิธีนี้ใช้ได้ผลในกรณีส่วนใหญ่เนื่องจากปัญหาเกิดจากความเสียหายของระบบ คุณสามารถดาวน์โหลด Reimage Plus โดยคลิกที่นี่