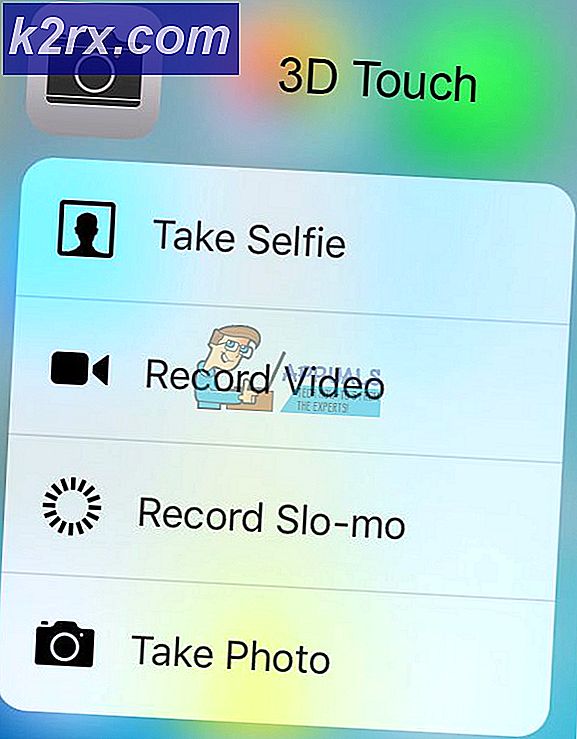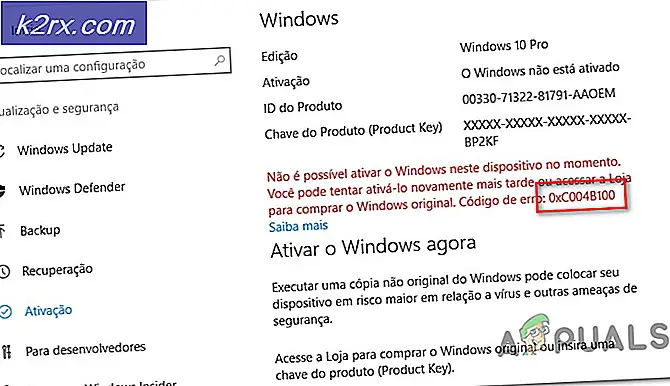วิธีแก้ไข 'การเชื่อมต่อของคุณหมดเวลาและคุณไม่สามารถเข้าร่วมการประชุมได้' ข้อผิดพลาดการหมดเวลาการประชุมซูมใน Windows 10
Zoom คือบริการการประชุมทางวิดีโอยอดนิยมที่ให้บริการแอปพลิเคชันบนเว็บ เดสก์ท็อป และมือถือ ผู้คนหลายพันคนใช้ Zoom Meetings ทุกวันเพื่อเข้าร่วมการประชุมทางไกล อย่างไรก็ตาม ในบางครั้ง ผู้ใช้อาจประสบปัญหาการเชื่อมต่อ Zoom Meeting เมื่อพยายามเข้าถึงบริการ การซูมอาจแสดงรหัสข้อผิดพลาดต่างๆ บนหน้าจอ หรือบ่งชี้ว่าการเชื่อมต่อของคุณไม่เสถียร ในกรณีแรก บริการ Zoom จะปิดตัวลงด้วยการแสดงการแจ้งเตือนข้อผิดพลาด รวมถึงรหัสเฉพาะบางอย่าง เช่น 5003 และในกรณีที่สอง คุณจะประสบปัญหาการบัฟเฟอร์วิดีโอหรือเสียง และการตัดการเชื่อมต่อบ่อยครั้ง
นอกเหนือจากรหัสข้อผิดพลาดกรณีแรกแล้ว เมื่อเร็ว ๆ นี้ผู้ใช้ได้รายงานในฟอรัมสนับสนุนของ Zoom ว่าพวกเขาไม่สามารถเข้าร่วมการประชุมได้เนื่องจากข้อผิดพลาดในการเชื่อมต่อเครือข่ายที่แปลกประหลาดโดยไม่มีรหัสข้อผิดพลาด การแจ้งเตือนข้อผิดพลาดระบุว่า "การเชื่อมต่อของคุณหมดเวลาและคุณไม่สามารถเข้าร่วมการประชุมได้ ตรวจสอบการเชื่อมต่ออินเทอร์เน็ตของคุณและลองอีกครั้ง” ดังที่แสดงในการแจ้งเตือนข้อผิดพลาดด้านบน ไม่ได้ ให้เราข้ามไปที่สาเหตุที่อยู่เบื้องหลังข้อผิดพลาดนี้ เพื่อที่เราจะได้สามารถแก้ไขปัญหานี้ได้อย่างมีประสิทธิภาพ
อะไรทำให้เกิดข้อผิดพลาดในการเชื่อมต่อเครือข่าย Zoom Meetings
ปัญหาการเชื่อมต่อการประชุม Zoom มักเกิดจากปัญหาเครือข่ายหรือซอฟต์แวร์ความปลอดภัยที่บล็อกการเชื่อมต่อ ต่อไปนี้คือสาเหตุยอดนิยมที่อาจนำไปสู่ปัญหานี้:
- คลิก เริ่ม, ค้นหา แผงควบคุม, และเปิดมัน ซึ่งจะเป็นการเปิดแผงควบคุมซึ่งเป็นฮับสำหรับการตั้งค่าตามผู้ใช้ทั้งหมดที่มีอยู่ในระบบปฏิบัติการ Windows ของคุณ เช่น ระบบและความปลอดภัย โปรแกรม เครือข่าย และอินเทอร์เน็ต เป็นต้น
- คลิกที่ เครือข่ายและอินเทอร์เน็ต ตัวเลือก ซึ่งจะนำคุณไปยังหน้าต่างใหม่พร้อมตัวเลือกทั้งหมดที่เกี่ยวข้องกับเครือข่ายและอินเทอร์เน็ต เช่น ศูนย์เครือข่ายและการใช้ร่วมกัน ตัวเลือกอินเทอร์เน็ต ฯลฯ
- คลิกที่ ศูนย์เครือข่ายและการแบ่งปัน. ซึ่งจะนำคุณไปยังหน้าต่างที่มีตัวเลือกต่างๆ ที่เกี่ยวข้องกับหมวดหมู่ เช่น ข้อมูลเครือข่ายพื้นฐาน การเปลี่ยนการตั้งค่าอแด็ปเตอร์ ตัวเลือกการสตรีมสื่อ ฯลฯ จากแท็บด้านซ้าย ให้เลือก เปลี่ยนการตั้งค่าอแด็ปเตอร์. ซึ่งจะนำคุณไปยังหน้าต่างที่มีอะแดปเตอร์ทั้งหมด เช่น LAN, WAN เป็นต้น
ตอนนี้มีความเป็นไปได้สองอย่าง คุณอาจใช้การเชื่อมต่ออีเทอร์เน็ตหรือการเชื่อมต่อ Wi-Fi ขั้นตอนการแก้ปัญหาจะแตกต่างกันไป ขึ้นอยู่กับอะแดปเตอร์ที่คุณใช้สำหรับการเข้าถึงอินเทอร์เน็ต เช่น อีเธอร์เน็ต หรือ Wi-Fi ขั้นตอนเหล่านี้ถูกจัดประเภทดังนี้:
อะแดปเตอร์ Wi-Fi:
- ตอนนี้คลิกขวาที่ Wi-Fi และเลือก คุณสมบัติ. หน้าต่างป๊อปอัปจะปรากฏขึ้นพร้อมกับแท็บเครือข่ายและการแชร์ที่แตกต่างกันและตัวเลือกที่เกี่ยวข้อง
- ภายใต้แท็บ เครือข่าย ให้เลือก อินเทอร์เน็ตโปรโตคอลเวอร์ชัน 4 (TCP/IPv4) และเปิดมัน คุณสมบัติ. ซึ่งจะเป็นการเปิดหน้าต่างอื่นที่มีการตั้งค่าต่างๆ สำหรับ IPv4 Internet Protocol เวอร์ชัน 4 (IPv4) เป็นเวอร์ชันที่สี่ของ Internet Protocol (IP) มันเป็นหนึ่งในโปรโตคอลหลักของวิธีการเครือข่ายระหว่างกันบนอินเทอร์เน็ตและเครือข่ายสลับแพ็กเก็ตอื่น ๆ
- ภายใต้แท็บทั่วไป เลือก, ใช้ที่อยู่เซิร์ฟเวอร์ DNS ต่อไปนี้ และพิมพ์ 8.8.8.8 ในเซิร์ฟเวอร์ DNS ที่ต้องการและ 4.4.4.4 ในเซิร์ฟเวอร์ DNS สำรองตามลำดับ นี่คือเซิร์ฟเวอร์ DNS สำหรับการใช้งานสาธารณะของ Google ที่จะช่วยคุณแก้ไขข้อผิดพลาด Zoom Meeting Timeout
บันทึก: โดยพื้นฐานแล้ว DNS จะแปลสิ่งที่คุณพิมพ์ลงในแถบที่อยู่เป็นสิ่งที่คอมพิวเตอร์สามารถเข้าใจได้ (และในทางกลับกัน) หากคุณพิมพ์ example.com ลงในแถบที่อยู่ DNS ของคุณจะแปลเป็น 93.184 - คลิก ตกลง แล้วคลิก ปิด เพื่อปิดหน้าต่างคุณสมบัติอแด็ปเตอร์ Wi-Fi การดำเนินการนี้จะบันทึกการเปลี่ยนแปลงที่คุณทำไว้ด้วย
อะแดปเตอร์อีเธอร์เน็ต:
- ตอนนี้คลิกขวาที่ อีเธอร์เน็ต และเลือก คุณสมบัติ. หน้าต่างป๊อปอัปจะปรากฏขึ้นพร้อมกับแท็บเครือข่ายและการแบ่งปันที่แตกต่างกันและตัวเลือกที่เกี่ยวข้อง
บันทึก: หากมีอะแดปเตอร์อีเทอร์เน็ตหลายตัวให้เลือกอะแดปเตอร์ที่คุณใช้สำหรับการเข้าถึงอินเทอร์เน็ตในปัจจุบัน
- ภายใต้แท็บ เครือข่าย ให้เลือก อินเทอร์เน็ตโปรโตคอลเวอร์ชัน 4 (TCP/IPv4) และเปิดมัน คุณสมบัติ. ซึ่งจะเป็นการเปิดหน้าต่างอื่นที่มีการตั้งค่าต่างๆ สำหรับ IPv4 Internet Protocol รุ่น 4 (IPv4) เป็นรุ่นที่สี่ของ Internet Protocol (IP) มันเป็นหนึ่งในโปรโตคอลหลักของวิธีการทำงานบนอินเทอร์เน็ตตามมาตรฐานบนอินเทอร์เน็ตและเครือข่ายสลับแพ็กเก็ตอื่น ๆ
- ภายใต้แท็บทั่วไป เลือก, ใช้ที่อยู่เซิร์ฟเวอร์ DNS ต่อไปนี้ และพิมพ์ 1.1.1.1 ในเซิร์ฟเวอร์ DNS ที่ต้องการและ 1.0.0.1 ในเซิร์ฟเวอร์ DNS สำรองตามลำดับ เซิร์ฟเวอร์เหล่านี้เป็นเซิร์ฟเวอร์ตัวแก้ไข DNS สาธารณะที่ดำเนินการโดย Cloudfare ซึ่งนำเสนอวิธีที่รวดเร็วและเป็นส่วนตัวในการท่องอินเทอร์เน็ต ต่างจากตัวแก้ไข DNS ส่วนใหญ่ 1.1.1.1 ไม่ขายข้อมูลผู้ใช้ให้กับผู้โฆษณา ดังนั้นจึงมีความปลอดภัยสูงในการใช้งานเช่นกัน
- คลิก ตกลง แล้วคลิก ปิด เพื่อปิดหน้าต่างคุณสมบัติอีเทอร์เน็ตอะแด็ปเตอร์ นอกจากนี้ยังจะบันทึกการเปลี่ยนแปลงที่คุณทำไว้
เมื่อคุณทำเสร็จแล้ว เริ่มต้นใหม่ พีซีของคุณเพื่อบันทึกการเปลี่ยนแปลงที่ทำกับระบบ หลังจากนั้น ให้ลองใช้ Zoom และเชื่อมต่อกับการประชุมตามกำหนดการของคุณ คุณจะไม่ได้รับข้อผิดพลาดในการเชื่อมต่อที่อยู่ระหว่างการพิจารณาอีกต่อไป