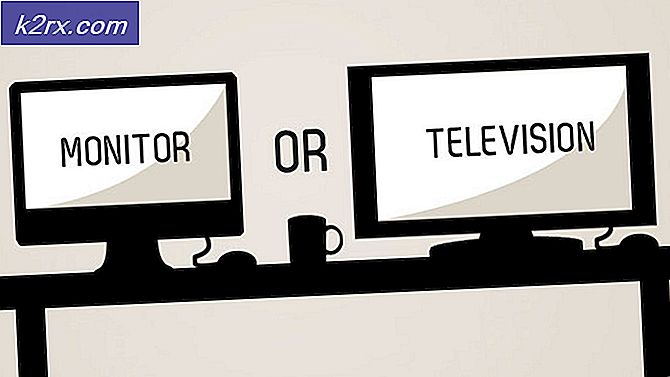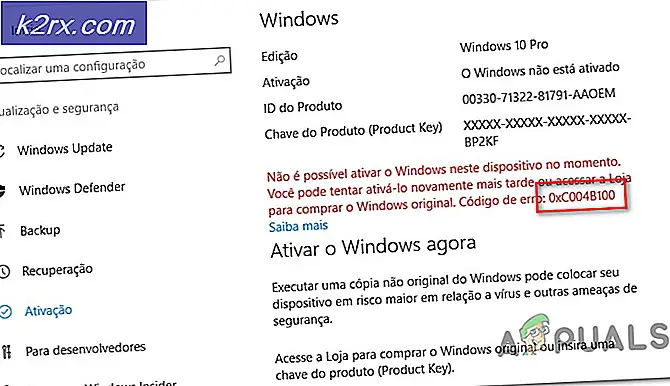จะป้องกันไม่ให้ผู้ใช้เพิ่มหรือลบแถบเครื่องมือบนแถบงานได้อย่างไร?
แถบงานเป็นองค์ประกอบของ Windows 10 ที่อยู่ที่ด้านล่างของหน้าจอและแถบเครื่องมือเป็นหนึ่งในคุณสมบัติมากมายที่แถบงานมีให้ มีแถบเครื่องมือในตัวหลายแถบที่ผู้ใช้สามารถตั้งค่าหรือสร้างแถบเครื่องมือใหม่ได้ แถบเครื่องมือแถบงานสามารถช่วยในการเข้าถึงที่อยู่ลิงก์และไฟล์เฉพาะได้อย่างรวดเร็ว สามารถตั้งค่าได้อย่างง่ายดายโดยคลิกขวาที่ Taskbar และเลือกตัวเลือก อย่างไรก็ตามหากพีซีของคุณถูกใช้โดยผู้ใช้หลายคนพวกเขาก็สามารถใช้คุณสมบัตินี้เพื่อเปิดใช้งานและปิดใช้งานแถบเครื่องมือได้เช่นกัน หากคุณไม่ต้องการให้ผู้ใช้มาตรฐานรายอื่นเพิ่มหรือลบแถบเครื่องมือบนแถบงานของ Windows บทความนี้จะช่วยคุณได้
การตั้งค่าบางอย่างสามารถ จำกัด ได้สำหรับผู้ใช้มาตรฐานและบางส่วนสำหรับผู้ใช้ที่มีความรู้น้อย ไม่จำเป็นต้องปิดการใช้งานการตั้งค่าเดียวที่ผู้ใช้ใช้ แต่คุณสามารถปิดใช้งานการตั้งค่าที่คุณไม่ต้องการได้ด้วย Windows 10 มาพร้อมกับคุณสมบัติมากมายและผู้ใช้ส่วนใหญ่ไม่ได้ใช้งานแต่ละอย่าง
การปิดใช้งานแถบเครื่องมือผ่าน Local Group Policy Editor
นโยบายกลุ่มเป็นเครื่องมือที่นำเสนอวิธีการกำหนดค่าและจัดการระบบปฏิบัติการ Windows แบบรวมศูนย์ ผู้ดูแลระบบสามารถใช้ Local Group Policy Editor เพื่อเปิดใช้งานและปิดใช้งานการตั้งค่าประเภทต่างๆใน Windows มีการตั้งค่าเฉพาะสำหรับการเปิดใช้งานและปิดใช้งานแถบเครื่องมือบนแถบงาน การเปิดใช้การตั้งค่านี้จะทำให้ตัวเลือกแถบเครื่องมือเป็นสีเทาที่คุณสามารถเข้าถึงได้ผ่านแถบงาน
บันทึก: ตัวแก้ไขนโยบายกลุ่มไม่มีใน Windows Home Editions และหากคุณกำลังใช้งานอยู่ให้ข้ามวิธีนี้ไป
- เปิด วิ่ง ไดอะล็อกโดยกดปุ่ม Windows และ ร คีย์ร่วมกันบนแป้นพิมพ์ของคุณ เพื่อเปิดไฟล์ ตัวแก้ไขนโยบายกลุ่มภายในพิมพ์“gpedit.msc” ในนั้นแล้วกดปุ่ม ป้อน สำคัญ.
- ไปที่การตั้งค่าต่อไปนี้ในหน้าต่าง Local Group Policy Editor:
User Configuration \ Administrative Templates \ Start Menu และ Taskbar \
- ดับเบิลคลิกที่การตั้งค่าชื่อ“ป้องกันไม่ให้ผู้ใช้เพิ่มหรือลบแถบเครื่องมือ"และจะเปิดขึ้นในหน้าต่างอื่น ตอนนี้เปลี่ยนตัวเลือกการสลับจาก ไม่ได้กำหนดค่า ถึง เปิดใช้งาน.
- สุดท้ายคลิกที่ไฟล์ สมัคร / ตกลง เพื่อบันทึกการเปลี่ยนแปลง การดำเนินการนี้จะปิดใช้งานแถบเครื่องมือสำหรับแถบงาน
- ถึง เปิดใช้งาน กลับมาคุณต้องเปลี่ยนตัวเลือกสลับกลับเป็น ไม่ได้กำหนดค่า หรือ ปิดการใช้งาน ในขั้นตอนที่ 3
การปิดใช้งานแถบเครื่องมือผ่าน Registry Editor
โดยทั่วไปนโยบายกลุ่มจะแก้ไขและอัปเดต Windows Registry ของคุณ อย่างไรก็ตามหากคุณไม่มีตัวแก้ไขนโยบายกลุ่มในระบบของคุณคุณสามารถแก้ไขรีจิสทรีได้โดยตรงด้วยตนเอง การดำเนินการนี้จะต้องใช้ขั้นตอนทางเทคนิคเล็กน้อยในการสร้างคีย์หรือค่าที่ขาดหายไปสำหรับการตั้งค่าเฉพาะ ขอแนะนำให้ผู้ใช้สร้างข้อมูลสำรองของ Windows Registry ก่อนทำการเปลี่ยนแปลงใหม่ เนื่องจากการกำหนดค่าผิดพลาดใน Windows Registry จะทำให้เกิดปัญหาในระบบ
- เปิดไฟล์ วิ่ง ไดอะล็อกโดยกดปุ่ม Windows และ ร ปุ่มบนแป้นพิมพ์ของคุณ เพื่อเปิดไฟล์ ตัวแก้ไขนโยบายกลุ่มภายในพิมพ์“regedit” ในนั้นแล้วกดปุ่ม ป้อน สำคัญ. หากได้รับแจ้งจากกล่องโต้ตอบการควบคุมบัญชีผู้ใช้ให้เลือกไฟล์ ใช่ ตัวเลือก
- ไปที่เส้นทางต่อไปนี้ในหน้าต่าง Registry Editor:
HKEY_CURRENT_USER \ Software \ Microsoft \ Windows \ CurrentVersion \ Policies \ Explorer
- คลิกขวาที่บานหน้าต่างด้านขวาแล้วเลือกไฟล์ ใหม่> ค่า DWORD (32 บิต) ตัวเลือก ตั้งชื่อค่านี้ว่า“TaskbarNoAddRemoveToolbar“.
- เปิดค่าโดยดับเบิลคลิกที่มันและเปลี่ยนข้อมูลค่าเป็น 1.
- เริ่มต้นใหม่ คอมพิวเตอร์ของคุณหลังจากทำการเปลี่ยนแปลงทั้งหมดใน Registry Editor สิ่งนี้จะนำการเปลี่ยนแปลงไปใช้กับระบบของคุณและปิดใช้งานแถบเครื่องมือบนแถบงาน
- ถึง เปิดใช้งาน กลับมาคุณต้องเปลี่ยนข้อมูลค่าเป็น 0 หรือ ลบ ค่าจาก Registry Editor