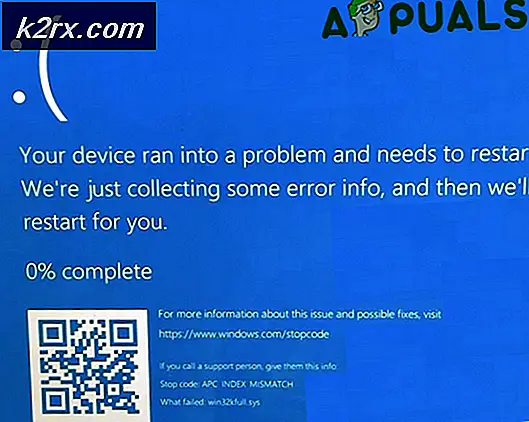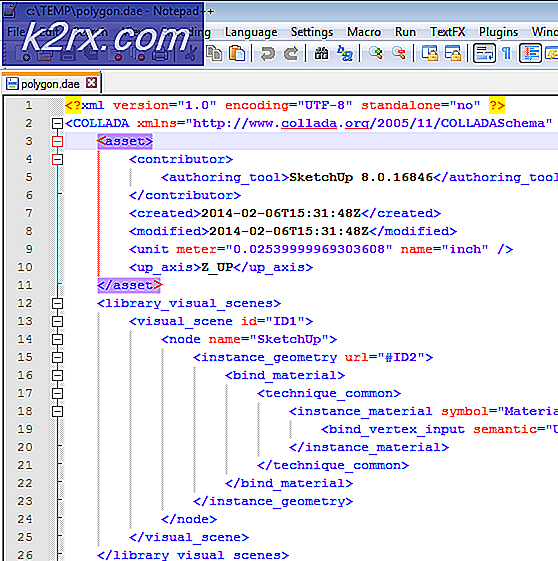ปิดใช้งานการบันทึกข้อมูลและการตั้งค่าความเป็นส่วนตัวใน Windows 10
นับตั้งแต่เปิดตัว Windows 8 ไมโครซอฟท์กำลังผลักดันให้ผู้ใช้ลงชื่อเข้าใช้คอมพิวเตอร์โดยใช้บัญชี Microsoft ซึ่งหมายความว่าคุณต้องมีการเชื่อมต่ออินเทอร์เน็ตที่ใช้งานอยู่เพื่อลงชื่อเข้าใช้ด้วยบัญชี Microsoft (อีเมลและรหัสผ่าน) ในการใส่ข้อมูลจำนวนมาก เปิดใช้งาน Microsoft เพื่อเริ่มต้นใช้งานพื้นฐาน - ประวัติการเข้าสู่ระบบตำแหน่งของคุณการใช้แอปพลิเคชัน Windows Store เป็นต้นขณะที่ก่อนหน้านี้ Windows 7 และเวอร์ชันก่อนหน้านี้มีบัญชีผู้ใช้โดยไม่มีการเชื่อมโยงกับอินเทอร์เน็ต Buzz ล่าสุดคือการอัพเกรด Windows 10 ฟรีซึ่งมีอินเทอร์เฟซผู้ใช้ที่ออกแบบมาเพื่อจัดลำดับความสำคัญในการลงชื่อเข้าใช้หรือลงทะเบียนกับบัญชี Microsoft ผู้ใช้หลายคนการอัพเกรดหรือการตั้งค่า Windows 10 เป็นครั้งแรกจะไม่ทราบว่าพวกเขายังคงมีตัวเลือกในการตั้งค่า / ลงชื่อเข้าใช้ด้วยบัญชีท้องถิ่นของตนเนื่องจากตัวเลือกถูกซ่อนไว้ที่ด้านล่าง (ระหว่างการตั้งค่า) (ดูหน้าจอด้านล่าง) ที่คุณมีสองตัวเลือก (1) Express & (2) ปรับแต่ง ; เมื่อตั้งค่าคุณควรปรับแต่งถ้าคุณไม่ต้องการให้คอมพิวเตอร์ของคุณเชื่อมโยงกับบัญชี Microsoft หากคุณทำพลาดโดยไม่ได้ตั้งใจคุณยังคงสามารถเปลี่ยนไปใช้บัญชีท้องถิ่นคำแนะนำด้านล่างได้
หากคุณลงชื่อเข้าใช้ด้วยบัญชี Microsoft โดยไม่ได้ตั้งใจคุณสามารถเปลี่ยนบัญชีดังกล่าวเป็นบัญชีท้องถิ่นหลังจากเข้าสู่ระบบและไปที่การ ตั้งค่า -> เลือกบัญชี -> บัญชีของคุณ -> ลงชื่อเข้าใช้ด้วยบัญชีท้องถิ่นแทน รหัสผ่านและคลิกถัดไปตั้งชื่อผู้ใช้และรหัสผ่านบัญชีและคลิกถัดไปจากนั้นเลือก ออกจากระบบและเสร็จสิ้น
เมื่อคุณตั้งค่าบัญชีท้องถิ่นแล้วบิตถัดไปจะปิดใช้งานการบันทึกข้อมูลหรือสิ่งที่คุณไม่ต้องการแชร์ สมมติว่าคุณเข้าสู่ระบบแล้ว ไปที่การ ตั้งค่า -> ความเป็นส่วนตัว
ปิดการรักษาความเป็นส่วนตัวโดยการปิดการทำงานจากบานหน้าต่างด้านขวาสำหรับแต่ละการตั้งค่าที่คุณไม่ต้องการเว้นแต่มีบางอย่างที่คุณต้องการ ไปที่รายการ ที่นี่คุณจะเห็นการตั้งค่าทั้งหมดที่สามารถปิดใช้ความเป็นส่วนตัวได้ในบานหน้าต่างด้านซ้าย เลือกการตั้งค่าจากนั้นปิดใช้งานโดยการปิดปุ่มสีน้ำเงินในบานหน้าต่างด้านขวา
การปิดใช้งานการบันทึกข้อมูล
ในบานหน้าต่างด้านซ้ายมีตัวเลือกสำหรับ Feedback & Diagnostics ให้คลิกที่เลือกและเลือก Never for Windows เพื่อขอความคิดเห็น เลือก พื้นฐาน สำหรับ ส่งข้อมูลอุปกรณ์ของคุณไปยัง Microsoft
ปิดใช้งานการปรับปรุง Windows
เมื่อเปิดใช้งานการอัปเดตแล้ว Microsoft ขอให้อัปเดตระบบของคุณเพื่อให้คุณอัปเกรดเป็น Windows 10 การปิดใช้งานเหล่านี้จะ จำกัด MS จากการอัปเดต บางคนกล่าวว่าเป็นสิ่งสำคัญสำหรับการรักษาความปลอดภัยฉันต้องการใช้ซอฟต์แวร์ป้องกันไวรัส / ไฟร์วอลล์ / มัลแวร์ที่เป็นของแข็งเพื่อให้สามารถป้องกันได้แทนที่จะปล่อยให้ MS ใช้แพทช์
หากต้องการปิดใช้งานการอัปเดตให้ไปที่การ ตั้งค่า -> Windows Updates -> ตัวเลือกขั้นสูง (อยู่ด้านล่าง) -> เลือกวิธีการอัปเดตข้อมูล -> และ ปิดสวิตช์
จากนั้นคลิกขวาที่นี่ บันทึกไฟล์ หลังจากที่ได้รับการบันทึกไว้แล้วให้คลิกขวาที่ไฟล์อีกครั้งและเลือก Run As Administrator วิธีนี้จะลบบริการของการวินิจฉัย
ปิดใช้งาน Cortana
Cortana คือการค้นหาใหม่ที่เชื่อมต่อการค้นหาทั้งในประเทศและจากอินเทอร์เน็ต ฉันเองคิดว่าคุณลักษณะนี้ไม่ดีฉันใช้ในการค้นหาใน Google และฉันต้องการทำอย่างนั้นแทนที่จะปล่อยให้ Cortana ทราบว่าฉันต้องการ อย่างไรก็ตามคุณสามารถเลือกใช้ประโยชน์ได้หากต้องการ แต่จะบันทึกประวัติการค้นหา / ประวัติของคุณ
หากต้องการปิดใช้งานโปรดดูขั้นตอนที่นี่
Windows 10 Enterprise และ Professional
กด คีย์ Windows และ กด R พิมพ์ gpedit.msc และคลิก OK
ปิดใช้งานการรวบรวมข้อมูล
เรียกดูการ กำหนดค่าคอมพิวเตอร์ > แม่แบบการดูแลระบบ > ส่วนประกอบของ Windows > การรวบรวมข้อมูลและการแสดงตัวอย่างสร้าง -> ดับเบิลคลิก Telemetry และเลือก Disabled / Apply
ปิดใช้งาน OneDrive
จากนั้นไปที่ Computer Configuration > Administrative Templates > Windows Components > OneDrive -> ดับเบิ้ลคลิก ป้องกันการใช้ OneDrive เพื่อจัดเก็บไฟล์ และเลือก Enabled / Apply
ปิดใช้งาน Windows Defender
เรียกดูการ กำหนดค่าคอมพิวเตอร์ > เทมเพลตการดูแลระบบ > ส่วนประกอบของ Windows > Windows Defender ดับเบิลคลิก ปิด Windows Defender และเลือก Enabled / Apply
ปิดการบันทึกข้อมูลผ่านทาง Registry Editor
จากนั้นคลิก Start -> พิมพ์ regedit คลิกขวาที่ไฟล์แล้วเลือก เรียกใช้ในฐานะผู้ดูแลระบบ เรียกดู
HKEY_LOCAL_MACHINE \ SOFTWARE \ Microsoft \ Windows \ CurrentVersion \ Policies \ DataCollection
ค้นหาและเลือกค่า AllowTelemetry ดับเบิลคลิกและเปลี่ยนค่าเป็น 0
ตัวเลือกของคุณ
คุณสามารถแทนที่ MS Edge ด้วย Firefox, Windows Media Player พร้อมด้วย VLC, Groove Music with Winamp และ Photos ด้วย Windows Photo Viewer
PRO TIP: หากปัญหาเกิดขึ้นกับคอมพิวเตอร์หรือแล็ปท็อป / โน้ตบุ๊คคุณควรลองใช้ซอฟต์แวร์ Reimage Plus ซึ่งสามารถสแกนที่เก็บข้อมูลและแทนที่ไฟล์ที่เสียหายได้ วิธีนี้ใช้ได้ผลในกรณีส่วนใหญ่เนื่องจากปัญหาเกิดจากความเสียหายของระบบ คุณสามารถดาวน์โหลด Reimage Plus โดยคลิกที่นี่