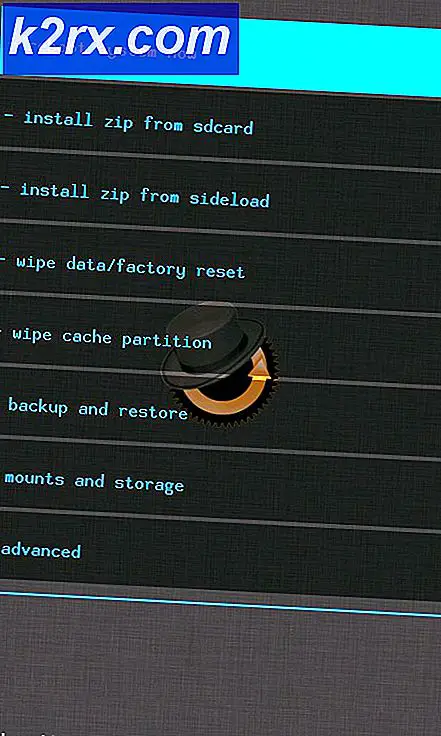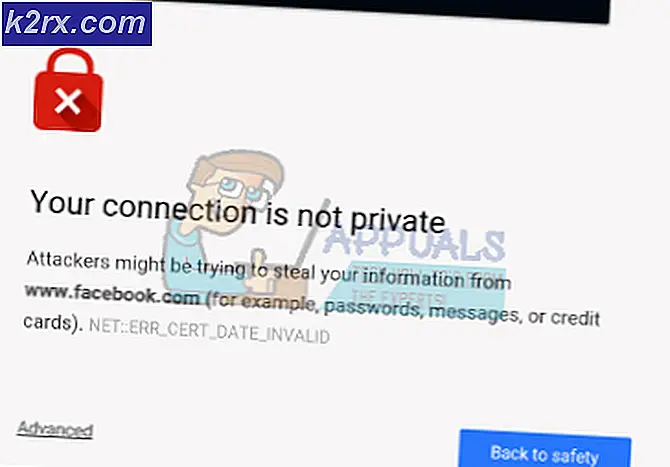วิธีแก้ไข "ข้อผิดพลาดในการดึงข้อมูลช่องของคุณ" ใน StreamLabs
ความผิดพลาด กำลังดึงข้อมูลช่องของคุณ เกิดขึ้นใน Streamlabs OBS สำหรับผู้ใช้ที่พยายามสตรีมเนื้อหาบน Twitch ปัญหานี้ไม่ใช่ระบบปฏิบัติการเฉพาะเนื่องจากมีรายงานว่าเกิดขึ้นใน Windows 7, Windows 8.1 และ Windows 10
หลังจากตรวจสอบปัญหานี้แล้ว ปรากฎว่ามีหลายสถานการณ์ที่จะทำให้เกิดพฤติกรรมนี้กับ StreamLabs ต่อไปนี้คือรายชื่อผู้กระทำผิดที่อาจเกิดขึ้นซึ่งอาจทำให้เกิดปัญหานี้:
วิธีที่ 1: การออกจากระบบและกลับเข้าสู่ StreamLabs
หากคุณยังไม่ได้ลองใช้งาน คุณควรเริ่มการแก้ไขปัญหานี้ด้วยการออกจากระบบบัญชีที่มีปัญหาใน StreamLabs ก่อนลงชื่อเข้าใช้อีกครั้ง
ผู้ใช้ที่ได้รับผลกระทบหลายคนซึ่งได้แก้ไขปัญหาข้อความแสดงข้อผิดพลาดเดียวกันได้รายงานว่าปัญหาได้รับการแก้ไขในที่สุดหลังจากที่พวกเขาออกจากระบบแล้วกลับเข้าสู่บัญชี Twitch ที่ได้รับผลกระทบจากแอปพลิเคชัน StreamLabs
หากคุณไม่แน่ใจว่าต้องทำอย่างไร ให้ทำตามคำแนะนำด้านล่าง:
บันทึก: การดำเนินการนี้ไม่ได้ทำจากแอปพลิเคชัน StreamLabs คุณต้องดำเนินการโดยตรงจากบัญชี Twitch
- เปิดเบราว์เซอร์เริ่มต้นของคุณ ไปที่ Twitch.tv และลงชื่อเข้าใช้ด้วยบัญชีเดียวกับที่คุณเชื่อมโยงใน StreamLabs ในปัจจุบัน บน Twitch.tv เว็บไซต์ คลิกที่ เข้าสู่ระบบ ปุ่ม (มุมบนขวาของหน้าจอ
- เมื่อคุณเข้าสู่ระบบสำเร็จแล้ว ให้คลิกที่ไอคอนบัญชีของคุณ (ส่วนขวาบน) จากนั้นคลิกที่ การตั้งค่า จากเมนูบริบทที่ปรากฏใหม่
- เมื่อคุณอยู่ใน การตั้งค่า เมนูคลิกเข้าถึง การเชื่อมต่อ เมนูแล้วเลื่อนลงไปที่การเชื่อมต่ออื่นๆส่วนและคลิก ตัดการเชื่อมต่อ ปุ่มที่เกี่ยวข้องกับ สตรีมแล็บ
- เมื่อการเชื่อมต่อ StreamLabs สิ้นสุดลง ให้กลับไปที่ StreamLabs และเชื่อมต่อบัญชี Twitch ของคุณอีกครั้งเพื่อดูว่าปัญหาได้รับการแก้ไขแล้วหรือไม่
ถ้ายังเห็นเหมือนเดิม กำลังดึงข้อมูลช่องของคุณเกิดข้อผิดพลาดขณะพยายามถ่ายทอดสด ให้เลื่อนลงไปที่วิธีแก้ไขที่เป็นไปได้ถัดไปด้านล่าง
วิธีที่ 2: การล้างคุกกี้ Twitch ทุกตัว
จากข้อมูลของผู้ใช้ที่ได้รับผลกระทบจำนวนมาก คุณอาจคาดว่าจะเห็นรหัสข้อผิดพลาดนี้เนื่องจากปัญหาคุกกี้ของ Twitch แม้ว่าคุณจะใช้ StreamLabs OBS อยู่ แอปยังคงอาศัยเบราว์เซอร์ของคุณสำหรับการโต้ตอบบางอย่าง ดังนั้นคุกกี้ที่เสียหายอาจเป็นสาเหตุของข้อผิดพลาด 'ดึงข้อมูลช่องของคุณ'
หากสถานการณ์นี้ใช้ได้ คุณควรจะสามารถแก้ไขปัญหานี้ได้ 2 วิธี:
- คุณสามารถไปที่คุกกี้ Twitch โดยเฉพาะและลบออกเท่านั้น
- คุณสามารถล้างโฟลเดอร์คุกกี้ทั้งหมดได้จากเบราว์เซอร์ของคุณ
หากคุณต้องการแนวทางที่มุ่งเน้นนี่คือ here วิธีทำความสะอาดคุกกี้ Twitch เฉพาะจากเบราว์เซอร์ของคุณ. เมื่อคุณอยู่ในหน้าต่างการล้างข้อมูล ให้ใช้ฟังก์ชันการค้นหาเพื่อค้นหาและลบคุกกี้ Twitch ทั้งหมด
ในทางกลับกัน หากคุณต้องการทำความสะอาดแบบเต็มรูปแบบ ให้ทำตามนี้ คำแนะนำในการล้างแคช & คุกกี้จากเบราว์เซอร์ของคุณ.
ในกรณีที่คุณล้างคุกกี้แล้วและคุณยังคงจัดการกับรหัสข้อผิดพลาดเดิม ให้เลื่อนลงไปที่วิธีแก้ไขที่เป็นไปได้ถัดไปด้านล่าง
วิธีที่ 3: การเปลี่ยนภาษาสตรีมมิ่ง
แม้ว่าสิ่งนี้อาจดูเหมือนเป็นการแก้ไขที่แปลก แต่ผู้ใช้บางคนก็จัดการกับข้อผิดพลาดเช่นกัน กำลังดึงข้อมูลช่องของคุณได้จัดการแก้ไขปัญหาทั้งหมดโดยเลือกภาษาอื่นแล้วเปลี่ยนกลับเป็นค่าก่อนหน้าอีกครั้ง
เราไม่พบคำอธิบายอย่างเป็นทางการจากนักพัฒนา แต่ผู้ใช้ที่ได้รับผลกระทบสงสัยว่าพฤติกรรมนี้เป็นผลมาจากความผิดพลาดของ StreamLabs
หากคุณต้องการลองใช้วิธีแก้ปัญหาที่เป็นไปได้นี้ ให้ทำตามคำแนะนำด้านล่างเพื่อเปลี่ยนภาษาสตรีมมิ่งชั่วคราวจากแอปพลิเคชัน StreamLabs:
- เปิดบัญชี StreamLabs และเข้าสู่ระบบด้วยบัญชี Twitch ที่คุณประสบปัญหา
- เมื่อคุณลงชื่อเข้าใช้สำเร็จแล้ว ให้ดำเนินการต่อและคลิกที่ การตั้งค่า (ไอคอนรูปเฟืองอยู่ที่มุมล่างซ้ายของหน้าจอ)
- จาก การตั้งค่า เมนูของ StreamLabs เลือก ทั่วไป จากคอลัมน์ด้านซ้ายมือจากนั้นเลื่อนไปที่ส่วนด้านขวาและใช้เมนูแบบเลื่อนลงด้านล่าง ภาษา เพื่อเปลี่ยนเป็นอย่างอื่น
- ตี เสร็จแล้ว เพื่อบันทึกการเปลี่ยนแปลง จากนั้นปิดแอป StreamLabs ก่อนเริ่มใหม่อีกครั้ง
- ในการเริ่มต้นแอปพลิเคชันครั้งถัดไปให้เปิดหน้าจอการตั้งค่าอีกครั้งและเปลี่ยนภาษากลับไปเป็นภาษาเดิม
- เริ่มต้นความพยายามในการสตรีมอีกครั้งและดูว่าคุณสามารถกำจัด . ได้หรือไม่ กำลังดึงข้อมูลช่องของคุณข้อผิดพลาด
หากปัญหายังไม่ได้รับการแก้ไข ให้เลื่อนลงไปที่การแก้ไขปัญหาถัดไปด้านล่าง
วิธีที่ 4: การติดตั้ง Visual C++ Redist 2017
ตามผู้ใช้ที่ได้รับผลกระทบบางราย คุณอาจคาดหวังว่าจะเห็นข้อผิดพลาดนี้ในกรณีที่คอมพิวเตอร์ที่ติดตั้งแอปพลิเคชัน StreamLabs OBS ไม่มี C++ Redist ที่สำคัญซึ่งจำเป็นต่อการสตรีมการเล่นเกมที่ง่ายขึ้น
ผู้ใช้หลายคนที่เคยประสบปัญหาเดียวกันได้ยืนยันว่าพวกเขาสามารถแก้ไขปัญหานี้ได้โดยการดาวน์โหลดและติดตั้งแพ็คเกจ Visual C ++ 2017 เวอร์ชันที่เข้ากันได้
หากคุณไม่แน่ใจเกี่ยวกับวิธีการทำเช่นนี้ ให้ทำตามคำแนะนำด้านล่างเพื่อติดตั้งเวอร์ชันที่ถูกต้องของ แพ็คเกจ Visual C ++ Redist 2017 x64:
- เปิดเบราว์เซอร์ของคุณและไปที่ หน้าดาวน์โหลด MIcrosoft.com อย่างเป็นทางการ ของชุดดาวน์โหลด Visual C++ Redist 2017
- เมื่อคุณอยู่ในหน้าที่ถูกต้องแล้ว ให้เลื่อนลงไปที่ส่วน Visual Studio 2015, 2017 และ 2019 แล้วคลิก vc_redist.x86.exe หากเวอร์ชัน Windows ของคุณเป็นแบบ 32 บิตหรือ vc_redist.x64.exe หากเวอร์ชัน Windows ของคุณเป็น 64 บิต
- เมื่อการดาวน์โหลดเสร็จสิ้น ให้ดับเบิลคลิกที่ตัวติดตั้ง .exe คลิก ติดตั้ง จากนั้นทำตามคำแนะนำบนหน้าจอเพื่อติดตั้งแพ็คเกจ Visual C++ Redist ที่หายไป
- เมื่อการติดตั้งเสร็จสิ้น ให้รีสตาร์ทคอมพิวเตอร์หากคุณไม่ได้รับแจ้งให้ดำเนินการโดยอัตโนมัติ และดูว่าข้อผิดพลาดได้รับการแก้ไขหรือไม่เมื่อการเริ่มต้นระบบครั้งถัดไปเสร็จสมบูรณ์
ในกรณีที่คุณยังลงเอยด้วย กำลังดึงข้อมูลช่องของคุณเกิดข้อผิดพลาดเมื่อคุณพยายามใช้ StreamLabs เพื่อสตรีมบน Twitch ให้เลื่อนลงไปที่การแก้ไขที่เป็นไปได้ถัดไปด้านล่าง
วิธีที่ 5: การลบไฟล์ frontend-tools.dll
ปรากฎว่าปัญหานี้อาจเกิดขึ้นเนื่องจาก .บางประเภท ไฟล์เสีย ทิ้งไว้ในโฟลเดอร์ obs-plugins ของ Streamlabs OBS ในกรณีส่วนใหญ่ ปัญหานี้จะเริ่มเกิดขึ้นหลังจากที่ผู้ใช้พยายามถอนการติดตั้งปลั๊กอินสำหรับ StreamLabs
หากสถานการณ์นี้ใช้ได้ คุณควรจะสามารถแก้ไขปัญหาได้โดยไปที่ตำแหน่งที่ StreamLabs เก็บไฟล์ปลั๊กอินและลบ frontend-tools.dll
วิธีแก้ปัญหานี้ได้รับการยืนยันว่ามีผลโดยผู้ใช้หลายรายที่สามารถแก้ไขข้อผิดพลาดได้ ทำตามคำแนะนำด้านล่างเพื่อล้าง:
- เปิด File Explorer และไปที่ตำแหน่งต่อไปนี้:
C:\Program Files\Streamlabs OBS\resources\app\node_modules\obs-studio-node\distribute\obs-plugins\
บันทึก: หากคุณติดตั้ง StreamLabs ในตำแหน่งที่กำหนดเอง ให้นำทางไปที่นั่นแทน
- เมื่อคุณมาถึงตำแหน่งที่ถูกต้องแล้ว ให้คลิกขวาที่ frontend-tools.ddl แล้วเลือก ลบ จากเมนูบริบทที่ปรากฏใหม่
- หลังจากที่คุณลบ .ddl ที่ถูกต้องแล้ว ให้รีสตาร์ทคอมพิวเตอร์ จากนั้นเปิด StreamLabs อีกครั้งและดูว่าปัญหาได้รับการแก้ไขแล้วหรือไม่
บันทึก: คุณอาจได้รับคำเตือนเกี่ยวกับ 'ฉากคอร์รัปชั่น' แต่อย่ากังวลเพราะจะหายไปในครั้งต่อไปที่คุณเปิดแอป
วิธีที่ 6: ผูก StreamLabs กับ IP
ปรากฎว่าปัญหานี้อาจเกิดจากปัญหา TCP หรือ IP หากความพยายามในการสตรีมของคุณถูกปฏิเสธอย่างต่อเนื่องโดย กำลังดึงข้อมูลช่องของคุณข้อผิดพลาดหรือข้อความแสดงข้อผิดพลาดอื่น (เช่น 'เส้นทางไม่ถูกต้องหรือ URL การเชื่อมต่อ' ข้อผิดพลาด) สิ่งหนึ่งที่คุณสามารถลองทำได้คือการผูกความพยายามในการสตรีมกับ IP เครื่องของคุณ
การดำเนินการนี้ต้องการให้คุณทราบ IP ของคุณเพื่อผูกไว้ในแอปพลิเคชัน StreamLab
หากคุณต้องการบังคับใช้การแก้ไขที่เป็นไปได้นี้ให้เริ่มทำตามคำแนะนำด้านล่าง:
- กด ปุ่ม Windows + R เพื่อเปิดไฟล์ วิ่ง กล่องโต้ตอบ ถัดไป พิมพ์ "cmd" ในกล่องข้อความแล้วกด Ctrl + Shift + Enter เพื่อเปิด Command Prompt ที่ยกระดับขึ้น
บันทึก: เมื่อคุณเห็น UAC (พร้อมท์บัญชีผู้ใช้), คลิก ใช่ เพื่อให้สิทธิ์การเข้าถึงของผู้ดูแลระบบ
- เมื่อคุณอยู่ในพรอมต์ CMD ที่ยกระดับแล้ว ให้พิมพ์ 'ipconfig' และตี ป้อน เพื่อดูภาพรวมของเครือข่ายของคุณ
- จากรายการที่ส่งคืนให้เลื่อนลงไปที่เครือข่ายที่คุณกำลังใช้งานอยู่และรับและคัดลอก ที่อยู่ IPV4 (เราต้องการมันในภายหลัง)
- เมื่อคุณพบที่อยู่ IP ของคุณสำเร็จแล้ว ให้เปิดแอปพลิเคชัน StreamLabs และคลิกที่ การตั้งค่า ไอคอน (ส่วนล่างซ้ายของหน้าจอ)
- เมื่อคุณอยู่ใน การตั้งค่า เมนูคลิกที่ click ขั้นสูง จากเมนูแนวตั้งทางด้านซ้าย ให้เลื่อนไปที่ส่วนด้านขวาแล้วเลื่อนลงมาจนสุดที่ เครือข่าย มาตรา.
- ถัดไป ขยายในเมนูแบบเลื่อนลงและเลือก IP ที่คุณพบก่อนหน้านี้ในขั้นตอนที่ 3 ก่อนบันทึกการเปลี่ยนแปลง
- พยายามสตรีมอีกครั้งจาก StreamLabs และดูว่าการดำเนินการสำเร็จในครั้งนี้หรือไม่
หากปัญหาเดิมยังคงเกิดขึ้นให้เลื่อนลงไปที่วิธีการถัดไปด้านล่าง
วิธีที่ 7: ดาวน์โหลด .NET Framework 4.7.2 (เฉพาะ Windows 7/8 เท่านั้น)
หากคุณพบปัญหานี้ใน Windows 7 หรือ Windows 8.1 โปรดทราบว่ามีข้อกำหนดเพิ่มเติมที่คุณต้องปฏิบัติตามก่อนจึงจะสามารถสตรีมเนื้อหาจากแอปพลิเคชัน StreamLabs ได้
เนื่องจากการติดตั้ง .NET Framework 4.7.2 ไม่ได้รับการจัดการโดยคอมโพเนนต์ WU (เช่นใน Windows 10) คุณจะต้องติดตั้งด้วยตนเองโดยใช้ช่องทางที่เป็นทางการ
ผู้ใช้บางคนที่พบข้อความแสดงข้อผิดพลาดนี้ใน StreamLabs บน Windows 7 และ Windows 8 ได้ยืนยันว่าปัญหาได้รับการแก้ไขแล้วเมื่อติดตั้ง .NET framework ที่หายไป
ต่อไปนี้คือคำแนะนำทีละขั้นตอนโดยย่อเกี่ยวกับวิธีการติดตั้ง .NET framework ที่หายไปบนคอมพิวเตอร์ของคุณ:
- เปิดเบราว์เซอร์เริ่มต้นของคุณและไปที่ทางการ หน้าดาวน์โหลดของ .NET Framework 4.7.2.
- เมื่อคุณมาถึงตำแหน่งที่ถูกต้องแล้ว ให้เลื่อนลงไปที่ รันไทม์ ส่วนและคลิกที่ ดาวน์โหลด .NET Framework 4.7.2 รันไทม์.
- เมื่อการดาวน์โหลดเสร็จสิ้น ให้เปิดโปรแกรมติดตั้งและปฏิบัติตามคำแนะนำบนหน้าจอเพื่อทำการติดตั้ง .NET Framework ที่ขาดหายไปให้เสร็จสิ้น จากนั้นรีสตาร์ทคอมพิวเตอร์
- หลังจากที่คอมพิวเตอร์ของคุณบูทสำรองแล้ว ให้เปิด StreamLabs และดูว่าปัญหาได้รับการแก้ไขหรือไม่โดยพยายามเผยแพร่อีกครั้ง
หากยังคงมีปัญหาเดิมอยู่ ให้เลื่อนลงไปที่วิธีแก้ไขที่เป็นไปได้ถัดไปด้านล่าง
วิธีที่ 8: ติดตั้ง StreamLabs ใหม่ด้วยการเข้าถึงของผู้ดูแลระบบ
หากการแก้ไขข้างต้นไม่ได้ผลสำหรับคุณ สิ่งสุดท้ายที่คุณสามารถลองได้คือติดตั้งแอปพลิเคชัน StreamLab ใหม่ และตรวจสอบให้แน่ใจว่าคุณอนุญาตสิทธิ์ผู้ดูแลระบบที่ติดตั้งไว้ การดำเนินการนี้อาจมีผลเนื่องจากตัวติดตั้งอาจมีปัญหาในการคัดลอกไฟล์บางไฟล์ ในกรณีที่ไม่มีสิทธิ์ของผู้ดูแลระบบ
หากคุณคิดว่าสถานการณ์นี้อาจใช้ได้ ให้ทำตามคำแนะนำด้านล่างเพื่อติดตั้งแอป StreamLabs อีกครั้งด้วยสิทธิ์ของผู้ดูแลระบบ:
- กด ปุ่ม Windows + R เพื่อเปิดไฟล์ วิ่ง กล่องโต้ตอบ ถัดไป พิมพ์ 'appwiz.cpl' ในกล่องข้อความแล้วกด ป้อน เพื่อเปิด โปรแกรมและคุณสมบัติ เมนู.
- เมื่อคุณอยู่ใน โปรแกรมและคุณสมบัติ เมนู เลื่อนลงผ่านรายการแอพพลิเคชั่นที่ติดตั้งและค้นหา StreamLabs OBS. เมื่อคุณเห็นมัน ให้คลิกขวาที่มันแล้วเลือก ถอนการติดตั้ง จากเมนูบริบท
- ทำตามคำแนะนำในการถอนการติดตั้งเพื่อกำจัดแอพ จากนั้นรีสตาร์ทคอมพิวเตอร์
- เมื่อการเริ่มต้นครั้งถัดไปเสร็จสมบูรณ์ ให้ไปที่ หน้าดาวน์โหลดอย่างเป็นทางการของ StreamLabs และเริ่มการติดตั้ง
- หลังจากดาวน์โหลดเสร็จแล้ว อย่าเปิดตามปกติ ให้ไปที่ตำแหน่งที่ดาวน์โหลดคลิกขวาแล้วเลือก เรียกใช้ในฐานะผู้ดูแลระบบ.
- หลังจากการติดตั้งเสร็จสิ้น ให้เปิด StreamLabs ลงชื่อเข้าใช้ด้วยบัญชี Twitch ของคุณอีกครั้งและดูว่าข้อผิดพลาดได้รับการแก้ไขแล้วหรือไม่