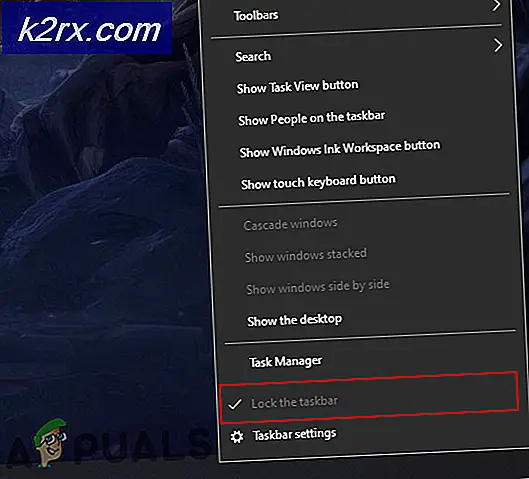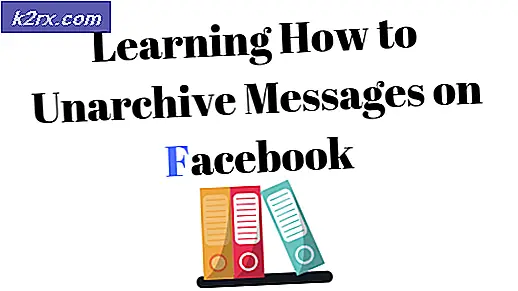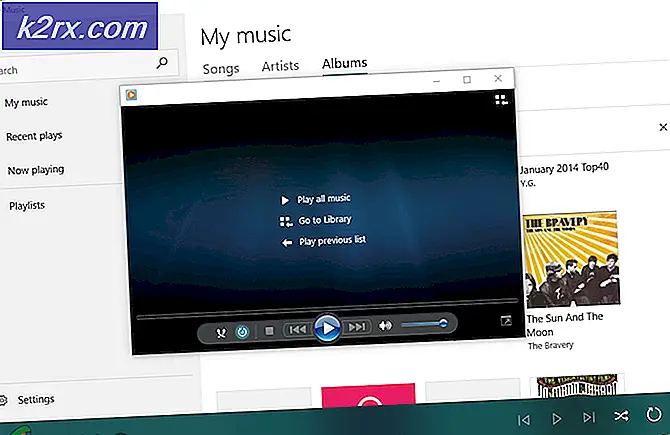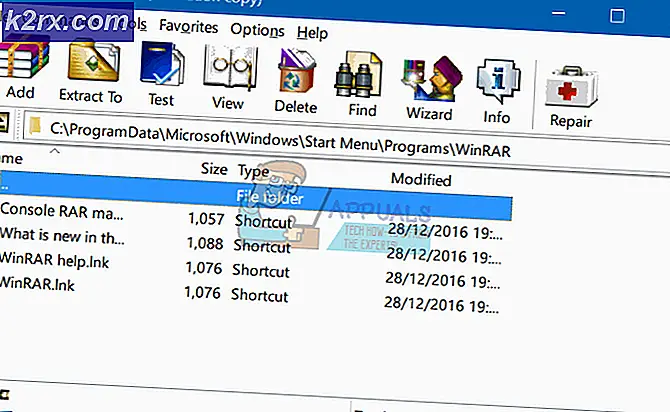วิธีเพิ่มประสิทธิภาพ Windows 10 สำหรับการเล่นเกมและประสิทธิภาพที่ดีที่สุด
เมื่อเร็ว ๆ นี้ฉันกำลังอ่านคำแนะนำมากมายเกี่ยวกับวิธีที่คุณสามารถปรับปรุง FPS ของคุณในเกมหลัก ๆ ในคำแนะนำเหล่านั้นฉันสังเกตเห็นว่าตัวเกมไม่มีสิ่งที่ต้องทำมากนัก แต่ Windows 10 มีปัญหามากมายและต้องการการเพิ่มประสิทธิภาพมากมายเพื่อเพิ่มประสิทธิภาพ
ในคู่มือนี้ฉันจะแจกแจงรายละเอียดเกือบทุกฟีเจอร์ใน Windows 10 และเราจะปรับการตั้งค่าให้เหมาะสมสำหรับจุดประสงค์ของเราซึ่งก็คือการเล่นเกมและประสิทธิภาพ การตั้งค่าทั้งหมดค่อนข้างปลอดภัยเนื่องจากทำใน Windows 10 เอง นอกจากนี้เราจะหลีกเลี่ยงโปรแกรมของบุคคลที่สามเพื่อความปลอดภัย
ตรวจสอบให้แน่ใจว่าคุณทำตามขั้นตอนทั้งหมดอย่างถูกต้องและไม่ยุ่งกับการตั้งค่าที่ไม่เกี่ยวข้อง
เปิดใช้งาน Ultimate Performance ใน Windows 10
ตามค่าเริ่มต้น Windows 10 มีแผนการใช้พลังงานที่สมดุลจริงๆ แผนเริ่มต้นนี้ไม่ได้มีไว้เพื่อให้คุณมีประสิทธิภาพ 100% แต่มุ่งเน้นไปที่การปรับแต่งที่สมดุลจริงๆ ในด้านสว่าง Windows 10 ช่วยให้ผู้ใช้สามารถปรับปรุงการตั้งค่าได้อย่างสมบูรณ์เพื่อประสิทธิภาพสูงสุด อย่างไรก็ตามตัวเลือกเหล่านี้ไม่สามารถมองเห็นได้ทั้งหมดและต้องดำเนินการหลายอย่างก่อนที่จะเข้าถึงสิทธิ์เหล่านั้น
- ไปที่เริ่ม> พรอมต์คำสั่ง> เปิดด้วยสิทธิ์การดูแลระบบ
- ภายใต้พรอมต์คำสั่ง> วางรหัสที่ระบุด้านล่าง
powercfg-duplicatescheme e9a42b02-d5df-448d-aa00-03f14749eb61
- เมื่อป้อนแล้วคุณจะเห็นข้อความเช่นนี้กล่าวถึง Ultimate Performance
- ตอนนี้ไปเริ่มต้นใหม่อีกครั้ง> ค้นหาแผนการใช้พลังงาน> คลิกที่เลือกแผนการใช้พลังงาน
- เมื่อเปิดแล้วให้เปลี่ยนจาก Balanced เป็น Ultimate Performance หากคุณไม่พบ Ultimate Performance ให้คลิกที่ลูกศรที่ไฮไลต์ด้วยสีแดง
- หลังจากนั้นคลิกที่เปลี่ยนการตั้งค่าแผนและเลือกไม่เลยในตัวเลือกทั้งสี่
- เมื่อเสร็จแล้วให้กด "เปลี่ยนการตั้งค่าพลังงานขั้นสูง"
- ภายใต้การตั้งค่าตรงไปที่การตั้งค่าอะแดปเตอร์ไร้สาย> โหมดประหยัดพลังงาน> และเปลี่ยน บนแบตเตอรี่และเสียบปลั๊กตัวเลือกเพื่อประสิทธิภาพสูงสุด
- ในทำนองเดียวกันตรวจสอบให้แน่ใจว่าทุกอย่างอยู่ภายใต้สถานะโปรเซสเซอร์ขั้นต่ำและสถานะโปรเซสเซอร์สูงสุด 100%
- เมื่อเสร็จสิ้นเพียงแค่สมัครและคลิกตกลง
การปิดใช้งานภาพเคลื่อนไหวที่ไม่จำเป็นเพื่อลดการใช้ CPU และหน่วยความจำ
อย่างที่ฉันได้กล่าวไปก่อนหน้านี้ Windows 10 มีระบบพื้นฐานและสมดุลมาก ดังนั้นจึงมีหลายอย่างเช่นภาพเคลื่อนไหวที่ราบรื่นและคุณสมบัติพิเศษที่มีผลกระทบอย่างมากต่อเวลาในการโหลดและการประมวลผลของคุณ การปิดใช้งานภาพเคลื่อนไหวเหล่านี้สามารถเปลี่ยนประสบการณ์ของคุณได้อย่างสมบูรณ์และความเร็วที่เพิ่มขึ้นนั้นเหลือเชื่อมาก
- เปิด Start> พิมพ์ Advanced Settings และคลิกที่ First Result
เปิดหนึ่งคลิกการตั้งค่าภายใต้แท็บขั้นสูง> เอฟเฟกต์ภาพ> กำหนดเองและเลือกสองตัวเลือกนี้เท่านั้น
- หลังจากนั้นคลิกที่ใช้และตกลง
ไปที่แท็บขั้นสูงถัดจาก Visual Effects
คลิกที่ Change ภายใต้ Virtual Memory และดำเนินการดังต่อไปนี้
- ยกเลิกการเลือกโดยอัตโนมัติ จัดการขนาดไฟล์เพจจิ้งสำหรับไดรเวอร์ทั้งหมดที่ไฮไลต์ใน สีแดง
- เลือกไดรฟ์ SSD ของคุณในกรณีของฉันคือไดรฟ์ C ไฮไลต์ใน น้ำตาล.
- ตรวจสอบขนาดที่ระบบจัดการซึ่งไฮไลต์อยู่ใน สีเหลือง.
- และสุดท้ายคลิกที่ Set ซึ่งฉันได้เน้นไว้ สีชมพู.
- เมื่อเสร็จสิ้นให้กดตกลงซ้ำ ๆ ภายใต้หน่วยความจำเสมือนและตัวเลือกประสิทธิภาพ หากคุณทำตามขั้นตอนอย่างถูกต้องระบบจะขออนุญาตจากคุณเพื่อรีสตาร์ทพีซี
การเลือกประสิทธิภาพขั้นสูงสุดสำหรับเกมด้วยตนเอง
นอกเหนือจากการเพิ่มประสิทธิภาพตามปกติ Windows 10 ยังช่วยให้คุณสามารถเปลี่ยนประสิทธิภาพกราฟิกสำหรับเกมที่คุณต้องการได้อีกด้วย คุณลักษณะในตัวที่เรียกว่า Graphics Performance Preference ช่วยให้คุณสามารถเรียกดูเกมหรือโปรแกรมใด ๆ จากนั้นเลือกตัวเลือกพลังงานที่เหมาะสมสำหรับแอปพลิเคชันนั้น คุณสามารถเพิ่มแอปพลิเคชันใดก็ได้ในรายการและเลือกแผนการใช้พลังงาน อย่างไรก็ตามเราจะไม่ทำเช่นนั้นกับทุกเกม แต่ฉันสามารถแสดงให้คุณเห็นว่ามันเป็นอย่างไร
- ไปที่เริ่ม> การตั้งค่ากราฟิก
- เมื่อเปิดแล้วให้เลือกแอพคลาสสิกภายใต้การตั้งค่าแอพ
ตอนนี้คลิกที่เรียกดูและเลือกเกมที่คุณเล่นเป็นประจำ สำหรับ FIFA 18 ดังนั้นฉันจึงเรียกดูผ่านพีซีและเพิ่มเข้าไป
- ตอนนี้คุณจะมีตัวเลือกต่างๆให้เลือกและตรวจสอบให้แน่ใจว่าคุณคลิกที่ประสิทธิภาพสูงและกดบันทึก
คุณสมบัตินี้ช่วยให้คุณสามารถเพิ่มแอพพลิเคชั่นได้มากมายอย่างไม่น่าเชื่อ อย่างไรก็ตามอย่าสร้างภาระให้กับแอปพลิเคชันที่ไร้ประโยชน์เช่นความไม่ลงรอยกันและตั้งค่าลำดับความสำคัญไว้สูงมาก เพียงเพิ่มเกมที่คุณเล่นเป็นประจำและอย่าเพิ่มโปรแกรมที่ทำงานอยู่เบื้องหลังอย่างต่อเนื่อง
การปิดการแจ้งเตือนโฟกัสและการทำงานหลายอย่าง
แอพบางตัวจะเปิดทันทีเมื่อเปิดใช้งานการแจ้งเตือน ฉันรู้ว่ามันฟังดูแปลก ๆ แต่นี่เป็นปัญหากับแอพบางตัว เมื่อเปิดแล้วจะทำงานอย่างต่อเนื่องในพื้นหลังเพื่อดูด CPU และการใช้หน่วยความจำส่วนใหญ่ของคุณ จากนั้นหากการแจ้งเตือนไม่ได้เปิดแอปใด ๆ ในพื้นหลัง พวกเขากำลังรวมอยู่ในแถบด้านข้าง Windows 10 ของคุณ
นี่คือคุณสามารถปิดใช้งานการแจ้งเตือนที่มากเกินไปเหล่านี้ได้
- เปิดการค้นหา> พิมพ์การแจ้งเตือน> คลิกที่“ การตั้งค่าการแจ้งเตือนและการดำเนินการ”
- ตอนนี้ปิดการใช้งานทุกอย่างภายใต้แท็บการแจ้งเตือนและการดำเนินการ ตามรูปด้านล่างนี้
หลังจากนั้นไปที่แท็บ Focus Assist และปิดการใช้งานทุกอย่างที่นั่นเช่นกัน
- ทำเช่นเดียวกันในทุกแท็บและทุกการตั้งค่าที่คุณสามารถพบได้ ที่สำคัญที่สุดตรวจสอบให้แน่ใจว่าทุกอย่างในแท็บมัลติทาสก์ถูกปิดใช้งาน
เมื่อเสร็จแล้วให้ไปเริ่มต้นใหม่อีกครั้งและค้นหา“ การตั้งค่าความเป็นส่วนตัว”
ปั๊มไปที่ส่วนสิทธิ์ของแอพและปิดใช้งานทุกอย่างในไฟล์ ตำแหน่ง, กล้อง, ไมโครโฟน, อีเมล, โทรศัพท์, รายชื่อและแท็บการเปิดใช้งานด้วยเสียง แอพเหล่านี้เหมือนกับแอพอื่น ๆ ที่ฉันพูดถึงทำงานในพื้นหลังอย่างต่อเนื่องโดยไม่ให้คุณค่าใด ๆ นอกจากนี้คุณยังสามารถเปิดใช้งานแอปบางแอปเช่น Skype ได้ทั้งนี้ขึ้นอยู่กับความถี่ที่คุณใช้บางแอป แต่ขอแนะนำให้ปิดการใช้งานส่วนใหญ่
ปิดใช้งานแอปพลิเคชันที่มีลำดับความสำคัญสูง
ฉันไม่สามารถอธิบายครั้งแล้วครั้งเล่าเกี่ยวกับความสำคัญของการปิดใช้งานแอปพลิเคชันที่มีลำดับความสำคัญสูงเป็นอย่างไร ในระยะสั้นเมื่อคุณเปิดพีซีแอปพลิเคชั่นบางตัวจะเริ่มทำงานในพื้นหลังพร้อมกับพีซีของคุณโดยอัตโนมัติ แอปพลิเคชั่นเหล่านี้บางตัวใช้พลังงานมากและต้องใช้ทรัพยากรมากมาย ดังนั้นเราต้องตรวจสอบให้แน่ใจว่าสิ่งเหล่านี้ไม่เคยทำงานอยู่เบื้องหลัง ยิ่งไปกว่านั้นแอปพลิเคชันเหล่านี้เป็นแอปพลิเคชันเริ่มต้นดังนั้นการปิดใช้งานจะช่วยเพิ่มความเร็วในการบูตของคุณได้อย่างมาก
- คลิกขวาที่แถบงาน> ตัวจัดการงาน
- ไปที่แท็บเริ่มต้นและปิดใช้งานแอปพลิเคชันที่มีลำดับความสำคัญสูงทั้งหมด คุณสามารถทำได้โดยคลิกขวาที่พวกเขาจากนั้นเลือกปิดการใช้งาน หากทำถูกต้องสถานะของพวกเขาจะเปลี่ยนโดยอัตโนมัติ
บางคนเช่นฉันเพิกเฉยต่อแอปพลิเคชันที่มีลำดับความสำคัญต่ำเช่น Evernote อย่างไรก็ตามหากคุณมีพีซีราคาประหยัดและต้องการดึง Max ออกจาก Windows 10 ของคุณตรวจสอบให้แน่ใจว่าได้ปิดการใช้งานทั้งหมดแล้ว อย่างไรก็ตามเมื่อทำการเปลี่ยนแปลงแล้วให้ออก
การปิดใช้งานฮาร์ดแวร์เสียงที่ไม่จำเป็นที่ทำงานในพื้นหลัง
ในขณะที่เราคิดว่าพีซีของเราใช้ฮาร์ดแวร์เสียงเพียงตัวเดียว แต่ก็ไม่เป็นความจริงทั้งหมด เมื่อใดก็ตามที่คุณเสียบอุปกรณ์เสียงเข้ากับพีซีของคุณ มันเปิดใช้งานแบบอะตอมและทำให้อุปกรณ์ยังคงทำงานต่อไปแม้ว่าผู้ใช้จะไม่ได้ใช้งานก็ตาม เราสามารถปิดใช้งานอุปกรณ์เสียงที่ไร้ประโยชน์เหล่านี้ได้อย่างง่ายดายและด้วยการทำคุณภาพเสียงนี้และประสิทธิภาพโดยรวมจะดีขึ้น
- ไปที่เริ่ม> พิมพ์ Change System Sounds
- เมื่อเปิดแล้วตรงไปที่แท็บการเล่นและปิดใช้งานอุปกรณ์เสียงที่ไม่เกี่ยวข้องทั้งหมด ตรวจสอบให้แน่ใจว่าอุปกรณ์เสียงเริ่มต้นของคุณเปิดใช้งานอยู่
- หลังจากนั้นกดคุณสมบัติเหนือปุ่มใช้
- ไปที่แท็บขั้นสูงแล้วปิดใช้งานทั้งสองตัวเลือกที่ไฮไลต์ด้วยสีแดงภายใต้โหมดพิเศษ
- เปิดสไลด์รูปแบบเริ่มต้นและเลือกตัวเลือกสูงสุดที่มี ในกรณีของฉันฉันใช้ชุดหูฟังบลูทู ธ ดังนั้นฉันจึงมองไม่เห็นตัวเลือกนี้
เรายังไม่เสร็จ เมื่อคุณทำการเปลี่ยนแปลงทั้งสองนี้แล้ว ตรงไปที่แท็บ Spatial Sound และตรวจสอบให้แน่ใจว่าปิดใช้งานแล้ว
หลังจากที่คุณได้ทำการเปลี่ยนแปลงทั้งหมดนี้กับคุณสมบัติของหูฟัง ตอนนี้เราต้องทำซ้ำขั้นตอนเดียวกันทั้งหมดในคุณสมบัติของไมโครโฟน
- ปิดการใช้งานอุปกรณ์ไมโครโฟนที่ไม่เกี่ยวข้องทั้งหมด
- เลือกอุปกรณ์บันทึกเริ่มต้นและคลิกที่คุณสมบัติ
ภายใต้แท็บขั้นสูงตรวจสอบให้แน่ใจว่าตัวเลือกทั้งสามนี้ถูกปิดใช้งาน นอกจากนี้ให้เลือกค่าสูงสุดที่มีอยู่ภายใต้รูปแบบเริ่มต้น
- ตอนนี้กดใช้และตกลงสำหรับการตั้งค่าเสียงเช่นกัน
เร่งความเร็ว Windows 10 โดยการลบไฟล์ที่ไร้ประโยชน์
กระบวนการทั้งหมดที่กล่าวมาข้างต้นจะเร่งความเร็วและเพิ่มประสิทธิภาพ Windows 10 ของคุณอย่างไรก็ตามฉันต้องการดึงดูดความสนใจของคุณด้วยการกล่าวถึงความเร็วโดยเฉพาะเนื่องจากขั้นตอนนี้คุณต้องคอยจับตาดูถังขยะอยู่เสมอจากนั้นจึงลบทิ้ง ทำตามขั้นตอนด้านล่างและล้างไฟล์ที่ไม่มีประโยชน์ทั้งหมดออกจากระบบของคุณ
- เปิด Run through Windows + R Key
- พิมพ์% appdata% แล้วกลับไปที่โฟลเดอร์ AppData
- ในโฟลเดอร์ AppData ไปที่ Local แล้วตามด้วย Temp
- เมื่อเปิดแล้วตรวจสอบให้แน่ใจว่าคุณลบทุกอย่างในโฟลเดอร์ชั่วคราว ในกรณีของฉันไฟล์มีไม่มากนักเพราะฉันคอยจับตาดูมันอยู่ตลอดเวลาและลบออกเป็นประจำ
เมื่อคุณล้างสิ่งนี้เสร็จแล้ว ตอนนี้ตรวจสอบให้แน่ใจว่าคุณได้ล้างถังรีไซเคิลด้วย ไฟล์เหล่านี้สงวนพื้นที่จำนวนมากในฮาร์ดไดรฟ์ของคุณดังนั้นจึงใช้พลังงานเป็นเปอร์เซ็นต์ เมื่อลบออกคุณจะเหลือพื้นที่มากขึ้นและฮาร์ดไดรฟ์หรือ SSD ทำงานได้ดีขึ้น
ตรวจสอบให้แน่ใจว่าได้อัปเดต Windows 10 แล้ว
หากคุณได้ใช้การเปลี่ยนแปลงทั้งหมดที่แนะนำข้างต้นและคุณยังคงมีปัญหากับประสิทธิภาพ จากนั้นคุณอาจต้องการดูเวอร์ชัน Windows 10 ของคุณ คีย์ซีดี Windows 10 บางรุ่นมาพร้อมกับเวอร์ชันพื้นฐานซึ่งไม่น่าเชื่อถือและเต็มไปด้วยข้อบกพร่อง Microsoft ออกการอัปเดตใหม่สำหรับ Windows 10 อย่างต่อเนื่องโดยเน้นที่ความเร็วการเพิ่มประสิทธิภาพและตัวเลือกอื่น ๆ ให้เลือก
- ตรงไปที่เริ่มพิมพ์ "ตรวจสอบการอัปเดต"
หลังจากนั้นให้ดูว่ามี Windows 10 เวอร์ชันใหม่หรือไม่ หากไม่เป็นเช่นนั้นระบบจะแจ้งให้คุณทราบว่า windows 10 ของคุณเป็นรุ่นล่าสุดแล้ว
การตั้งค่าการเล่นเกมเฉพาะของ Windows 10
Windows 10 มาพร้อมกับคุณสมบัติหลายประการที่มุ่งเน้นไปที่การเล่นเกมอย่างสมบูรณ์ โดยค่าเริ่มต้นการปรับแต่งเหล่านี้ส่วนใหญ่เช่นการตั้งค่าอื่น ๆ ของ Windows 10 จะได้รับการปรับให้เหมาะสมกับพลังงานที่สมดุล ตอนนี้มีการตั้งค่ามากมายให้ปรับแต่ง แต่ไม่ต้องกังวลเพราะเราจะนำคุณผ่านทุกการตั้งค่าและตรวจสอบให้แน่ใจว่าการตั้งค่าเหล่านี้ให้ประสิทธิภาพ 100% ขณะเล่นเกม
การเปิดใช้งานโหมดเกม
- กดเริ่ม> ค้นหาโหมดเกม> เปิดผลลัพธ์แรก
- เมื่อเปิดแล้วตรวจสอบให้แน่ใจว่าได้เปิดใช้งานโหมดเกมแล้ว
อย่างที่ฉันได้อธิบายไปก่อนหน้านี้ Game Mode ช่วยเพิ่มประสิทธิภาพพีซีของคุณอย่างมากเพื่อให้ได้ประสิทธิภาพ 100% ในขณะเล่นเกม สิ่งที่ทำนั้นค่อนข้างง่าย โหมดเกมตั้งค่าลำดับความสำคัญของแอปพลิเคชันของคุณให้สูงปิดการใช้งานป๊อปอัปการแจ้งเตือนและฆ่าแอปพลิเคชันที่ไร้ประโยชน์อื่น ๆ ทั้งหมดที่ทำงานอยู่เบื้องหลัง กล่าวโดยย่อคือ Game Mode ช่วยให้มั่นใจได้ว่าแอปพลิเคชันของคุณจะได้รับประโยชน์สูงสุดจากพีซี
ปิดการใช้งานการแจ้งเตือนเกม
เราได้ดำเนินการผ่านการแจ้งเตือนของ Windows 10 และปิดการใช้งานแล้ว ตอนนี้ถึงเวลาปิดการใช้งานการแจ้งเตือนเฉพาะเกมแล้วเช่นกัน เมื่อเปิดใช้งานการแจ้งเตือนเหล่านี้จะเริ่มบันทึกถ่ายภาพหน้าจอและเปิดใช้งานป๊อปอัปจำนวนมาก เราต้องตรวจสอบให้แน่ใจว่าไม่มีแอปพลิเคชันประเภทนี้ทำงานอยู่เบื้องหลังขณะเล่นเกม
- เปิดเริ่ม> โหมดเกม> เปิดผลลัพธ์แรก
ตอนนี้ไปที่แท็บการจับภาพและตรวจสอบให้แน่ใจว่าทุกอย่างถูกปิดใช้งาน นอกจากนี้ให้เลือก 30 FPS สำหรับอัตราเฟรมวิดีโอและตรวจสอบให้แน่ใจว่าคุณภาพวิดีโอเป็นมาตรฐาน
การปิดใช้งานความแม่นยำของตัวชี้เมาส์
คุณสมบัติที่สำคัญอีกอย่างที่ฉันจะเน้นคือความแม่นยำของตัวชี้เมาส์ เมื่อเปิดใช้งานคุณสมบัตินี้จะเปลี่ยน DPI ของคุณโดยอัตโนมัติตามการเคลื่อนไหวของเมาส์ กล่าวอีกนัยหนึ่งมันมีผลอย่างมากต่อเป้าหมายของคุณและอาจทำให้เกิดความไม่สอดคล้องกันได้ ที่สำคัญที่สุดยังใช้พลังงานเป็นส่วนสำคัญ เราสามารถปิดการใช้งานได้ตามขั้นตอนต่อไปนี้
- เปิด Start> พิมพ์“ Mouse Settings”> คลิกที่ Mouse Settings
- ตอนนี้ไปตัวเลือกเมาส์เสริม
- เมื่อเปิดแล้วตรงไปที่แท็บตัวเลือกตัวชี้และปิดใช้งาน“ เพิ่มความแม่นยำของตัวชี้”
- หลังจากนั้นกดใช้และตกลง
ซื้อกลับบ้าน
ในตอนท้ายคู่มือนี้ฉันอยากจะบอกด้วยความมั่นใจว่าหากคุณได้นำการเปลี่ยนแปลงทั้งหมดนี้ไปใช้กับระบบของคุณ คุณจะเห็นประสิทธิภาพที่ดีขึ้นอย่างไม่ต้องสงสัย นอกเหนือจากนั้นเกมจะไม่สะดุดอีกต่อไปและอัตราเฟรมจะดีขึ้นอย่างมาก ตรวจสอบให้แน่ใจว่าคุณทำตามขั้นตอนทั้งหมดที่กล่าวถึงในคู่มือนี้อย่างถูกต้อง อย่ายุ่งกับการตั้งค่าที่ไม่เกี่ยวข้องโดยที่คุณไม่รู้ตัว การตั้งค่าที่กล่าวถึงในคู่มือนี้ปลอดภัยอย่างสมบูรณ์และไม่มีข้อบกพร่องที่สำคัญใด ๆ นอกเหนือจากการลดทอนภาพเคลื่อนไหวและภาพ ในที่สุดแม้ว่าจะดำเนินการตามขั้นตอนเหล่านี้แล้วหากระบบของคุณขาดประสิทธิภาพให้พิจารณาอัปเกรดเป็นพีซีเครื่องใหม่ทั้งหมดโปรดดูที่ 5 พีซีที่สร้างไว้ล่วงหน้าที่ชื่นชอบในปี 2020 ในขณะที่คุณอยู่ที่นั่น