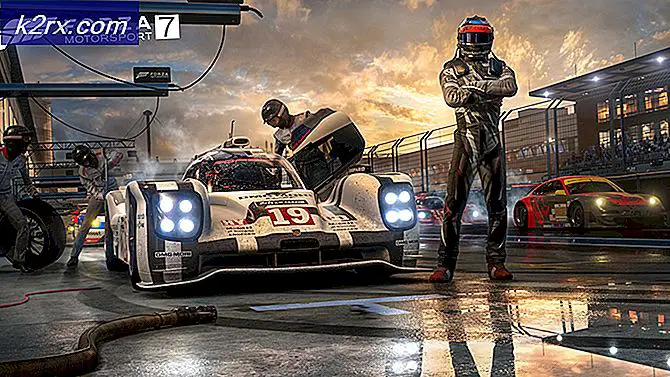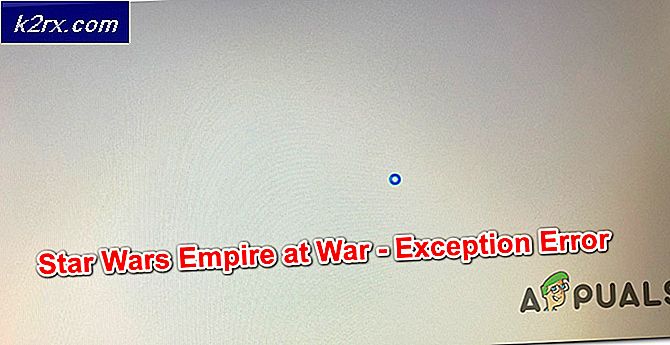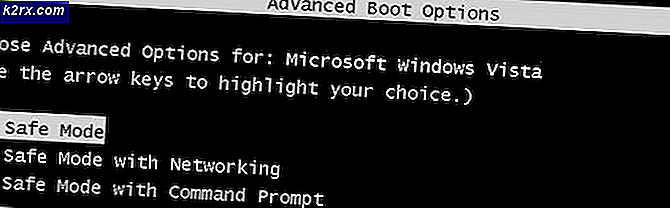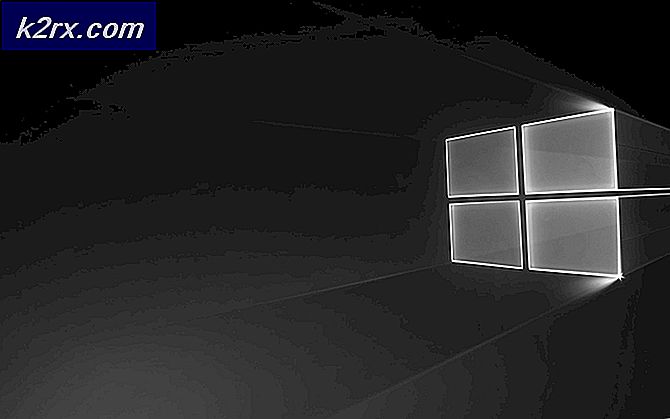วิธีปิดการใช้งาน 'ล็อคแถบงาน' ใน Windows 10
ตัวเลือกล็อคแถบงานทำให้แถบงานของคุณเหมือนเดิมและคุณไม่สามารถปรับขนาดหรือย้ายได้ หากปิดอยู่ คุณสามารถปรับขนาดหรือย้ายแถบงานได้โดยไม่ได้ตั้งใจ อย่างไรก็ตาม ตัวเลือกนี้สามารถเปิดใช้งานและปิดใช้งานได้อย่างง่ายดายผ่านเมนูบริบท ในฐานะผู้ดูแลระบบ คุณสามารถทำให้ตัวเลือกนี้เป็นสีเทาและป้องกันการเข้าถึงตัวเลือกนี้สำหรับผู้ใช้มาตรฐาน บางครั้ง ผู้ใช้บางคนอาจมีปัญหากับ “ล็อกแถบงานเป็นสีเทา” พวกเขาสามารถกู้คืนผ่านบทความนี้ได้เช่นกัน ในบทความนี้ เราได้รวมทั้งการเปิดและปิดใช้งาน 'ล็อกแถบงาน' ในระบบของคุณ
ปิดการใช้งาน 'ล็อคแถบงาน' ผ่าน Local Group Policy Editor
การตั้งค่านี้สามารถพบได้ใน Local Group Policy Editor ในระบบของคุณ คุณเพียงแค่ต้องไปที่มันและเปิดใช้งานการตั้งค่าเพื่อทำให้ล็อค the . เป็นสีเทา แถบงาน ตัวเลือก การตั้งค่านโยบายนี้ใช้ได้เฉพาะในประเภท User Configuration และไม่อยู่ในประเภท Computer Configuration
อย่างไรก็ตาม เนื่องจาก Local Group Policy ไม่มีอยู่ใน Windows Home edition เราจึงรวม Registry Method ไว้ด้วย หากคุณกำลังใช้ระบบปฏิบัติการ Windows Home ดังนั้น ข้าม วิธีนี้
- กด Windows + R คีย์ร่วมกันเพื่อเปิด วิ่ง กล่องโต้ตอบคำสั่ง จากนั้นพิมพ์ “gpedit.msc” และกด ป้อน กุญแจเปิด ตัวแก้ไขนโยบายกลุ่มในพื้นที่ บนระบบของคุณ
- ในหมวด User Configuration นำทางไปยังเส้นทางต่อไปนี้:
User Configuration \ Administrative Templates \ Start Menu และ Taskbar \
- ดับเบิลคลิกที่การตั้งค่าชื่อ “ล็อคทาสก์บาร์” และจะเปิดในอีกหน้าต่างหนึ่ง ตอนนี้เปลี่ยนตัวเลือกสลับเป็น เปิดใช้งาน ตามที่แสดงในภาพหน้าจอ
- หากต้องการบันทึกการเปลี่ยนแปลง ให้คลิกที่ สมัคร/ตกลง ปุ่ม. สิ่งนี้จะทำให้ .เป็นสีเทา ล็อคทาสก์บาร์ ตัวเลือกในเมนูบริบทของแถบงาน
- ถึง เปิดใช้งาน กลับมาคุณจะต้องเปลี่ยนตัวเลือกสลับในขั้นตอนที่ 3 กลับไปที่ ไม่ได้กำหนดค่า หรือ พิการ.
การปิดใช้งาน 'ล็อกแถบงาน' ผ่าน Registry Editor
Windows Registry ใช้เพื่อแก้ไขการตั้งค่าระดับต่ำของระบบของคุณ วิธีนี้ยังทำงานเหมือนกับวิธีการข้างต้น แต่ต้องใช้ขั้นตอนทางเทคนิคบางอย่างจากผู้ใช้ ผู้ใช้จะต้องสร้างคีย์/ค่าที่ขาดหายไปสำหรับการตั้งค่าที่กำลังกำหนดค่า เช่นเดียวกับวิธีการ Local Group Policy Editor ค่าสามารถกำหนดค่าได้ในกลุ่มผู้ใช้ปัจจุบันเท่านั้นและไม่ใช่ในกลุ่มเครื่องปัจจุบัน ทำตามขั้นตอนด้านล่างเพื่อให้ใช้งานได้:
บันทึก: เป็นการดีที่สุดเสมอที่จะสร้างข้อมูลสำรองของ Registry ของคุณก่อนที่จะทำการเปลี่ยนแปลงใหม่
- กด Windows + R คีย์ร่วมกันบนแป้นพิมพ์ของคุณเพื่อเปิด a วิ่ง กล่องโต้ตอบคำสั่ง ตอนนี้พิมพ์ “regedit” และกด ป้อน กุญแจเปิด Registry Editor บนระบบของคุณ
บันทึก: หากได้รับแจ้งจาก UAC (การควบคุมบัญชีผู้ใช้) จากนั้นคลิกที่ ใช่ ปุ่ม. - ในกลุ่มผู้ใช้ปัจจุบันของ Registry Editor ไปที่เส้นทางต่อไปนี้:
HKEY_CURRENT_USER\Software\Microsoft\Windows\CurrentVersion\Policies\Explorer
- คลิกขวาที่บานหน้าต่างด้านขวาของ สำรวจ ที่สำคัญและเลือก ใหม่ > ค่า DWORD (32 บิต) ตัวเลือก ตั้งชื่อค่าใหม่นี้ว่า“ล็อกแถบงาน” และบันทึกไว้
- ดับเบิลคลิกที่ ล็อกแถบงาน ค่าแล้วเปลี่ยนข้อมูลค่าเป็น 1.
- สุดท้าย หลังจากทำการเปลี่ยนแปลงทั้งหมดแล้ว คุณต้อง เริ่มต้นใหม่ ระบบของคุณเพื่อใช้การเปลี่ยนแปลง สิ่งนี้จะทำให้ .เป็นสีเทา ล็อคทาสก์บาร์ และผู้ใช้จะใช้งานตัวเลือกนี้ไม่ได้
- ถึง เปิดใช้งาน กลับมาคุณต้องเปลี่ยนข้อมูลค่าในขั้นตอนที่ 4 กลับเป็น 0. นอกจากนี้คุณยังสามารถ ลบ ล็อกแถบงาน ค่าจาก Registry