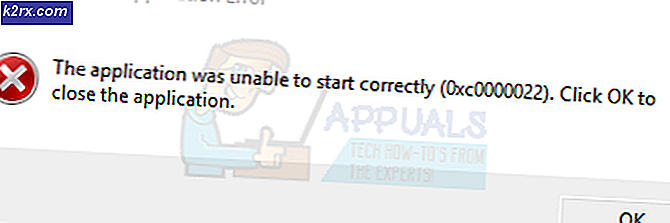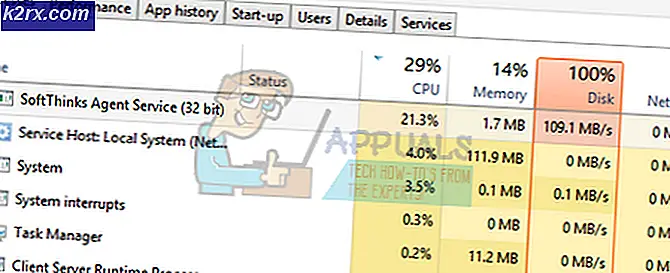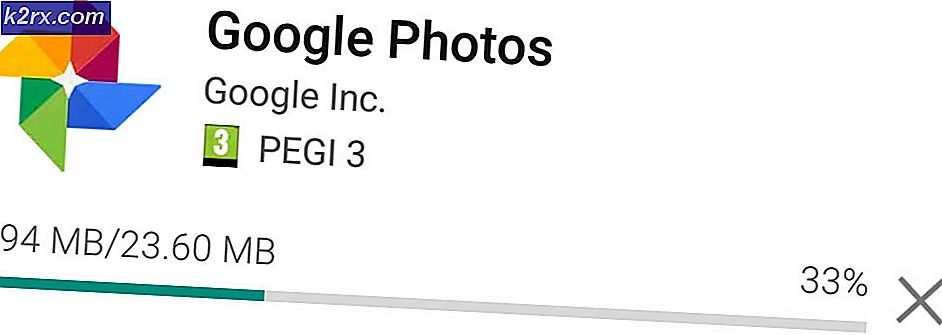แก้ไข "ข้อผิดพลาดที่เกิดขึ้นในการใช้แอตทริบิวต์กับไฟล์" บน Windows
ส่วน ‘เกิดข้อผิดพลาดในการใช้แอตทริบิวต์กับไฟล์ปัญหาเกิดขึ้นสำหรับผู้ใช้ Windows บางรายเมื่อใดก็ตามที่พยายามเปิดไฟล์บางไฟล์ที่โฮสต์ในเครื่องหรือบนโดเมนที่แชร์ โดยไม่คำนึงถึงการกระทำที่พวกเขาเลือกในพรอมต์นี้ข้อความแสดงข้อผิดพลาดจะกลับมาในครั้งถัดไปที่พวกเขาพยายามเปิดไฟล์อีก
อะไรเป็นสาเหตุของ "เกิดข้อผิดพลาดในการใช้แอตทริบิวต์กับไฟล์' ปัญหา?
วิธีที่ 1: การเป็นเจ้าของไฟล์
ในกรณีส่วนใหญ่ปัญหานี้จะเกิดขึ้นเนื่องจากปัญหาการเป็นเจ้าของ ปรากฎว่ามีโอกาสมากที่คุณจะเห็นเกิดข้อผิดพลาดในการใช้แอตทริบิวต์กับไฟล์ "ปัญหาเนื่องจากระบบปฏิบัติการของคุณไม่มีสิทธิ์ที่เหมาะสมในการเปิดไฟล์
โดยทั่วไปจะพบในคอมพิวเตอร์ที่เพิ่งผ่านกระบวนการอัปเกรดเป็น Windows 10 จาก Windows รุ่นเก่ากว่า โดยทั่วไปในระหว่างขั้นตอนการอัปเกรดนี้ข้อมูลบัญชีบางส่วนจะเปลี่ยนไปและการเข้าถึงความเป็นเจ้าของจะถูกปฏิเสธสำหรับไฟล์บางไฟล์ที่รอดจากกระบวนการย้ายข้อมูล
หากสถานการณ์นี้เป็นไปได้คุณสามารถแก้ไขปัญหาได้อย่างง่ายดายโดยการเป็นเจ้าของไฟล์หรือโฟลเดอร์ที่ทริกเกอร์ "เกิดข้อผิดพลาดในการใช้แอตทริบิวต์กับไฟล์ "
คำแนะนำโดยย่อเกี่ยวกับวิธีการดำเนินการดังต่อไปนี้:
บันทึก: คำแนะนำด้านล่างควรใช้ได้กับ Windows ทุกรุ่นล่าสุด (Windows 7, Windows 8.1 และ Windows 10)
- เปิด File Explorer และไปที่โฟลเดอร์หรือไฟล์ที่แสดงพฤติกรรมนี้ เมื่อคุณไปถึงที่นั่นให้คลิกขวาที่ไฟล์แล้วเลือก คุณสมบัติ จากเมนูบริบทที่เพิ่งปรากฏ
- เมื่อคุณอยู่ใน คุณสมบัติ ใช้แท็บแนวนอนที่ด้านบนของหน้าจอเพื่อเข้าถึงไฟล์ ความปลอดภัย แท็บ
- เมื่อเลือกแท็บความปลอดภัยให้คลิกที่ไฟล์ ขั้นสูง ปุ่ม (ภายใต้ สิทธิ์สำหรับ).
- เมื่อคุณจัดการเพื่อเข้าไปข้างใน การตั้งค่าความปลอดภัยขั้นสูง เมนูสำหรับไฟล์ที่แสดงข้อผิดพลาดให้มองหาส่วน Owner ที่ด้านบนของหน้าจอและคลิกที่ไฟล์ เปลี่ยน ปุ่มที่เกี่ยวข้อง
- ถัดไปภายใน เลือกผู้ใช้หรือกลุ่ม ไปที่ส่วน ป้อนชื่อวัตถุเพื่อเลือกเมนูและประเภท ทุกคน ภายในกล่องข้อความ จากนั้นดำเนินการต่อโดยคลิกที่ไฟล์ ตรวจสอบชื่อ เพื่อตรวจสอบความถูกต้องของไฟล์ ทุกคน ประเภท.
- เมื่อคุณมาถึงจุดนี้แล้วความเป็นเจ้าของไฟล์หรือโฟลเดอร์ได้ถูกเปลี่ยนไปแล้ว สิ่งที่คุณต้องทำตอนนี้คือคลิกที่ สมัคร เพื่อบันทึกการเปลี่ยนแปลงใหม่
หลังจากดำเนินการแล้วให้ลองเปิดไฟล์ที่คุณเพิ่งแก้ไขการอนุญาตขึ้นมาใหม่และดูว่าปัญหาเดิมยังคงเกิดขึ้นอยู่หรือไม่
วิธีที่ 2: การปรับสิทธิ์
ปรากฎว่าปัญหาเฉพาะนี้อาจเกิดขึ้นได้เนื่องจากข้อผิดพลาดของ Windows 10 ที่พบได้บ่อยซึ่งมักเกิดขึ้นเมื่อระบบจำเป็นต้องใช้แอตทริบิวต์บางอย่าง ในกรณีนี้อาจเป็นไปได้ว่าไฟล์หรือโฟลเดอร์บางไฟล์ไม่สามารถควบคุมได้ทั้งหมดแม้ในสถานการณ์ที่กลุ่มผู้ดูแลระบบกำหนดค่าให้เปิดไฟล์
หากสถานการณ์นี้ใช้ได้คุณควรจะสามารถแก้ไขปัญหาได้โดยการแก้ไขสิทธิ์สำหรับผู้ดูแลระบบ ผู้ใช้ที่ได้รับผลกระทบหลายรายยืนยันว่าการดำเนินการนี้ประสบความสำเร็จในการอนุญาตให้เปิดไฟล์หรือโฟลเดอร์โดยไม่พบไฟล์"เกิดข้อผิดพลาดในการใช้แอตทริบิวต์กับไฟล์"ปัญหา.
คำแนะนำโดยย่อเกี่ยวกับวิธีปรับการอนุญาตของไฟล์หรือโฟลเดอร์ที่ล้มเหลวด้วยข้อผิดพลาดนี้:
- เปิด File Explorer และไปที่ตำแหน่งของไฟล์ที่ล้มเหลวด้วยข้อผิดพลาดเฉพาะนี้
- เมื่อคุณไปถึงตำแหน่งที่ถูกต้องให้คลิกขวาที่ไฟล์ที่ทำให้คุณมีปัญหาคลิกขวาที่ไฟล์แล้วเลือก คุณสมบัติ จากเมนูบริบท
- หลังจากที่คุณอยู่ใน คุณสมบัติ เลือกหน้าจอ ความปลอดภัย จากเมนูแนวนอนที่ด้านบน
- จากนั้นเลือกกลุ่มผู้ดูแลระบบจากกล่องภายใต้ชื่อกลุ่มหรือผู้ใช้จากนั้นคลิกที่ไฟล์ แก้ไข เพื่อแก้ไขการบังคับใช้ในปัจจุบัน สิทธิ์
- ทันทีที่คุณดำเนินการนี้คุณจะถูกนำไปที่ สิทธิ์ หน้าต่าง. เมื่อคุณไปถึงที่นั่นให้ตั้งค่าช่องที่เกี่ยวข้องกับ ควบคุมทั้งหมด เพื่ออนุญาตและคลิก สมัคร เพื่อบันทึกการเปลี่ยนแปลง
- หากคุณได้รับแจ้งจากไฟล์ UAC (การควบคุมบัญชีผู้ใช้) ให้คลิก ใช่ เพื่อให้สิทธิ์ระดับผู้ดูแลระบบที่จำเป็นในการแก้ไขในกรณีที่ปัญหาเดียวกันยังคงเกิดขึ้นหรือไฟล์ / โฟลเดอร์มีสิทธิ์ที่ถูกต้องอยู่แล้วให้เลื่อนลงไปที่วิธีการถัดไปด้านล่าง
วิธีที่ 3: ตรวจสอบว่าไฟล์ถูกเข้ารหัสหรือไม่
ตามรายงานของผู้ใช้หลายฉบับปัญหานี้อาจเกิดขึ้นได้เนื่องจากไฟล์หรือโฟลเดอร์ที่เรียกใช้ไฟล์"เกิดข้อผิดพลาดในการใช้แอตทริบิวต์กับไฟล์"ปัญหาถูกเข้ารหัสจริง
หลาย บริษัท เข้ารหัสไฟล์ทั้งหมดตามค่าเริ่มต้นและบางแห่งก็กำหนดค่าไฟล์ ไคลเอนต์อีเมล เพื่อเข้ารหัสไฟล์โดยอัตโนมัติเมื่อส่ง หากคุณได้รับไฟล์ผ่านไฟล์แนบอีเมลหรือดาวน์โหลดผ่านอินเทอร์เน็ตอาจเป็นไปได้ว่าไฟล์นั้นถูกเข้ารหัสเพื่อป้องกันการเข้าถึงที่ไม่ต้องการ
แม้ว่าคุณจะต้องได้รับใบรับรองความปลอดภัยที่เหมาะสมหากคุณต้องการเปิดไฟล์ที่เข้ารหัส แต่คุณยังสามารถตรวจสอบได้อย่างง่ายดายว่าไฟล์นั้นถูกเข้ารหัสหรือไม่
คำแนะนำโดยย่อในการตรวจสอบเพื่อดูว่าไฟล์นั้นเข้ารหัสหรือไม่:
- เปิด File Explorer และไปที่ไฟล์ที่แสดงข้อความแสดงข้อผิดพลาด เมื่อคุณไปถึงตำแหน่งที่ถูกต้องแล้วให้คลิกขวาที่ตำแหน่งนั้นแล้วเลือก คุณสมบัติ จากเมนูบริบทที่เพิ่งปรากฏ
- เมื่อคุณจัดการเพื่อเข้าไปข้างใน คุณสมบัติ ไปที่หน้าจอ ทั่วไป จากเมนูแนวนอนที่ด้านบนและคลิกที่ไฟล์ ขั้นสูง ปุ่มที่เกี่ยวข้องกับ คุณลักษณะ มาตรา.
- เมื่อคุณอยู่ใน แอตทริบิวต์ขั้นสูง เลื่อนลงไปที่ บีบอัดแอตทริบิวต์เข้ารหัส และตรวจสอบเพื่อดูว่าช่องที่เกี่ยวข้องกับ เข้ารหัสเนื้อหาเพื่อรักษาความปลอดภัยข้อมูล ถูกตรวจสอบ
- หากการตรวจสอบของคุณพบว่าไฟล์นั้นได้รับการเข้ารหัสอย่างแท้จริงการแก้ไขที่ทำงานได้เพียงอย่างเดียวที่จะช่วยให้คุณสามารถเปิดไฟล์ได้ตามปกติคือติดต่อเจ้าของไฟล์และขอให้พวกเขาแบ่งปันใบรับรองการเข้ารหัสเพื่อให้คุณสามารถติดตั้งลงในไฟล์ได้ เครื่องและเปิดไฟล์
ในกรณีที่การแก้ไขนี้ไม่สามารถใช้ได้กับสถานการณ์ปัจจุบันของคุณให้เลื่อนลงไปที่การแก้ไขขั้นสุดท้ายด้านล่าง
วิธีที่ 4: ดำเนินการติดตั้งซ่อมแซม / ติดตั้งใหม่ทั้งหมด
ปรากฎว่าไฟล์"เกิดข้อผิดพลาดในการใช้แอตทริบิวต์กับไฟล์"ปัญหายังสามารถปรากฏในอินสแตนซ์ที่เครื่องที่ได้รับผลกระทบกำลังจัดการกับสาเหตุพื้นฐานของความเสียหายของไฟล์ระบบซึ่งจะส่งผลต่อฟังก์ชันการจัดการไฟล์
หากคุณมาไกลถึงจุดนี้โดยไม่มีการแก้ไขที่เป็นไปได้มีโอกาสที่คุณจะต้องรีเซ็ตส่วนประกอบ Windows ทุกตัว (รวมถึงข้อมูล BCD) เพื่อให้แน่ใจว่าปัญหาได้รับการแก้ไข
ในการดำเนินการนี้คุณมีสองทางในการดำเนินการต่อไปนี้:
- ทำการติดตั้งใหม่ทั้งหมด - การดำเนินการนี้รวดเร็วมีประสิทธิภาพและจะรีเซ็ตส่วนประกอบ Windows ทั้งหมดโดยไม่ต้องใช้สื่อการติดตั้งที่เข้ากันได้ แต่ข้อเสียที่สำคัญคือหากคุณไม่สำรองข้อมูลไว้ล่วงหน้าข้อมูลส่วนบุคคลทุกบิต (รวมถึงเกมแอปพลิเคชันสื่อส่วนบุคคล) จะสูญหายไป
- การติดตั้งการซ่อมแซม (การอัปเกรดแบบแทนที่) - นี่เป็นการดำเนินการที่น่าเบื่อกว่าที่คุณต้องใส่สื่อการติดตั้งที่ใช้งานได้ แต่ข้อดีที่สำคัญคือมันจะสัมผัสกับส่วนประกอบของ Windows เท่านั้น ดังนั้นสื่อส่วนตัวเกมแอพพลิเคชั่นและแม้แต่การตั้งค่าของผู้ใช้บางอย่างจะยังคงอยู่เหมือนเดิมหลังจากการดำเนินการเสร็จสิ้น
อย่าลังเลที่จะติดตามเส้นทางใดก็ตามที่สะดวกกว่าสำหรับสถานการณ์เฉพาะของคุณ