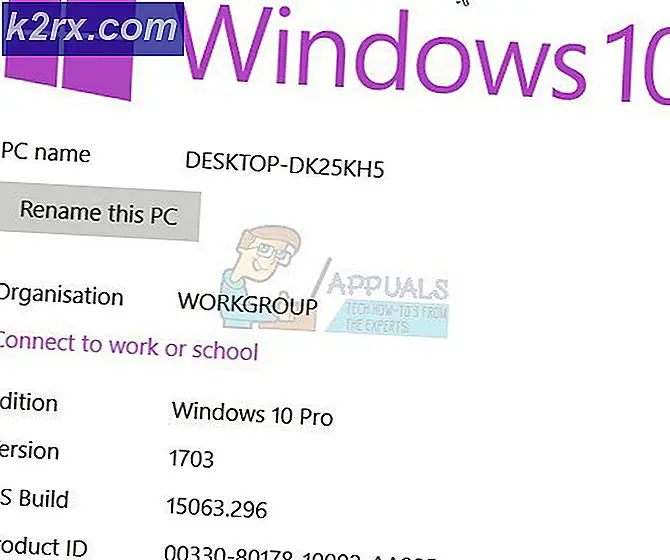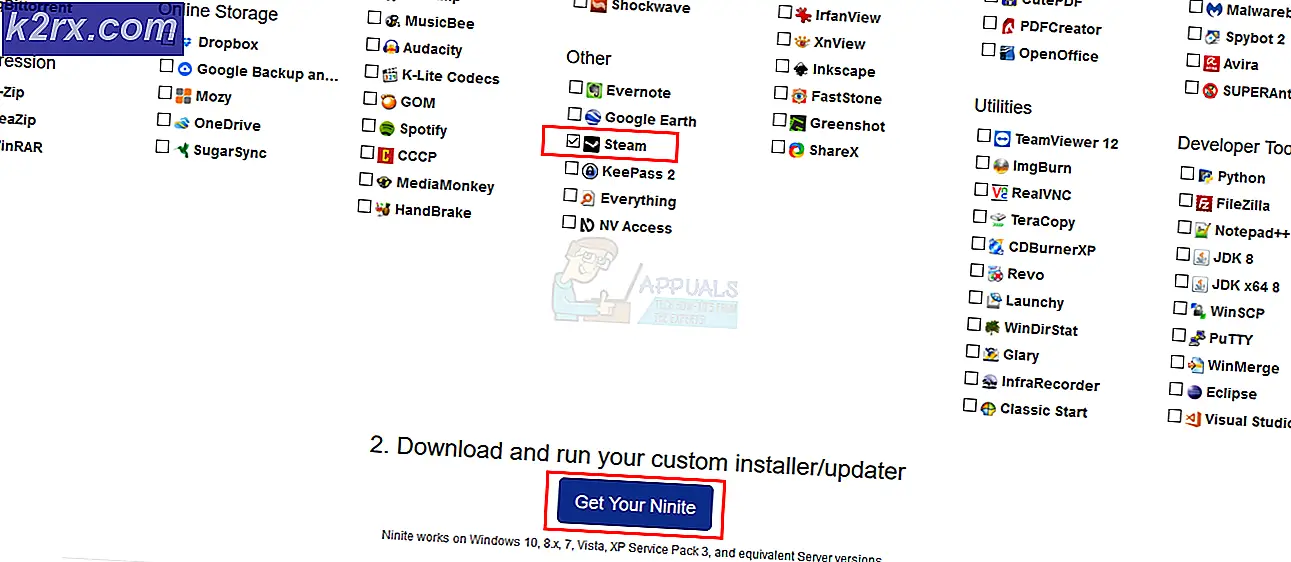วิธีจัดการบัญชีผู้ใช้และคอมพิวเตอร์โดยใช้ Admin Bundle สำหรับ Active Directory
ผู้ดูแลระบบเครือข่ายหรือผู้ดูแลระบบทุกคนทราบถึง Active Directory บริการที่พัฒนาโดย Microsoft สำหรับ Windows Server ที่ได้รับมอบหมายให้จัดการการเข้าถึงและสิทธิ์ในทรัพยากรเครือข่าย เป็นเครื่องมือที่ยอดเยี่ยมและถูกใช้มาจนถึงทุกวันนี้โดยมีการอัปเดตมากมายจาก Microsoft ในช่วงหลายปีที่ผ่านมามีการพัฒนาและปรับปรุงอย่างมาก แต่ก็ยังขาดคุณสมบัติบางประการที่ซอฟต์แวร์การจัดการควรมีในระดับนี้ ด้วย Active Directory ผู้ดูแลระบบสามารถจัดการทรัพยากรเครือข่ายได้อย่างไรก็ตามไม่มีระบบอัตโนมัติที่ทำให้ต้องใช้เวลามาก เวลาที่อาจถูกนำไปใช้เพื่อวัตถุประสงค์อื่น
การจัดการบัญชีผู้ใช้บนโดเมนเป็นสิ่งสำคัญ วิธีนี้ช่วยป้องกันการรั่วไหลของระบบความปลอดภัยและทำให้โครงสร้างพื้นฐานด้านความปลอดภัยของคุณแน่นขึ้น ต้องขอบคุณเครื่องมืออัตโนมัติที่ทันสมัยโชคดีที่คุณมีทางเลือกในการใช้ชุดการดูแลระบบของบุคคลที่สามเพื่อทำงานต่างๆที่อาจใช้เวลาใน Active Directory เป็นจำนวนมาก เพื่อจุดประสงค์นี้เราจะใช้ไฟล์ Admin Bundle สำหรับ Active Directory โดย Solarwinds ชื่อ Solarwinds ไม่ใช่คนแปลกหน้าในโลกแห่งเครือข่ายเนื่องจาก บริษัท ได้รับชื่อเสียงตลอดหลายปีที่ผ่านมาโดยที่คู่แข่งแทบจะไม่เคยสัมผัสมาก่อน เครื่องมือ Admin Bundle สำหรับ Active Directory มาพร้อมกับชุดเครื่องมืออัตโนมัติที่แตกต่างกันสามชุดที่คุณสามารถใช้เพื่อจัดการ Active Directory ของคุณ ยูทิลิตี้เหล่านี้เรียกว่าเครื่องมือลบบัญชีผู้ใช้ที่ไม่ได้ใช้งานซึ่งคุณสามารถใช้เพื่อลบบัญชีที่ล้าสมัยทั้งหมดซึ่งเป็นเครื่องมือลบบัญชีคอมพิวเตอร์ที่ไม่ได้ใช้งานซึ่งเหมือนกับเครื่องมือบัญชีผู้ใช้โดยมีข้อยกเว้นว่าจะช่วยให้คุณสามารถลบบัญชีคอมพิวเตอร์ที่ไม่ได้ใช้งานได้ สุดท้ายเครื่องมือที่สามเรียกว่าเครื่องมือนำเข้าผู้ใช้ซึ่งคุณสามารถเพิ่มผู้ใช้หลายคนพร้อมกันได้
ในบทความนี้เราจะแสดงวิธีจัดการสภาพแวดล้อม Active Directory โดยใช้เครื่องมือ Admin Bundle For Active Directory เริ่มกันเลยดีกว่า
การติดตั้ง Admin Bundle สำหรับ Active Directory
ก่อนที่คุณจะเริ่มใช้เครื่องมือคุณจะต้องติดตั้งลงในระบบของคุณ ขั้นตอนการติดตั้งนั้นง่ายมาก ก่อนอื่นให้ไปที่สิ่งนี้ ลิงค์ และดาวน์โหลดเครื่องมือโดยคลิก "ดาวน์โหลดเครื่องมือฟรี" เมื่อคุณให้ข้อมูลที่ร้องขอแล้วคุณจะได้รับลิงค์ดาวน์โหลด หลังจากดาวน์โหลดเครื่องมือแล้วให้ทำตามคำแนะนำด้านล่าง:
- แตกไฟล์ .zip ไฟล์ไปยังตำแหน่งที่คุณต้องการจากนั้นไปที่ตำแหน่งนั้น
- คุณจะเห็นสามโฟลเดอร์ที่แตกต่างกัน แต่ละโฟลเดอร์เป็นตัวแทนของเครื่องมือแยกต่างหากที่เราได้กล่าวถึงข้างต้น
- ไปที่ไม่ใช้งาน เครื่องมือคอมพิวเตอร์ โฟลเดอร์และเรียกใช้โปรแกรมติดตั้ง
- คลิก ต่อไป เมื่อวิซาร์ดการติดตั้งปรากฏขึ้น
- ยอมรับข้อตกลงใบอนุญาตแล้วตี ต่อไป.
- เลือกไดเร็กทอรีการติดตั้งของเครื่องมือโดยคลิก เรียกดู. เมื่อเสร็จแล้วให้คลิก ต่อไป.
- คลิกติดตั้งเพื่อเริ่มกระบวนการติดตั้ง คุณจะได้รับแจ้งด้วย a UAC กล่องโต้ตอบ คลิก ใช่.
- ทำเช่นเดียวกันกับเครื่องมือที่เหลือ สำหรับเครื่องมือนำเข้าของผู้ใช้ให้เรียกใช้ไฟล์ UserImportTool.msi ไฟล์ก่อน หากการติดตั้งล้มเหลวเนื่องจากข้อจำกัดการอนุญาต ให้เรียกใช้ ServiceInstaller.msi จากนั้นติดตามด้วยไฟล์ UserImportTool.msi ไฟล์.
การใช้เครื่องมือลบบัญชีผู้ใช้ที่ไม่ใช้งาน
เมื่อคุณติดตั้งเครื่องมือทั้งสามแล้วคุณสามารถเริ่มลบผู้ใช้ที่ล้าสมัยได้ โดยทำตามคำแนะนำด้านล่าง
- เรียกใช้ไฟล์ เครื่องมือลบบัญชีผู้ใช้ที่ไม่ใช้งาน จาก เมนูเริ่มต้น.
- เมื่อเครื่องมือเริ่มทำงาน คุณจะถูกถามหา ตัวควบคุมโดเมน, ชื่อผู้ใช้ และ รหัสผ่าน. กรอกข้อมูลในฟิลด์ที่จำเป็นจากนั้นกดคลิก ต่อไป.
- ตอนนี้เครื่องมือจะแสดงรายการผู้ใช้ที่ไม่ได้ใช้งานทั้งหมดในสภาพแวดล้อมไดเรกทอรีที่ใช้งานอยู่
- คุณสามารถเปลี่ยนไม่ใช้งานตั้งแต่จากเมนูแบบเลื่อนลง
- คุณสามารถค้นหาผู้ใช้ของคุณได้โดยพิมพ์ชื่อผู้ใช้ในไฟล์ ค้นหา กล่อง.
- เมื่อคุณเลือกบัญชีที่คุณต้องการลบแล้วให้คลิก ลบ.
- คุณยังสามารถส่งออกรายการบัญชีได้โดยคลิก ส่งออก. เลือกตำแหน่งที่คุณต้องการส่งออกไฟล์แล้วคลิก ส่งออก.
การใช้เครื่องมือลบบัญชีคอมพิวเตอร์ที่ไม่ใช้งาน
หากคุณต้องการลบบัญชีคอมพิวเตอร์ที่ไม่ได้ใช้งานเพียงแค่เรียกใช้เครื่องมือการนำบัญชีคอมพิวเตอร์ที่ไม่ใช้งานออกจากเมนูเริ่ม จากนั้นทำตามคำแนะนำเดียวกันกับที่ให้ไว้สำหรับเครื่องมือลบบัญชีผู้ใช้และคุณก็พร้อมใช้งาน
การใช้เครื่องมือนำเข้าผู้ใช้
เครื่องมือสุดท้ายคือเครื่องมือนำเข้าผู้ใช้ ด้วยการใช้สิ่งนี้คุณสามารถเพิ่มผู้ใช้หลายคนพร้อมกันได้ เพื่อจุดประสงค์นี้คุณจะต้องใช้ไฟล์. csv หรือ excel หากต้องการเพิ่มผู้ใช้หลายคนตรวจสอบให้แน่ใจว่าคุณได้ป้อนส่วนหัวของคอลัมน์ตามลำดับสำหรับแต่ละคอลัมน์ ตัวอย่างเช่นตรวจสอบให้แน่ใจว่าได้ป้อนผู้ใช้ส่วนหัวคอลัมน์ก่อนจากนั้นจดชื่อผู้ใช้ของบัญชีที่คุณต้องการเพิ่มไว้ข้างใต้ เช่นเดียวกันกับคอลัมน์อื่น ๆ เมื่อคุณมีไฟล์แล้วให้ทำตามคำแนะนำด้านล่างเพื่อนำเข้าผู้ใช้:
- เรียกใช้ไฟล์ เครื่องมือนำเข้าผู้ใช้ จาก เริ่ม เมนู.
- เลือกไฟล์ที่มีรายละเอียด คุณสามารถคลิกที่ ‘แสดงตัวอย่าง’ เพื่อตรวจสอบรูปแบบที่ถูกต้องของไฟล์ที่รับ
- หลังจากนั้น ระบุข้อมูลรับรองโดเมนและคลิก ต่อไป.
- บน กำหนดแผนที่เอง หน้าฟิลด์ คุณสามารถจับคู่ฟิลด์ในไฟล์นำเข้าของคุณกับสิ่งที่มีอยู่ใน Active Directory
- ในการแมปแอตทริบิวต์ให้เลือกรายการทางด้านซ้ายมือจากนั้นเลือกรายการที่คุณต้องการจับคู่ทางด้านขวามือ หลังจากนั้นให้คลิกที่ click แอตทริบิวต์แผนที่ ปุ่ม.
- หากมีพร็อพเพอร์ตี้ที่ไม่ปรากฏทางด้านขวามือคุณสามารถค้นหาได้อย่างง่ายดายโดยใช้ช่องค้นหา เลือกแอตทริบิวต์ที่เหมาะสมสำหรับการค้นหาของคุณจากเมนูแบบเลื่อนลงจากนั้นคลิก เพิ่ม.
- เมื่อเสร็จแล้วให้คลิก ต่อไป.
- ตอนนี้คุณจะเห็นบัญชีทั้งหมดที่คุณกำลังนำเข้าพร้อมข้อมูลของพวกเขา คุณสามารถเปลี่ยนแปลงได้หากต้องการ
- เมื่อคุณได้ทำการเปลี่ยนแปลงตามความต้องการของคุณแล้ว คุณสามารถคลิกที่ สร้าง เพื่อนำเข้าบัญชีผู้ใช้ไปยัง Active Directory