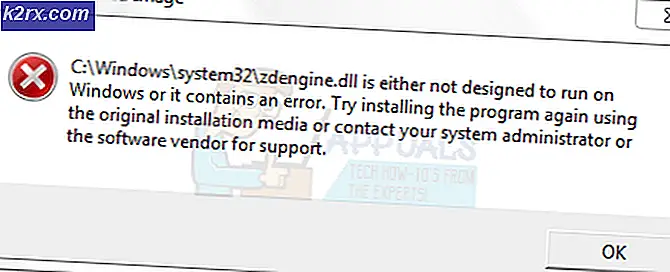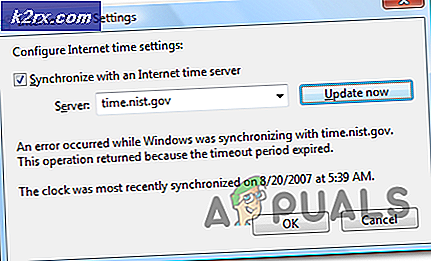แก้ไข: ข้อผิดพลาดการปรับปรุงของ Windows 10 0x8007000d
รหัสข้อผิดพลาด 0x8007000d หมายความว่ามีแฟ้มที่จำเป็นโดย Windows Update แต่ไฟล์ดังกล่าวเสียหายหรือสูญหาย การดำเนินการนี้จะไม่ทำให้คุณสามารถติดตั้งการปรับปรุงใด ๆ สำหรับ Windows หรือไดรเวอร์ใด ๆ และจะไม่อนุญาตให้คุณอัปเกรด Windows 10 ในกรณีที่มีเวอร์ชันใหม่กว่า สาเหตุที่อาจเป็นสาเหตุอื่นอาจทำให้ไดรเวอร์เสียด้วยเช่นกัน
คุณจะเห็นข้อผิดพลาดนี้เมื่อคุณพยายามเรียกใช้ Windows Update จากอุปกรณ์ของคุณและสิ่งใดก็ตามที่คุณพยายามดาวน์โหลดด้วยวิธีนี้จะไม่สามารถทำได้อย่างแน่นอน นี่เป็นความผิดหวังอย่างมากเนื่องจากความคิดของไมโครซอฟต์กับ Windows 10 คือการนำเสนอ Windows ให้เป็นบริการที่มีการอัปเดตอย่างต่อเนื่องดังนั้นการทำลายฟังก์ชันนี้จึงทำให้พลาดการทำงานได้เป็นจำนวนมากรวมถึงการอัปเดตการรักษาความปลอดภัยจำนวนมากที่ Microsoft มอบให้ทุกขณะและทุกอย่าง แล้วก็
มีโชคดีทีเดียวคุณสามารถแก้ปัญหานี้ได้หลายวิธีและคุณสามารถทดลองใช้ทั้งหมดได้และดูว่าวิธีใดในการแก้ปัญหาของคุณ หากวิธีแรกไม่ทำงานให้ไปที่วิธีถัดไปเป็นต้นจนกว่าคุณจะแก้ปัญหา
วิธีที่ 1: ใช้ Compatibility Troubleshooter
หากปัญหานี้เกิดขึ้นเมื่อคุณพยายามติดตั้งโปรแกรมควบคุมเฉพาะระบบอาจแก้ไขได้โดยใช้ตัวแก้ไขปัญหาความเข้ากันได้กับโปรแกรมควบคุมนั้น ขั้นตอนนี้ค่อนข้างง่ายและมีการอธิบายไว้ด้านล่างเพื่อปฏิบัติตามขั้นตอนเหล่านี้เพื่อลองและแก้ไขปัญหา
- เปิด File Explorer โดยการกด Windows และ E ไปที่โฟลเดอร์ที่ติดตั้งไดร์เวอร์ที่คุณไม่สามารถติดตั้งได้
- คลิกขวา ที่ไฟล์การติดตั้งและคลิก แก้ไขปัญหาความเข้ากันได้
- ภายใน โปรแกรมแก้ไขปัญหาความเข้ากันได้ของโปรแกรมให้ เลือก Troubleshoot Program
- ในหน้าจอถัดไปเลือกปัญหาที่คุณพบกับโปรแกรมควบคุมแล้วคลิก ถัดไป
- เลือก Windows รุ่นเก่าที่จะใช้ไดร์เวอร์ (Windows 7 จะเป็นตัวเลือกที่ดีเนื่องจาก Windows เป็นเวอร์ชันที่เสถียรมากที่สุด)
- คลิก ถัดไป และเลือก ทดสอบโปรแกรม
- เรียกใช้การตั้งค่าตามปกติและถ้าทุกสิ่งทุกอย่างไปตามที่ควรจะเลือก ใช่บันทึกการตั้งค่าเหล่านี้สำหรับโปรแกรมนี้ เมื่อสิ้นสุดการทำงาน มิฉะนั้นให้ดำเนินการต่อไป
วิธีที่ 2: ตั้งค่าคอมโพเนนต์ของ Windows Update ด้วยตัวเอง
การตั้งค่าคอมโพเนนต์ของ Windows Update สามารถแก้ปัญหาบางอย่างกับปัญหานี้ได้และปัญหานี้เป็นปัญหาหนึ่งข้อดังนั้นจึงควรลองใช้งาน
- กด Windows และ X และเลือก Command Prompt (Admin) จากเมนูที่ปรากฏที่มุมล่างซ้าย
- ใน Command Prompt ให้พิมพ์คำสั่งต่อไปนี้และกด Enter หลังจากที่แต่ละคำสั่งดำเนินการดังกล่าว ตรวจสอบให้แน่ใจว่าไม่ได้พิมพ์ผิดที่ใดเพราะอาจทำให้เกิดปัญหามากกว่าที่จะแก้ไขได้จริง
บิตหยุดสุทธิ
หยุดสุทธิ wuauserv
หยุด appidsvc สุทธิ
net stop cryptsvc
- ถัดไปคุณควรลบ qmgr * .dat นอกจากนี้ยังทำจากภายใน Command Prompt และคุณต้องมีคำสั่งต่อไปนี้และ Enter เพื่อดำเนินการ:
%% ALLUSERSPROFILE% \ Application ข้อมูล \ Microsoft \ Network \ Downloader \ qmgr * .dat
- ขณะที่คุณยังคงอยู่ในหน้าต่างพร้อมรับคำสั่งให้พิมพ์คำสั่งอื่นเพื่อไปยังโฟลเดอร์ System32 ซึ่งคุณจะต้องลงทะเบียนไฟล์ BITS ใหม่รวมทั้งไฟล์ Windows Update คำสั่งนั้นคือ cd / d% windir% \ system32 ดังนั้นให้ป้อนและกด Enter เพื่อดำเนินการ
- เมื่อเข้าไปด้านในให้พิมพ์คำสั่งต่อไปนี้ตามด้วย Enter เพื่อดำเนินการเพื่อรีเซ็ตไฟล์ BITS และ Windows Update ที่กล่าวมา
regsvr32.exe atl.dll
PRO TIP: หากปัญหาเกิดขึ้นกับคอมพิวเตอร์หรือแล็ปท็อป / โน้ตบุ๊คคุณควรลองใช้ซอฟต์แวร์ Reimage Plus ซึ่งสามารถสแกนที่เก็บข้อมูลและแทนที่ไฟล์ที่เสียหายได้ วิธีนี้ใช้ได้ผลในกรณีส่วนใหญ่เนื่องจากปัญหาเกิดจากความเสียหายของระบบ คุณสามารถดาวน์โหลด Reimage Plus โดยคลิกที่นี่regsvr32.exe urlmon.dll
mshtml.dll regsvr32.exe
regsvr32.exe shdocvw.dll
reguvr32.exe browseui.dll
regsvr32.exe jscript.dll
regsvr32.exe vbscript.dll
regsvr32.exe scrrun.dll
regsvr32.exe msxml.dll
regsvr32.exe msxml3.dll
regsvr32.exe msxml6.dll
actxprxy.dll regsvr32.exe
regsvr32.exe softpub.dll
regsvr32.exe wintrust.dll
dssenh.dll regsvr32.exe
rsaenh.dll regsvr32.exe
regsvr32.exe gpkcsp.dll
regsvr32.exe sccbase.dll
regsvr32.exe slbcsp.dll
regsvr32.exe cryptdlg.dll
regsvr32.exe oleaut32.dll
ole32.dll regsvr32.exe
regsvr32.exe shell32.dll
initpki.dll regsvr32.exe
wuapi.dll regsvr32.exe
wuaueng.dll regsvr32.exe
wuaueng.dll regsvr32.exe
wucltui.dll regsvr32.exe
wups.dll regsvr32.exe
wups2.dll regsvr32.exe
wuweb.dll regsvr32.exe
qmgr.dll regsvr32.exe
qmgrprxy.dll regsvr32.exe
wucltux.dll regsvr32.exe
reguvr32.exe muweb.dll
wuwebv.dll regsvr32.exe
- พิมพ์ netsh winsock แล้วตั้งค่าใหม่ ใน Command Prompt และดำเนินการดังกล่าวเพื่อตั้งค่า Winsock ใหม่
- พิมพ์ netsh winhttp รีเซ็ตพร็อกซี เพื่อรีเซ็ตพร็อกซี
- เริ่มต้นบริการใหม่ที่คุณหยุดก่อนโดยใช้คำสั่งต่อไปนี้ (อย่าลืม Enter หลังจากแต่ละคำสั่งดำเนินการ):
บิตเริ่มต้นสุทธิ
net start wuauserv
net start appidsvc
net start cryptsvc
- สุดท้าย รีบูต เครื่องคอมพิวเตอร์ ควรแก้ไขปัญหาในขณะนี้
วิธีที่ 3: เรียกใช้ DISM
หากวิธีการก่อนหน้านี้ไม่สามารถแก้ไขปัญหาของคุณได้คุณสามารถเรียกใช้เครื่องมือ Deployment Image Servicing and Management ซึ่งเป็นเครื่องมือที่มีอยู่แล้วเพื่อแก้ไขปัญหาที่อาจเกิดขึ้นกับไฟล์ที่เสียหาย
- กด Windows และ X และเลือก พร้อมท์คำสั่ง (Admin) เพื่อเปิดพรอมต์คำสั่งที่ยกระดับ
- พิมพ์คำสั่งต่อไปนี้กด Enter เพื่อดำเนินการและรอจนกว่าจะเสร็จสมบูรณ์
dism.exe / ออนไลน์ / ทำความสะอาดภาพ / scanhealth
- หลังจากคำสั่งก่อนหน้านี้เสร็จสิ้นให้พิมพ์คำสั่งนี้และกด Enter อีกครั้งเพื่อให้เสร็จสิ้น:
dism.exe / ออนไลน์ / ทำความสะอาดภาพ / restorehealth
- เมื่อคำสั่งเสร็จสิ้นแล้วคุณสามารถปิดพรอมต์คำสั่งได้
ในตอนท้ายของวันนี้ปัญหานี้เป็นเพียงหนึ่งในหลาย ๆ ที่ยังทำให้เกิดภัยพิบัติ Windows 10 เกือบสองปีหลังจากการเปิดตัวครั้งแรก อย่างไรก็ตามหากคุณทำตามวิธีการข้างต้นคุณสามารถแก้ไขปัญหาด้วยตัวคุณเองและอัปเดตหรืออัปเกรดระบบปฏิบัติการตามที่ควรได้รับการอัปเดต
PRO TIP: หากปัญหาเกิดขึ้นกับคอมพิวเตอร์หรือแล็ปท็อป / โน้ตบุ๊คคุณควรลองใช้ซอฟต์แวร์ Reimage Plus ซึ่งสามารถสแกนที่เก็บข้อมูลและแทนที่ไฟล์ที่เสียหายได้ วิธีนี้ใช้ได้ผลในกรณีส่วนใหญ่เนื่องจากปัญหาเกิดจากความเสียหายของระบบ คุณสามารถดาวน์โหลด Reimage Plus โดยคลิกที่นี่