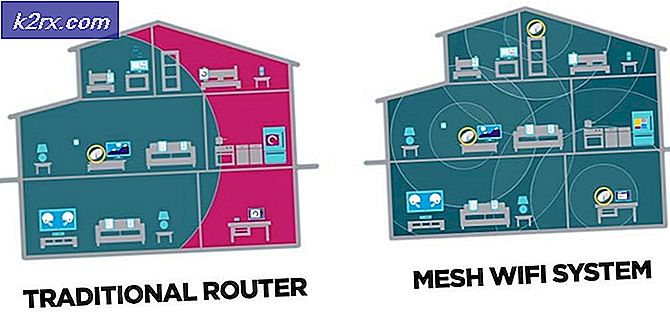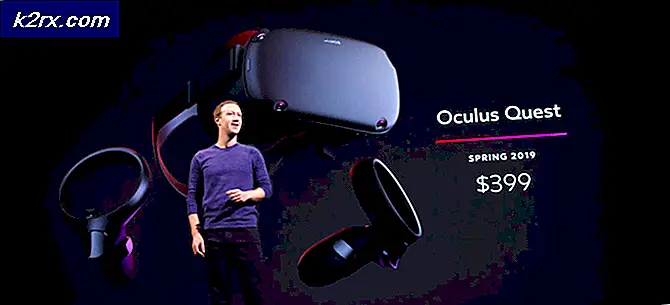วิธีแก้ไขข้อผิดพลาด USB Code 43 ใน Windows 7, 8 และ 10
ข้อผิดพลาดเกี่ยวกับ รหัส 43 ในตัวจัดการอุปกรณ์ระบุว่า Windows พบข้อผิดพลาดกับอุปกรณ์ USB และปิดระบบไว้สำหรับการใช้งานภายในระบบปฏิบัติการ ข้อผิดพลาดหมายความว่าไดรเวอร์ใดที่ควบคุมอุปกรณ์แจ้งให้ทราบระบบปฏิบัติการว่าอุปกรณ์บางส่วนล้มเหลว สาเหตุที่เป็นไปได้มีบางอย่างผิดปกติกับไดรเวอร์หรือเมื่ออุปกรณ์ยังไม่ได้เสียบปลั๊กอย่างถูกต้องก่อนหน้านี้ (ผ่านการดีดออก) นอกจากนี้ยังอาจเกิดขึ้นเนื่องจากไดรเวอร์ที่โหลดไว้เสียหายและสามารถแก้ปัญหาได้โดยการล้างแคชของโปรแกรมควบคุม
แม้ว่า Windows อาจแจ้งให้คุณทราบว่าอุปกรณ์ทำงานผิดปกติ แต่ส่วนใหญ่แล้วกรณีนี้ไม่เป็นความจริงและสามารถแก้ไขปัญหาได้อย่างง่ายดาย คนมักจะได้รับข้อผิดพลาดนี้กับ USB แฟลชไดรฟ์และฮาร์ดไดรฟ์ภายนอกอย่างไรก็ตามไม่ควรแยกแยะความเป็นไปได้ที่จะได้รับอุปกรณ์ USB ที่เชื่อมต่อเช่นสมาร์ทโฟนหรือเมาส์
ก่อนที่คุณจะออกไปซื้ออุปกรณ์ใหม่ที่คิดว่ามันเสียหายหรือไม่ทำงานอีกต่อไปเพียงเพื่อให้ได้ข้อความแสดงข้อผิดพลาดเหมือนกันเมื่อคุณกลับมาอ่านวิธีการต่อไปนี้และทดลองใช้เนื่องจากพวกเขาได้แก้ปัญหานี้ให้กับคนจำนวนมาก
วิธีที่ 1: เปิดคอมพิวเตอร์ของคุณและถอดแบตเตอรี่ออก (ใช้เฉพาะกับผู้ใช้แล็ปท็อป)
การล้างข้อมูลแคชของไดรฟ์เวอร์ไม่สามารถแก้ปัญหาได้โดยการถอดปลั๊กเครื่องคอมพิวเตอร์เนื่องจากแบตเตอรี่มีประจุและไม่มีผลใด ๆ อย่างไรก็ตามมีสิ่งอื่นที่คุณสามารถทำได้
PRO TIP: หากปัญหาเกิดขึ้นกับคอมพิวเตอร์หรือแล็ปท็อป / โน้ตบุ๊คคุณควรลองใช้ซอฟต์แวร์ Reimage Plus ซึ่งสามารถสแกนที่เก็บข้อมูลและแทนที่ไฟล์ที่เสียหายได้ วิธีนี้ใช้ได้ผลในกรณีส่วนใหญ่เนื่องจากปัญหาเกิดจากความเสียหายของระบบ คุณสามารถดาวน์โหลด Reimage Plus โดยคลิกที่นี่- ถอดปลั๊ก USB อุปกรณ์ทั้งหมดออกจากเครื่องคอมพิวเตอร์ ซึ่งรวมถึงแฟลชไดรฟ์ที่จัดเก็บข้อมูลภายนอกเมาส์และคีย์บอร์ดเป็นต้น
- ปิด เครื่องคอมพิวเตอร์ของคุณ รอให้ปิดเครื่องและ ถอดแบตเตอรี่ออก
- ปล่อยให้ PC ตั้งไว้ประมาณ 5 นาทีปล่อยให้แบตเตอรี่หมดแล้วใส่กลับเข้าไปใหม่
- เปิด เครื่องคอมพิวเตอร์ของคุณอีกครั้ง
- เมื่อเปิดเครื่องเริ่มต้นเสียบอุปกรณ์ USB ของคุณอีกครั้ง ทีละครั้ง เพื่อให้แน่ใจว่าอุปกรณ์เหล่านี้ทำงาน
หลังจากที่ทำเสร็จแล้วคุณไม่ควรมีข้อผิดพลาด Code 43 อีกต่อไปและคุณสามารถใช้อุปกรณ์ USB ของคุณได้อีกครั้ง
วิธีที่ 2: เสียบอุปกรณ์ในคอมพิวเตอร์เครื่องอื่นและนำออกจากอุปกรณ์อย่างถูกต้อง
หากคุณมีคอมพิวเตอร์เครื่องอื่นมาจำหน่ายคุณสามารถใช้ประโยชน์ได้
- เสียบ อุปกรณ์เข้ากับคอมพิวเตอร์เครื่องอื่น
- ให้มันโหลดและให้แน่ใจว่าการทำงาน
- เมื่อแน่ใจแล้วว่าได้ผลดีจากแถบงานให้ คลิก อุปกรณ์ของคุณและเลือกออกจากเมนู
- ขณะนี้คุณสามารถนำกลับมาไว้ในคอมพิวเตอร์ของคุณได้และจะสามารถใช้งานได้โดยไม่ทำให้คุณผิดพลาด
วิธีที่ 3: เรียกใช้ Windows Troubleshooter
- คลิก เริ่ม
- ประเภทการ แก้ไขปัญหา
- เลือก กำหนดค่าอุปกรณ์ ภายใต้ ฮาร์ดแวร์และเสียง
- คลิก ถัดไป
- คลิก ใช้การแก้ไขนี้
แม้ว่าจะเห็นข้อผิดพลาดนี้จะทำให้คุณเชื่อว่ามีบางอย่างผิดปกติกับอุปกรณ์ฮาร์ดแวร์ของคุณโดยทำตามวิธีการที่อธิบายไว้ด้านบนคุณจะเห็นว่าคุณสามารถแก้ไขได้โดยง่าย ขณะนี้คุณสามารถใช้อุปกรณ์ USB ของคุณได้ต่อไปโดยไม่มีข้อผิดพลาด
PRO TIP: หากปัญหาเกิดขึ้นกับคอมพิวเตอร์หรือแล็ปท็อป / โน้ตบุ๊คคุณควรลองใช้ซอฟต์แวร์ Reimage Plus ซึ่งสามารถสแกนที่เก็บข้อมูลและแทนที่ไฟล์ที่เสียหายได้ วิธีนี้ใช้ได้ผลในกรณีส่วนใหญ่เนื่องจากปัญหาเกิดจากความเสียหายของระบบ คุณสามารถดาวน์โหลด Reimage Plus โดยคลิกที่นี่