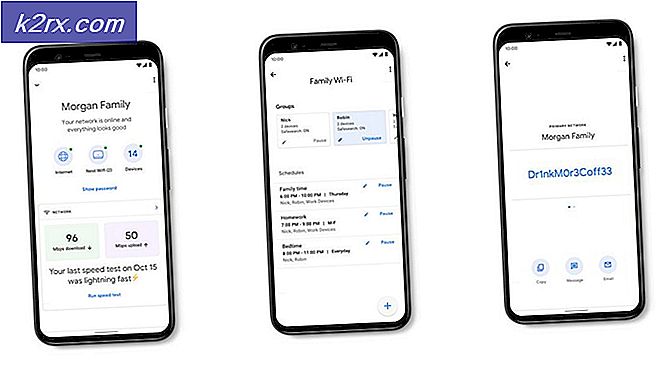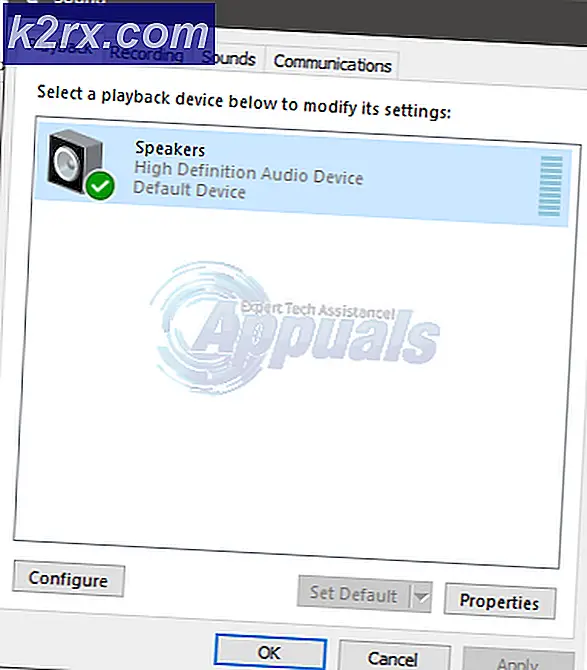วิธีถอนการติดตั้ง iCloud บน Windows 10
การใช้ iCloud มักจะเชื่อมโยงกับผลิตภัณฑ์ของ Apple และระบบปฏิบัติการที่เกี่ยวข้องเช่น Mac OS X และ iOS อย่างไรก็ตามมี iCloud เวอร์ชัน Windows ซึ่งทำงานได้ตามที่ควร
เพียงดาวน์โหลดโปรแกรมติดตั้งจากเว็บไซต์อย่างเป็นทางการของ Apple แล้วติดตั้งและใช้ Apple ID ของคุณเพื่อลงชื่อเข้าใช้และเลือกเฉพาะคุณลักษณะที่ต้องการซิงค์ในอุปกรณ์ของคุณ นอกจากนี้คุณจะต้องใช้และติดตั้ง iCloud บนอุปกรณ์ทั้งหมดที่คุณต้องการให้ซิงค์ อย่างไรก็ตามปัญหาบางอย่างอาจเกิดขึ้นกับโปรแกรมนี้ดังนั้นเรามาดูว่าจะเกิดอะไรขึ้นบ้าง
การถอนการติดตั้ง iCloud บน Windows
ผู้ใช้จำนวนมากได้รายงานว่าได้ถอนการติดตั้ง iCloud ไว้ในพีซีที่ใช้ Windows แต่ยังคงได้รับข้อความแสดงข้อผิดพลาดเกี่ยวกับ iCloud ที่เกี่ยวข้องเช่น:
ไลบรารีเพลงในระบบไลบรารีที่ใช้ร่วมกันไม่ตอบสนอง
ไลบรารีเพลง iCloud ไม่สามารถเปิดใช้งานได้
การตรวจสอบ iCloud ล้มเหลว / คำขอหมดเวลาแล้ว
ข้อผิดพลาดเกี่ยวกับ iCloud: มีการตรวจพบข้อผิดพลาดที่สำคัญเกี่ยวกับการซิงค์กับ iCloud ซิงค์กับ iCloud กับวันที่หนึ่งถูกปิดการใช้งาน
นี้ไม่ควรเกิดขึ้นเพราะคนได้ถอนการติดตั้งโดยใช้ Uninstaller แต่อย่างใดชิ้นส่วนของมันยังคงอยู่ในคอมพิวเตอร์ของพวกเขา ชิ้นส่วนเหล่านี้เป็นไปไม่ได้ที่จะลบออก แต่ให้แน่ใจว่าคุณทำตามคำแนะนำจากด้านล่างอย่างระมัดระวังและลองทำแต่ละชิ้นก่อนเลิก
โซลูชันที่ 1: การถอนการติดตั้งผ่านแผงควบคุม / การตั้งค่า
นี่อาจเป็นสิ่งแรกที่คุณลองใช้ด้วยตัวคุณเอง แต่ขอลองใช้วิธีนี้อีกครั้งเพื่อให้แน่ใจว่าเราได้พยายามถอนการติดตั้งตามปกติ หากวิธีนี้ช่วยให้คุณสามารถจัดการกับข้อความแสดงข้อผิดพลาดเกี่ยวกับ iCloud ได้คุณไม่จำเป็นต้องดำเนินการแก้ไขปัญหาต่อไปอีก
- ก่อนอื่นให้ตรวจสอบว่าคุณได้ลงชื่อเข้าใช้ด้วยบัญชีผู้ดูแลระบบเนื่องจากคุณจะไม่สามารถลบโปรแกรมโดยใช้บัญชีอื่น ๆ ได้
- สำรองข้อมูลที่คุณต้องการบันทึกเนื่องจากการลบ iCloud จะลบออก
- เปิด iCloud และทำเครื่องหมายที่ช่องถัดจากข้อมูลที่คุณต้องการสำรองข้อมูลแล้วคลิกนำไปใช้
- ทันทีที่มีการอัปโหลดข้อมูลของคุณไปที่ iCloud ให้คลิกที่ปุ่มออกจากระบบที่อยู่ในมุมล่างซ้าย
- คลิกที่เมนู Start (เริ่ม) และเปิด Control Panel (แผงควบคุม) โดยค้นหา หรือคุณสามารถคลิกไอคอนรูปเฟืองเพื่อเปิดการตั้งค่าหากคุณใช้ Windows 10
- ใน Control Panel ให้เลือก View as: Category ที่มุมบนขวาและคลิก Uninstall a Program ในส่วน Programs
- หากคุณกำลังใช้แอป Settings การคลิก Apps ควรเปิดรายการโปรแกรมที่ติดตั้งไว้ทั้งหมดในเครื่องคอมพิวเตอร์ของคุณทันที
- ค้นหา iCloud ในแผงควบคุมหรือการตั้งค่าและคลิกที่ถอนการติดตั้ง
- ตัวช่วยตั้งค่าการถอนการติดตั้งของ iCloud ควรเปิดขึ้นด้วยสองตัวเลือกดังนี้: ซ่อมแซมและลบ เลือกเอาออกแล้วคลิกถัดไปเพื่อถอนการติดตั้งโปรแกรม
- ข้อความจะปรากฏขึ้นถามคุณต้องการลบ iCloud สำหรับ Windows ออกทั้งหมดหรือไม่? เลือกใช่
- คลิกเสร็จสิ้นเมื่อถอนการติดตั้งเสร็จสิ้นและรีสตาร์ทเครื่องคอมพิวเตอร์เพื่อดูว่าข้อผิดพลาดยังคงปรากฏอยู่หรือไม่
โซลูชันที่ 2: เรียกใช้ Installer ที่ดาวน์โหลดมา
มีการอภิปรายในฟอรัมของ Apple ซึ่งผู้ใช้ระบุว่าการถอนการติดตั้งโดยใช้ Control Panel หรือ Settings จะไม่สามารถทำงานได้อย่างถูกต้อง แต่ผู้คนกล่าวว่าคุณจำเป็นต้องเรียกใช้ตัวติดตั้งที่คุณดาวน์โหลดเพื่อติดตั้งโปรแกรมลงในพีซีของคุณ นี้แน่นอนสิ่งที่คุณควรลองและจะไม่ใช้เวลานาน
- เปิดโฟลเดอร์ Downloads ของคุณหรือโฟลเดอร์ที่คุณใช้ในการดาวน์โหลดโปรแกรมติดตั้ง iCloud ไปที่ นอกจากนี้คุณยังสามารถลองค้นหาไฟล์โดยพิมพ์ iCloudSetup.exe ในแถบค้นหาของคุณ
- หากคุณลบไฟล์แล้วคุณสามารถดาวน์โหลดซ้ำได้โดยไปที่ไซต์ของ Apple
- เรียกใช้แฟ้มที่คุณอยู่หรือดาวน์โหลดมาและคุณควรได้รับพร้อมท์ให้นำออกและซ่อมแซมตัวเลือกเช่นเดียวกับในโซลูชัน 1
- ทำตามขั้นตอนที่ 6-8 เพื่อถอนการติดตั้ง iCloud จากคอมพิวเตอร์ของคุณ
- รีสตาร์ทเครื่องคอมพิวเตอร์และรอเพื่อดูว่าทุกอย่างถูกต้องแล้วหรือยัง
โซลูชันที่ 3: การค้นหา Hidden Uninstaller
นอกจากนี้ยังมีวิธีการค้นหาโปรแกรมถอนการติดตั้งและลบ iCloud จากคอมพิวเตอร์ของคุณอย่างถาวรโดยระบุตำแหน่งไว้ในฮาร์ดไดรฟ์ของคุณ อย่างไรก็ตามหากโปรแกรมติดตั้งก่อนหน้านี้โหลดไม่ถูกต้องหรือหากเปิดข้อความแสดงข้อผิดพลาดวิธีแก้ปัญหานี้อาจไม่ทำงานอย่างใดอย่างหนึ่ง แต่ต้องคุ้มค่ากับการแสดงเนื่องจากช่วยให้คนสองคนได้รับการกำจัด iCloud
PRO TIP: หากปัญหาเกิดขึ้นกับคอมพิวเตอร์หรือแล็ปท็อป / โน้ตบุ๊คคุณควรลองใช้ซอฟต์แวร์ Reimage Plus ซึ่งสามารถสแกนที่เก็บข้อมูลและแทนที่ไฟล์ที่เสียหายได้ วิธีนี้ใช้ได้ผลในกรณีส่วนใหญ่เนื่องจากปัญหาเกิดจากความเสียหายของระบบ คุณสามารถดาวน์โหลด Reimage Plus โดยคลิกที่นี่- เปิด My Computer (หรือพีซีนี้) และไปที่ไดรฟ์ Local Disk C:
- คลิกแท็บมุมมองที่ด้านบนของหน้าต่างและทำเครื่องหมายที่ช่องถัดจากรายการที่ซ่อนอยู่
- ไปที่ ProgramData >> Apple >> Installer Cache >> แผงควบคุม iCloud #. #. #. ## โดยที่ hashes แสดงถึงโปรแกรมที่ติดตั้งไว้และขึ้นอยู่กับคอมพิวเตอร์ไปยังคอมพิวเตอร์
- ค้นหา icloud64.msi ถ้าเวอร์ชัน Windows ของคุณเป็น 64 บิตหรือค้นหา icloud32.msi ถ้าระบบปฏิบัติการของคุณเป็น 32 บิต
- เรียกใช้ไฟล์นี้และโปรแกรมติดตั้งควรปรากฏขึ้น
- ทำตามขั้นตอนที่ 6, 7 และ 8 จากโซลูชัน 1 เพื่อถอนการติดตั้ง iCloud
- รีบูตเครื่องคอมพิวเตอร์และตรวจสอบข้อผิดพลาด
โซลูชันที่ 4: การใช้ Advanced Uninstaller Pro เพื่อลบ iCloud
มีโปรแกรมถอนการติดตั้งที่แตกต่างกันจำนวนมากที่ออกแบบมาเพื่อแทนที่แผงควบคุมและการตั้งค่าเนื่องจากพวกเขามักไม่ได้รับการตอบสนองและบางครั้งก็หยุดทำงานระหว่างกระบวนการถอนการติดตั้ง คุณไม่จำเป็นต้องใช้ถอนการติดตั้งนี้โดยเฉพาะ แต่อย่างใดอย่างหนึ่งนี้สามารถช่วยให้ผู้ที่ได้รับมือกับปัญหานี้โดยเฉพาะและนั่นคือเหตุผลที่เราแนะนำ
- ดาวน์โหลด Advanced Uninstaller Pro จากเว็บไซต์อย่างเป็นทางการของพวกเขา
- ค้นหาไฟล์ที่คุณดาวน์โหลดดับเบิลคลิกที่ไฟล์แล้วทำตามคำแนะนำบนหน้าจอเพื่อถอนการติดตั้ง ระวังอย่าติดตั้งโปรแกรมเพิ่มเติมใด ๆ ที่คุณอาจได้รับแจ้งให้ติดตั้งและยกเลิกการเลือกทั้งหมด เลือก Custom Installation และยกเลิกการเลือกทุกอย่างยกเว้น Advanced Uninstaller Pro
- เปิดโปรแกรมและเปิดเครื่องมือทั่วไป
- ภายใต้เครื่องมือทั่วไปคลิกที่ถอนการติดตั้งโปรแกรมและรายการโปรแกรมที่ติดตั้งทั้งหมดของคุณควรปรากฏขึ้น
- เลือก iCloud และคลิกปุ่มถอนการติดตั้งที่อยู่ทางด้านซ้ายใต้ข้อมูลเกี่ยวกับโปรแกรมที่คุณเลือก
- หลังจากคลิกที่ปุ่มถอนการติดตั้งโปรแกรมถอนการติดตั้งอาจจะล้มเหลวเนื่องจากมีการแสดงข้อความแสดงข้อผิดพลาดหรือมีการใช้หรือลบแล้ว
- อย่างไรก็ตามโปรแกรมนี้ใช้เครื่องสแกนเนอร์ซึ่งมีจุดประสงค์เพื่อสแกนฮาร์ดไดรฟ์และรีจิสทรีของคุณสำหรับสิ่งที่เหลืออยู่ จะพบไฟล์เหล่านี้และคุณสามารถคลิกเลือกทั้งหมดและลบออกได้
- รีบูตเครื่องคอมพิวเตอร์และตรวจสอบดูว่าปัญหายังคงมีอยู่หรือไม่
แนวทางที่ 5: การใช้ Windows PowerShell
Windows PowerShell เป็นเครื่องมือที่มีประสิทธิภาพซึ่งสามารถช่วยให้งานของคุณทำงานโดยอัตโนมัติโดยใช้เชลล์บรรทัดคำสั่งและภาษาสคริปต์ซึ่งสร้างโดยใช้. NET Framework และ. NET Core เคยเป็นแบบเอกสิทธิ์เฉพาะบุคคลสำหรับ Windows แต่เป็นโอเพนซอร์สและขณะนี้มีให้บริการสำหรับทุกแพลตฟอร์ม คุณสามารถใช้ PowerShell เพื่อถอนการติดตั้งแอพพลิเคชันต่างๆและยังสามารถใช้ลบแอพพลิเคชันที่ติดตั้งไว้ล่วงหน้าเช่น Photos, Video, Calculator ฯลฯ
- พิมพ์ PowerShell ในแถบค้นหาของคุณคลิกขวาที่ผลลัพธ์แรกแล้วเลือก Run as administrator
- คัดลอกและวางคำสั่งต่อไปนี้เพื่อรับรายชื่อแอปพลิเคชันที่คุณติดตั้งพร้อมกับข้อมูลโดยละเอียดเกี่ยวกับทุกๆข้อมูล: Get-AppxPackage
- รอให้รายการโหลดและพยายามค้นหา iCloud การดำเนินการนี้อาจใช้เวลาสักครู่ แต่ให้อดทนในขณะที่คุณดูแอปพลิเคชันที่ติดตั้งไว้
- เมื่อคุณพบข้อมูลให้ทำสำเนาทุกอย่างที่อยู่ถัดจากบรรทัด PackageFullName โดยการเลือกข้อความทั้งหมดและใช้ชุดค่าผสมของ Ctrl + C
- ใช้คำสั่งต่อไปนี้เพื่อยกเลิกการติดตั้ง iCloud จากคอมพิวเตอร์ของคุณ แทนที่ชื่อ PackageFullName ตัวหนาที่มีชื่อจริงที่คุณเพิ่งคัดลอกและคลิก Enter
Remove-AppxPackage - แพคเกจ PackageFullName
- รีสตาร์ทเครื่องคอมพิวเตอร์และดูว่ามีการเปลี่ยนแปลงเกี่ยวกับข้อความแสดงข้อผิดพลาดหรือไม่
แนวทางที่ 6: ผลพวง
วิธีแก้ปัญหานี้รวมถึงการลบไฟล์ที่เหลือหลังจากทำตามขั้นตอนด้านบนหรือหลังเสร็จสิ้น อย่างไรก็ตามเนื่องจากเราใช้วิธีการต่างๆหลายวิธีคุณจึงไม่ควรหาไฟล์ที่เกี่ยวข้องกับ iCloud อย่างไรก็ตามคุณควรตรวจสอบเฉพาะกรณีที่ไฟล์ที่เหลือเหล่านี้อาจเป็นสาเหตุที่ทำให้เกิดข้อผิดพลาดเกี่ยวกับ iCloud ทั้งหมดนี้แม้ว่าจะไม่ได้ติดตั้ง iCloud ไว้ในคอมพิวเตอร์ก็ตาม
- ไปที่โฟลเดอร์ต่อไปนี้และลบข้อมูลทั้งหมดที่เกี่ยวข้องกับ iCloud ระวังอย่าลบสิ่งที่เกี่ยวข้องกับซอฟต์แวร์ Apple อื่น ๆ ที่คุณอาจติดตั้งไว้:
คอมพิวเตอร์ของฉัน >> C: ไฟล์โปรแกรม (x86) >> ไฟล์ทั่วไป >> Apple
คอมพิวเตอร์ของฉัน >> C: ไฟล์โปรแกรม (x86) >> Apple Software Update
คอมพิวเตอร์ของฉัน >> C: >> ไฟล์โปรแกรม (x86) >> Bonjour
คอมพิวเตอร์ของฉัน >> C: ไฟล์โปรแกรม (x86) >> ไฟล์ทั่วไป >> Apple >> บริการอินเทอร์เน็ต
คอมพิวเตอร์ของฉัน >> C: >> ไฟล์โปรแกรม >> ไฟล์ทั่วไป >> Apple >> บริการอินเทอร์เน็ต
- ตรวจสอบจากรายการ iCloud ในรีจิสทรีโดยพิมพ์ regedit ในแถบค้นหาและเปิด Registry Editor
- สำรองข้อมูลรีจิสทรีของคุณโดยคลิกที่ไฟล์ >> ส่งออกและบันทึกสถานะปัจจุบันของรีจิสทรีไว้ที่ใด
- ดูที่ HKEY_CURRENT_USER \ Software และ HKEY_LOCAL_MACHINE \ Software สำหรับโฟลเดอร์ที่เกี่ยวข้องกับ iCloud และลบออก
- คลิกที่แก้ไข >> ค้นหาและค้นหา iCloud และลบทุกอย่างที่คุณพบซึ่งเกี่ยวข้องกับ iCloud
- รีสตาร์ทเครื่องคอมพิวเตอร์และปัญหาของคุณควรจะหายไปในขณะนี้
PRO TIP: หากปัญหาเกิดขึ้นกับคอมพิวเตอร์หรือแล็ปท็อป / โน้ตบุ๊คคุณควรลองใช้ซอฟต์แวร์ Reimage Plus ซึ่งสามารถสแกนที่เก็บข้อมูลและแทนที่ไฟล์ที่เสียหายได้ วิธีนี้ใช้ได้ผลในกรณีส่วนใหญ่เนื่องจากปัญหาเกิดจากความเสียหายของระบบ คุณสามารถดาวน์โหลด Reimage Plus โดยคลิกที่นี่