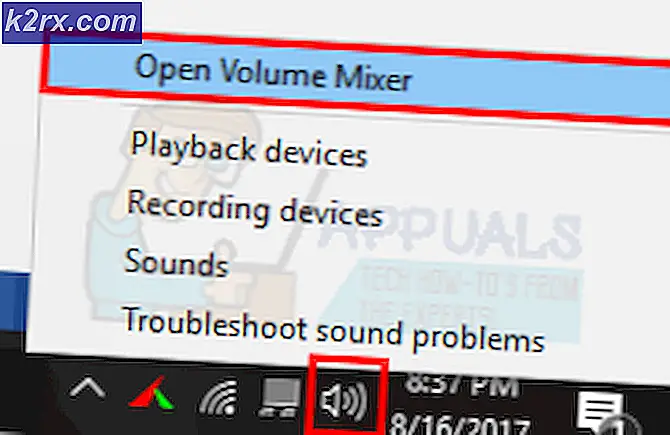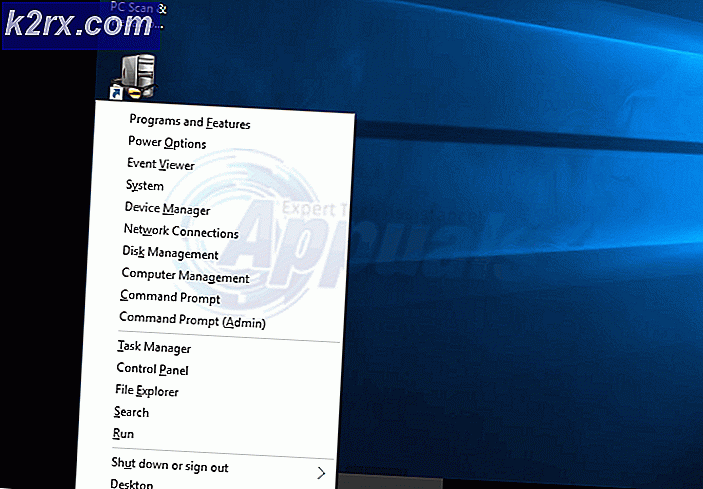วิธีติดตั้ง Kodi บน Apple TV
Kodi เป็นสตรีมเมอร์เครื่องเล่นสื่อที่ยอดเยี่ยมที่คุณสามารถใช้ได้บน Apple TV นั่นหมายความว่าคุณจะสามารถเรียกใช้แพลตฟอร์มระบบปฏิบัติการและรูปแบบไฟล์ใดก็ได้ โดยทั่วไป Kodi ช่วยให้คุณสามารถดูรูปภาพและวิดีโอทั้งหมดจากโทรศัพท์ของคุณบนหน้าจอทีวีได้ การติดตั้ง Kodi VPN (Virtual Private Network) เป็นสิ่งสำคัญมาก
เมื่อเร็ว ๆ นี้ผู้ใช้ติดต่อเราเกี่ยวกับวิธีการติดตั้ง Kodi บน Apple TV Apple TV อยู่ในการแข่งขันโดยตรงกับ Android Smart TV และเป็นผู้นำแถวหน้าใน UI และ UX ที่ยอดเยี่ยม ในบทความนี้เราจะอธิบายถึงวิธีการติดตั้ง Kodi บน Apple TV ของคุณทีละขั้นตอน
Kodi ไม่ได้รับการรับรองใน Apple TV
อย่างที่เราทราบ Kodi ไม่ได้รับการอนุมัติในแอพของ Apple (คุณจะไม่เห็นมันใน App store) และมันไม่ใช่เรื่องง่ายที่จะทำงานให้เสร็จ แต่ถึงกระนั้นมันก็เป็นไปได้ Apple TV มีสี่รุ่นและกระบวนการแตกต่างกันในแต่ละรุ่น ในบทความนี้เราจะพูดถึงขั้นตอนในการติดตั้ง Kodi ใน Apple TV ทุกรุ่น
การติดตั้ง Kodi บน Apple TV 1
Apple TV รุ่นนี้ไม่มีวางจำหน่ายในร้านค้าตั้งแต่ปี 2010 (เลิกผลิตแล้ว ( Kodi ใช้งานได้ดีกับ Apple TV 1 เพราะรุ่นนี้มีความจุสูงระหว่าง 40 GB ถึง 160 GB ขึ้นอยู่กับรุ่น ทำตามขั้นตอนต่อไปนี้เพื่อ ติดตั้ง Kodi บน Apple TV 1:
- อัปเดต Apple TV ของคุณไปยัง 3.0.2 รุ่น.
- ไปที่ การตั้งค่าจากนั้นเปลี่ยนการตั้งค่าเสียงและวิดีโอเป็นDolby 5.1และ 16 บิต และเปลี่ยน HDMI เป็น RGB สูง.
- เชื่อมต่อ Apple TV ของคุณกับไฟล์ ไร้สาย การเชื่อมต่ออินเทอร์เน็ต.
- จากนั้นใช้ Mac ของคุณและสร้าง แฟลชไดรฟ์ OpenELEC. เพียงเชื่อมต่อ USB ของคุณกับ Mac ของคุณและเปลี่ยนชื่อเป็นชื่อที่ต้องการ
- เปิด เทอร์มินอล app และใช้คำสั่งนี้:
curl -O http://chewitt.openelec.tv/usb/install-hdd.img.gz
- USB ของคุณจะปรากฏขึ้น ดำเนินการคำสั่งต่อไปนี้ต่อไป:
รายการ diskutil | grep -v disk0 | หาง +2
- ใช้คำสั่งต่อไปนี้ถัดไป:
diskutil unmountDisk / dev / disk1
- คำสั่งสุดท้ายที่คุณจะดำเนินการคือ:
gunzip -c install-hdd.img.gz | sudo dd ของ = / dev / rdisk1 bs = 1m
- หลังจากนั้นไม่กี่นาทีไฟล์ ผิดพลาด จะปรากฏขึ้นพร้อมกับข้อความว่าดิสก์ไม่สามารถอ่านได้และนี่คือที่ที่คุณจะต้อง ลบ USB ของคุณและปิดไฟล์ Apple TV.
- ถัดไปคุณ แนบ USB ของคุณเข้ากับ Apple TV ของคุณแล้วเปิดเครื่อง (สมมติว่าทีวีเชื่อมต่อกับอินเทอร์เน็ต)
- ง่ายๆ เลือก โลโก้ OpenELEC และแอปจะเริ่มติดตั้ง
การติดตั้ง Kodi บน Apple TV 2
การติดตั้ง Kodi ใน Apple TV 2 อาจดูเหมือนยากเล็กน้อย แต่เราจะแนะนำคุณตลอดกระบวนการ เนื่องจาก Kodi เวอร์ชันใหม่ไม่มีใน Apple TV 2 เราจะติดตั้งเวอร์ชันเก่ากว่าซึ่งจะใช้งานได้ดี เพียงทำตามขั้นตอนเหล่านี้ด้านล่าง:
- เปิด Terminal บน Mac ของคุณซึ่งเชื่อมต่อกับ Apple TV 2 ของคุณแล้วดำเนินการคำสั่งต่อไปนี้:
ssh [email protected]
สิ่งนี้จะแทนที่ที่อยู่ IP ด้วย IP ของ Apple TV ของคุณเอง
- พิมพ์ไฟล์ รหัสผ่าน บน Mac แล้วเลือก ป้อน.
- ตอนนี้คุณจะต้องพิมพ์คำสั่งต่อไปนี้ทีละคำสั่ง:
apt-get ติดตั้ง wget; wget -0- http://apt.awesometv.org/awesometv.pub | apt-key เพิ่ม -; echo? deb http://apt.awesometv.org/ เสถียรหลัก? > /etc/apt/sources.list.d/awesometv.list; เสียงสะท้อน eb http://mirrors.kodi.tv/apt/atv2 ./? > /etc/apt/sources.list.d/xbmc.list; อัปเดต apt-get; apt-get ติดตั้ง org.xbmc.kodi-atv2; รีบูต
- หลังจากเสร็จสิ้นขั้นตอนนี้ Apple TV ของคุณจะรีสตาร์ทและหลังจากนั้นคุณจะสามารถใช้ Kodi ได้ เนื่องจากเป็นเวอร์ชันเก่าจึงอาจมีข้อบกพร่องเล็กน้อย แต่ก็ใช้งานได้ดี
การติดตั้ง Kodi บน Apple TV 3
หากคุณใช้ Apple TV 3 คุณก็รู้แล้วว่ามี ไม่มีทางเป็นไปได้ คุณสามารถดาวน์โหลดและติดตั้ง Kodi อย่างไรก็ตาม หากคุณใช้ Mac คุณสามารถดาวน์โหลดได้จากที่นั่น จากนั้นจึงทำการจำลองหน้าจอของคุณ และมันจะทำงานได้ดี
การติดตั้ง Kodi บน Apple TV 4
ในการติดตั้ง Kodi บน Apple TV 4 คุณจะต้องมีโปรแกรมสองสามโปรแกรมที่คุณต้องดาวน์โหลดบน Mac ของคุณก่อนที่เราจะเริ่ม:
ไฟล์ Kodi .deb ล่าสุด
Xcode 7.2 บัญชีนักพัฒนา Apple สายเคเบิล USB C ถึง USB ยูทิลิตี้ผู้ลงนามแอป iOS
จะง่ายและเร็วกว่ามากหากคุณใช้ทุกข้อที่กล่าวมา ทำตามขั้นตอนต่อไป:
- เชื่อมต่อ Apple TV กับ Mac โดยใช้ C เป็น USB A สายเคเบิล
- บน Mac ของคุณให้เปิด Xcode และสร้างโครงการใหม่ จากนั้นเลือก Nextแอปพลิเคชันมุมมองเดียว แล้วคลิก ต่อไป.
- Xcode จะแจ้งรหัสข้อผิดพลาด เพียงแค่คลิกที่ แก้ไขปัญหา และมันจะแก้ไขได้
- เมื่อคุณพร้อมลงชื่อเข้าใช้ไฟล์ นักพัฒนาของ Apple ตาม และไปที่ เพิ่มตัวเลือก.
- เลือก Apple TV 4 จากเมนู
- ใช้ นักร้องแอป iOS และเลือก เซ็นรับรอง. ทำเช่นเดียวกันกับ โปรไฟล์การจัดสรร และเลือกโครงการ Xcode ของคุณ
- ไปที่ อินพุตไฟล์ และใส่ไฟล์. deb ที่คุณดาวน์โหลด
- เมื่อคุณคลิกเสร็จแล้ว เริ่ม และไปที่ Xcode เพื่อเลือก Apple TV 4 จากเมนู Windows
- ในการติดตั้งให้เสร็จสิ้นคุณต้องค้นหาไฟล์ ไฟล์ IPA ใครเป็นผู้สร้างโดยแอป iOS Singing
- หลังจากทำเสร็จแล้ว Kodi จะทำงานได้ดี สนุก.