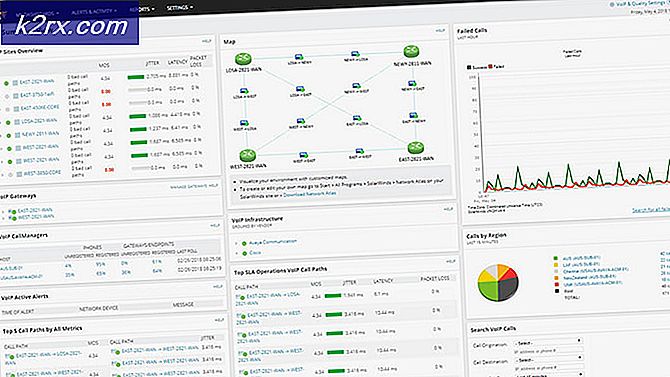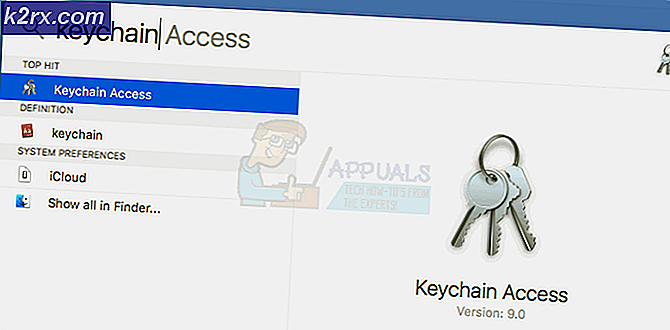วิธีซ่อนและปิดการใช้งานรายการทั้งหมดบนเดสก์ท็อปใน Windows 10
ไอคอนเดสก์ท็อปเป็นรูปภาพขนาดเล็กที่แสดงถึงโฟลเดอร์ไฟล์และแอปพลิเคชัน Windows 10 ที่ติดตั้งใหม่จะมีไอคอนถังรีไซเคิลอย่างน้อยหนึ่งไอคอน ไอคอนเดสก์ท็อปส่วนใหญ่จะเป็นทางลัดไปยังไฟล์และโปรแกรมที่ใช้บ่อย บางครั้งผู้ใช้อาจต้องการซ่อนไอคอนเหล่านี้สำหรับภาพหน้าจอหรือซ่อนจากผู้ใช้มาตรฐาน มีหลายวิธีในการซ่อนไอคอนบนเดสก์ท็อปทั้งนี้ขึ้นอยู่กับสถานการณ์ ในบทความนี้เราจะแสดงวิธีการเหล่านั้นซึ่งคุณสามารถซ่อนหรือปิดใช้งานไอคอนบนเดสก์ท็อปได้อย่างง่ายดาย
การซ่อนและปิดใช้งานรายการทั้งหมดบนเดสก์ท็อป
มีหลายวิธีที่คุณสามารถซ่อนและปิดใช้งานรายการทั้งหมดบนเดสก์ท็อปได้ วิธีที่ง่ายที่สุดและเป็นค่าเริ่มต้นคือผ่านเมนูบริบท วิธีนี้ใช้ดีที่สุดเมื่อคุณต้องการซ่อนไอคอนชั่วคราวสำหรับภาพหน้าจอหรือหน้าจอบันทึก ต้องคลิกสองครั้งเพื่อซ่อนและยกเลิกการซ่อนกลับอย่างรวดเร็ว วิธีอื่น ๆ จะใช้เมื่อผู้ดูแลระบบต้องการให้เดสก์ท็อปสะอาด ผู้ใช้จะไม่สามารถคลิกขวาบนเดสก์ท็อปด้วยวิธีการเหล่านี้ ขึ้นอยู่กับสิ่งที่คุณต้องการบรรลุโดยการซ่อนไอคอนบนเดสก์ท็อปให้เลือกวิธีการด้านล่างที่ดีที่สุดสำหรับคุณ
วิธีที่ 1: ใช้เมนูบริบทของเดสก์ท็อป
นี่เป็นวิธีที่ใช้กันทั่วไปและเป็นวิธีเริ่มต้นสำหรับการซ่อนไอคอนบนเดสก์ท็อป เพียงคลิกขวาที่ใดก็ได้บนเดสก์ท็อปเลือก ดู จากนั้นคลิกที่ แสดงไอคอนเดสก์ท็อป. การดำเนินการนี้จะซ่อนไอคอนทั้งหมดบนเดสก์ท็อป
คุณยังสามารถยกเลิกการซ่อนไอคอนได้อีกโดยคลิกที่ไอคอนเดียวกัน แสดงไอคอนเดสก์ท็อป ตัวเลือก
วิธีที่ 2: การใช้ Local Group Policy Editor
Local Group Policy Editor เป็นคุณลักษณะของ Windows ซึ่งผู้ใช้สามารถจัดการและกำหนดค่าระบบปฏิบัติการ Windows ได้ ผู้ดูแลระบบสามารถใช้ตัวแก้ไขนโยบายกลุ่มเพื่ออนุญาตหรือป้องกันการตั้งค่าต่างๆสำหรับ Windows การตั้งค่านโยบายที่ซ่อนหรือปิดใช้งานไอคอนเดสก์ท็อปสามารถพบได้ในหมวดหมู่ผู้ใช้ของตัวแก้ไขนโยบายกลุ่ม เมื่อเปิดใช้นโยบายนี้ไอคอนทั้งหมดจะหายไปและผู้ใช้จะไม่สามารถคลิกขวาบนเดสก์ท็อปได้
อย่างไรก็ตาม Local Group Policy Editor ไม่มีใน Windows Home Editions หากคุณกำลังใช้ Home Edition Window แล้ว ข้าม วิธีนี้และลองใช้ Registry Editor Method
หากคุณมี Local Group Policy Editor ในระบบของคุณให้ทำตามคำแนะนำด้านล่าง:
- ถือ Windows และกด ร เพื่อเปิดไฟล์ วิ่ง ไดอะล็อก จากนั้นพิมพ์“gpedit.msc” แล้วกดปุ่ม ป้อน เพื่อเปิดไฟล์ ตัวแก้ไขนโยบายกลุ่มภายใน.
บันทึก: เลือก ใช่ สำหรับ UAC (การควบคุมบัญชีผู้ใช้) พรอมต์ - ไปที่การตั้งค่าต่อไปนี้ใน User Configuration ของ Local Group Policy Editor:
User Configuration \ Administrative Templates \ Desktop
- ดับเบิลคลิกที่การตั้งค่าชื่อ“ซ่อนและปิดใช้งานรายการทั้งหมดบนเดสก์ท็อป“. จะเปิดในหน้าต่างใหม่เปลี่ยนการสลับจาก ไม่ได้กำหนดค่า ถึง เปิดใช้งาน. คลิกที่ สมัคร และ ตกลง เพื่อบันทึกการเปลี่ยนแปลง
- เมื่อเปิดใช้งานการตั้งค่าแล้วตรวจสอบให้แน่ใจว่าได้ เริ่มต้นใหม่ คอมพิวเตอร์เพื่อดูการเปลี่ยนแปลง หลังจากรีสตาร์ทไอคอนทั้งหมดจะหายไปและคุณจะไม่สามารถคลิกขวาบนเดสก์ท็อปได้
- ถึง ยกเลิกการซ่อน ไอคอนเดสก์ท็อปเพียงแค่เปลี่ยนการสลับกลับเป็น ไม่ได้กำหนดค่า ในการตั้งค่า Local Group Policy Editor
วิธีที่ 3: การใช้ Registry Editor
วิธี Registry Editor ทำงานเหมือนกับวิธี Local Group Policy Editor การเปลี่ยนแปลงใด ๆ ที่ทำผ่าน Local Group Policy Editor จะอัปเดตการตั้งค่าเดียวกันใน Registry Editor โดยอัตโนมัติ ค่าบางส่วนของคีย์จะหายไปและผู้ใช้จะต้องสร้างด้วยตนเองเพื่อให้ใช้งานได้ วิธีนี้ยังซ่อนรายการทั้งหมดและปิดการใช้งานคลิกขวาบนเดสก์ท็อป ทำตามขั้นตอนด้านล่างเพื่อทดลองใช้:
- กด Windows + R คีย์ร่วมกันเพื่อเปิดไฟล์ วิ่ง ไดอะล็อก ตอนนี้พิมพ์“regedit” ในนั้นแล้วกดปุ่ม ป้อน เพื่อเปิดไฟล์ Registry Editor. เลือก ใช่ ตัวเลือกสำหรับ UAC (การควบคุมบัญชีผู้ใช้) พรอมต์
- ในบานหน้าต่างด้านซ้ายของ Registry Editor ให้ไปที่คีย์ต่อไปนี้:
HKEY_CURRENT_USER \ Software \ Microsoft \ Windows \ CurrentVersion \ Policies \ Explorer
- ใน สำรวจ คลิกขวาที่บานหน้าต่างด้านขวาแล้วเลือกไฟล์ ใหม่> ค่า DWORD (32 บิต) ตัวเลือก ตั้งชื่อค่าที่สร้างขึ้นใหม่ว่า“NoDesktop“.
- ดับเบิลคลิกที่ค่า NoDesktop และเปลี่ยนข้อมูลค่าเป็น 1.
บันทึก: ข้อมูลค่า 1 สำหรับ กำลังเปิดใช้งาน ข้อมูลการตั้งค่าและค่า 0 สำหรับ ปิดการใช้งาน การตั้งค่า. - สุดท้ายนี้ เริ่มต้นใหม่ คอมพิวเตอร์เพื่อดูการเปลี่ยนแปลงผ่านการตั้งค่านี้ ไอคอนทั้งหมดบนเดสก์ท็อปจะหายไปและผู้ใช้จะไม่สามารถคลิกขวาที่ใดก็ได้บนเดสก์ท็อป
- ถึง ปิดการใช้งาน การตั้งค่านี้และยกเลิกการซ่อนทางลัดเพียงแค่เปลี่ยนข้อมูลค่าเป็น 0 หรือ ลบ ที่ NoDesktop ค่าในตัวแก้ไขรีจิสทรี มันจะปิดการตั้งค่าและทุกอย่างจะกลับมาเป็นปกติ