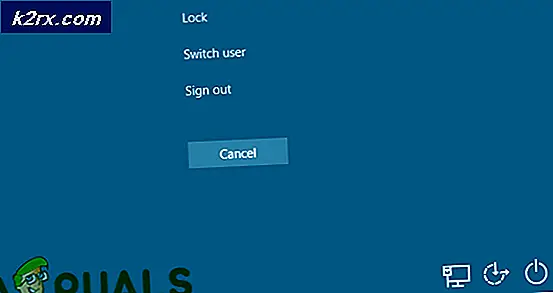วิธีแก้ไข 'ปุ่มแท็บไม่ทำงาน' บน Windows?
Windows เป็นหนึ่งในระบบปฏิบัติการที่ได้รับความนิยมมากที่สุดและมีผู้คนนับล้านที่ใช้งาน Windows เป็นประจำในคอมพิวเตอร์ของตน อย่างไรก็ตาม เมื่อไม่นานมานี้ มีรายงานจำนวนมากที่ผู้ใช้ไม่สามารถรับฟังก์ชันการทำงานของปุ่ม "Tab" บนคอมพิวเตอร์ของตนได้ ในกรณีนี้ จะไม่มีอะไรเกิดขึ้นเมื่อกดปุ่ม "TAB" และข้อผิดพลาดไม่ได้อยู่ที่ปุ่มจริงบนแป้นพิมพ์
อะไรป้องกันไม่ให้คีย์ TAB ทำงานบน Windows
หลังจากได้รับรายงานจำนวนมากจากผู้ใช้หลายราย เราจึงตัดสินใจตรวจสอบปัญหาและหาวิธีแก้ปัญหาที่ใช้งานได้จริงซึ่งช่วยแก้ไขปัญหาสำหรับผู้ใช้ของเราได้อย่างสมบูรณ์ นอกจากนี้ เราได้ตรวจสอบสาเหตุที่ทำให้เกิดปัญหานี้และแสดงรายการไว้ด้านล่าง
เมื่อคุณมีแนวคิดพื้นฐานเกี่ยวกับธรรมชาติของปัญหาแล้ว เราจะดำเนินการแก้ไขปัญหาต่อไป ตรวจสอบให้แน่ใจว่าได้นำโซลูชันไปใช้ในลำดับเฉพาะที่กำหนดไว้เพื่อหลีกเลี่ยงความขัดแย้ง
แนวทางที่ 1: การตรวจสอบความเสียหาย
เป็นไปได้ว่าแป้นพิมพ์ที่คุณใช้อาจเสียหาย ดังนั้นในขั้นตอนนี้ เราจะตรวจสอบเพื่อดูว่าปัญหาเกี่ยวข้องกับซอฟต์แวร์หรือฮาร์ดแวร์หรือไม่ สำหรับการที่:
- กด “Windows” + “ส” พร้อมกันเพื่อเปิดการค้นหา
- พิมพ์ใน “แผ่นจดบันทึก” และเลือกตัวเลือกแรก
- คลิกที่พื้นที่ว่างเพื่อพิมพ์
- กดค้างไว้ "ALT” และกดปุ่ม “0,0,9” บนแป้นตัวเลขบนแป้นพิมพ์
- หากตัวชี้ข้ามพื้นที่บางส่วนบนแผ่นจดบันทึก แสดงว่าฟังก์ชัน TAB กำลังทำงานและปัญหาเกี่ยวข้องกับฮาร์ดแวร์
- อย่างไรก็ตามหากตัวชี้ไม่ข้ามช่องว่างปัญหาจะต้องเกี่ยวข้องกับซอฟต์แวร์
บันทึก:ชุดค่าผสมนี้สามารถใช้เพื่อทำซ้ำฟังก์ชัน TAB
โซลูชันที่ 2: การปิด TeamViewer
TeamViewer เป็นข้อผิดพลาดที่ทราบกันดีอยู่แล้วว่าจะป้องกันไม่ให้ปุ่มบางปุ่มทำงานหากเปิดใช้งานในพื้นหลัง ดังนั้น ในขั้นตอนนี้ เราจะปิดมันจากเบื้องหลัง สำหรับการที่:
- กด “Ctrl” + “กะ” + “เอสเค” เพื่อเปิดตัวจัดการงาน
- คลิกที่ "TeamViewer” และเลือก “จบ งาน” ปุ่ม
- กด “TAB” บนแป้นพิมพ์ของคุณและตรวจดูว่าปัญหายังคงมีอยู่หรือไม่
แนวทางที่ 3: การรีสตาร์ทคอมพิวเตอร์
ในบางกรณี ฟังก์ชัน TAB จะได้รับการกู้คืนหลังจากรีสตาร์ทคอมพิวเตอร์ และได้รับการยืนยันจากผู้ใช้จำนวนมาก ดังนั้น ในขั้นตอนนี้ เราจะป้องกันไม่ให้ TeamViewer เปิดตัวเมื่อเริ่มต้นระบบและรีสตาร์ทคอมพิวเตอร์ สำหรับการที่:
- กด “Ctrl” + “กะ” + “เอสค” เพื่อเปิดตัวจัดการงาน
- คลิกที่ "สตาร์ทอัพ” แล้วเลือก TeamViewer.
- คลิกที่ "ปิดการใช้งาน” เพื่อปิดใช้งานไม่ให้เปิดใช้งานเมื่อเริ่มต้น
- กด "เริ่มต้นใหม่” บนคอมพิวเตอร์ของคุณและรอให้กระบวนการรีสตาร์ทเสร็จสมบูรณ์
- ตรวจสอบ เพื่อดูว่าปัญหายังคงมีอยู่หรือไม่