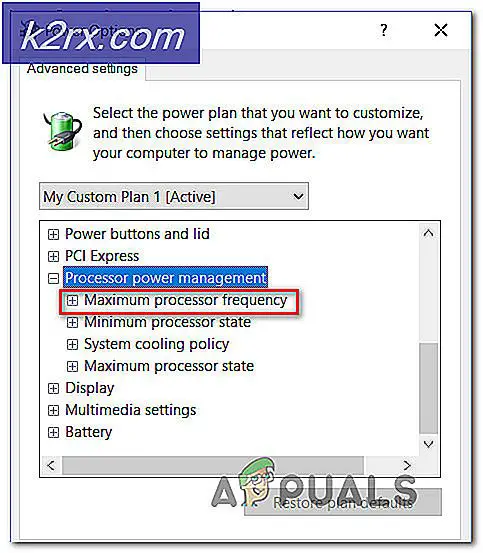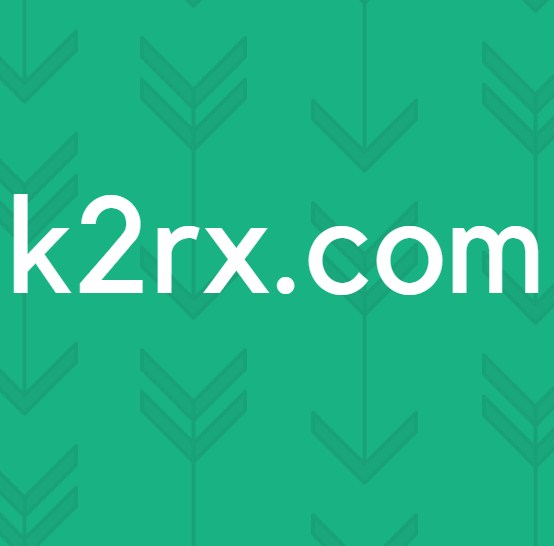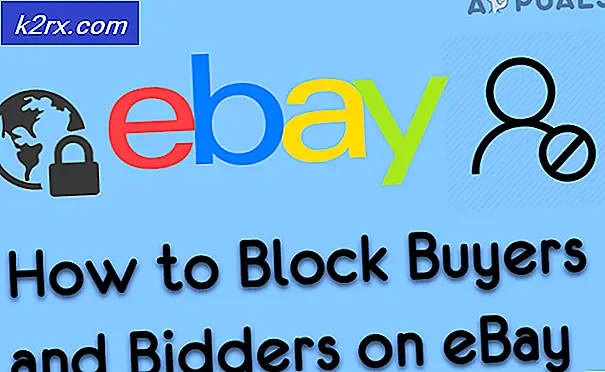จะแก้ไขปัญหา NVIDIA Overlay ไม่ทำงานบน Windows ได้อย่างไร?
NVIDIA Overlay เป็นส่วนหนึ่งของ GeForce Experience และเป็นเครื่องมือที่มีประโยชน์ในการใช้งานในเกมเพื่อวัตถุประสงค์ต่างๆเช่นการบันทึกหน้าจอการถ่ายภาพหน้าจอและการดูอัตราเฟรมของคุณ อย่างไรก็ตามผู้ใช้หลายคนรายงานว่าพวกเขาไม่สามารถเปิดได้ในทันที
บางครั้งมันเกิดขึ้นตั้งแต่คุณติดตั้ง GeForce Experience แต่ผู้ใช้จำนวนมากเริ่มเห็นปัญหาโดยไม่มีที่ไหนเลยโดยปกติจะเกิดขึ้นหลังจากการอัปเดต Windows หรือ GeForce Experience เราได้รวบรวมวิธีการต่างๆที่ช่วยผู้ใช้มาก่อนหน้าคุณดังนั้นอย่าลืมตรวจสอบและดูว่าคุณสามารถแก้ไขปัญหาได้หรือไม่!
สาเหตุอะไรที่ทำให้ NVIDIA Overlay ไม่ทำงานปัญหาบน Windows?
ปัญหา NVIDIA Overlay ที่ไม่ทำงานอาจเกิดจากปัจจัยต่างๆ สาเหตุของปัญหาที่แตกต่างกันสามารถนำไปสู่วิธีการต่าง ๆ ที่ใช้ในการแก้ไขปัญหา เราได้สร้างรายการสั้น ๆ เกี่ยวกับสาเหตุที่เป็นไปได้ทั้งหมดเพื่อให้คุณตรวจสอบและหวังว่าจะแก้ไขปัญหาได้ง่ายขึ้นเมื่อคุณพบสาเหตุที่เกี่ยวข้องกับสถานการณ์ของคุณ
โซลูชันที่ 1: อัปเดตไดรเวอร์ NVIDIA ของคุณ
แพ็คเกจอัปเดตไดรเวอร์ NVIDIA มักจะมีการแก้ไขปัญหาต่างๆเกี่ยวกับ GeForce Experience และการซ้อนทับ ตรวจสอบให้แน่ใจว่าคุณอัปเดตไดรเวอร์การ์ดแสดงผลด้วยเหตุผลหลายประการ หนึ่งในนั้นคือการพยายามทำให้ NVIDIA Overlay ทำงานบนคอมพิวเตอร์ของคุณ ทำตามขั้นตอนด้านล่างเพื่ออัปเดตไดรเวอร์ของคุณ!
- แตะ คีย์ Windows และ ร ในเวลาเดียวกันเพื่อเริ่มไฟล์ วิ่ง พิมพ์ “devmgmt.msc” ภายในกล่องแล้วคลิกตกลงเพื่อเปิดไฟล์ ตัวจัดการอุปกรณ์. หรือคุณสามารถเปิดไฟล์ เมนูเริ่มต้นพิมพ์ Device Manager และคลิกซ้ายที่ผลลัพธ์แรก
- เมื่อเข้าไปข้างในแล้วให้แน่ใจว่าคุณได้ขยายไฟล์ อะแดปเตอร์แสดงผล โดยคลิกลูกศรที่อยู่ข้างๆ ค้นหาไฟล์ โปรเซสเซอร์กราฟิก NVIDIAคลิกขวาที่รายการแล้วเลือกไฟล์ ถอนการติดตั้ง ตัวเลือกอุปกรณ์จากเมนูบริบทซึ่งจะปรากฏขึ้น
- ยืนยันข้อความแจ้งที่ขอให้คุณยืนยันการเลือกของคุณ
- ถึงเวลาดาวน์โหลดไดรเวอร์ใหม่แล้ว เปิดไฟล์ เว็บเบราว์เซอร์ และเปิดเว็บไซต์นี้ซึ่งคุณจะพบการอัปเดตไดรเวอร์ ป้อนข้อมูลที่จำเป็นเกี่ยวกับระบบปฏิบัติการและการตั้งค่าของคุณแล้วคลิก ค้นหา ค้นหาไดรเวอร์ล่าสุดในรายการและดาวน์โหลด
- เปิดรายการในโฟลเดอร์ดาวน์โหลดและปฏิบัติตามคำแนะนำบนหน้าจอเพื่อติดตั้ง รีสตาร์ทคอมพิวเตอร์และตรวจสอบว่า NVIDIA Overlay ใช้งานได้หรือไม่!
โซลูชันที่ 2: เปิดใช้งานคุณลักษณะการทดลอง
หากวิธีการข้างต้นไม่สามารถให้ผลลัพธ์ใด ๆ คุณสามารถเปิดใช้งานคุณสมบัติทดลองภายในไคลเอนต์ GeForce Experience สิ่งนี้จะช่วยให้คุณสามารถเข้าถึงการอัปเดตและคุณลักษณะต่างๆที่ยังไม่ได้เผยแพร่ให้กับผู้ใช้ทุกคน ซึ่งก็เพียงพอแล้วในการแก้ไขปัญหาสำหรับผู้ใช้จำนวนมาก ดังนั้นโปรดลองใช้งานโดยทำตามขั้นตอนด้านล่าง
- ขั้นแรกคุณต้องเปิดไฟล์ ประสบการณ์ GeForce ไคลเอนต์บนคอมพิวเตอร์ของคุณ หากคุณโบกมือทางลัดบนไฟล์ เดสก์ทอปเพียงดับเบิลคลิก มิฉะนั้น ให้ค้นหาหลังจากเปิด เมนูเริ่มต้น หรือ ค้นหา เพียงพิมพ์ ประสบการณ์ GeForce และเลื่อนผลลัพธ์แรกไปทางซ้าย
- หลังจากเปิดแล้ว ให้ไปที่ ค่ากำหนด จากเมนูด้านบนของหน้าต่าง ไปที่ไฟล์ ทั่วไป ส่วนภายในแท็บการตั้งค่าและตรวจสอบs เกี่ยวกับ ส่วนภายใน
- ทำเครื่องหมายที่ช่องถัดจาก เปิดใช้งานคุณสมบัติทดลอง การดาวน์โหลดขนาดเล็กจะเริ่มขึ้นและการอัปเดตจะถูกติดตั้งลงใน GeForce Experience ตรวจสอบดูว่า NVIDIA Overlay เริ่มทำงานตอนนี้หรือไม่!
โซลูชันที่ 3: บูตหนึ่งครั้งโดยไม่มีบริการของบุคคลที่สาม
มีความเป็นไปได้ค่อนข้างมากที่บริการของบุคคลที่สามบางอย่างกำลังป้องกันไม่ให้ NVIDIA Overlay ทำงานอย่างถูกต้องและคุณสามารถลองบูตโดยปิดใช้งานบริการเหล่านี้ได้ นอกจากนี้คุณต้องแน่ใจว่าคุณเปิดใช้งานบริการ NVIDIA ทั้งหมด หากการวางซ้อนเริ่มทำงานคุณควรกลับไปและเปิดใช้งานบริการทั้งหมดที่คุณปิดใช้งานอีกครั้ง!
- ใช้ คีย์ Windows + R คีย์ผสมเพื่อเปิดไฟล์ วิ่ง กล่องโต้ตอบ ภายในกล่องข้อความถัดจากเปิดพิมพ์“msconfig” คลิก ตกลง และปุ่ม การกำหนดค่าระบบ หน้าต่างควรเปิดขึ้น
- ไปที่ไฟล์ บริการ ในหน้าต่าง System Configuration รายการบริการทั้งหมดในคอมพิวเตอร์ของคุณควรปรากฏขึ้น ทำเครื่องหมายในช่องถัดจากไฟล์ ซ่อนบริการทั้งหมดของ Microsoft ตัวเลือกที่มุมล่างขวา
- หลังจากนั้นให้คลิกที่ click ปิดการใช้งานทั้งหมด หากมีบริการต่างๆของ NVIDIA ในบริการที่คุณเพิ่งปิดใช้งานให้เปิดใช้งานโดยทำเครื่องหมายที่ช่องถัดจากรายการในรายการ
- คลิก ตกลง และรีสตาร์ทคอมพิวเตอร์ของคุณ เปิด GeForce Experience และตรวจสอบว่า NVIDIA Overlay ทำงานได้หรือไม่! ไม่ว่าจะด้วยวิธีใดให้ทำตามขั้นตอนที่ 1 และ 2 อีกครั้งแล้วคลิกปุ่มเปิดใช้งานทั้งหมดในครั้งนี้
โซลูชันที่ 4: ซ่อมแซม Visual C ++ Redistributable Package ของคุณ
วิธีนี้ทำได้ง่ายและใช้งานได้ดีสำหรับผู้ใช้หลายคนที่ประสบปัญหาเดียวกันกับที่ NVIDIA Overlay ใช้งานไม่ได้ วิธีนี้เป็นวิธีที่จำเป็นอย่างยิ่งเนื่องจากการซ่อมแซม Visual C ++ ไม่ควรใช้เวลาเกินสองสามนาที ทำตามขั้นตอนที่เราเตรียมไว้ด้านล่างนี้!
- แผงควบคุม สามารถเปิดได้อย่างง่ายดายโดยใช้ไฟล์ วิ่ง เพียงใช้ไฟล์ คีย์ผสมของ Windows Key + R และพิมพ์“control.exe” ในกล่องข้อความซึ่งจะปรากฏขึ้น คลิก ตกลง ปุ่มหลังจากนั้น การค้นหาแผงควบคุมในเมนูเริ่มก็เป็นตัวเลือกที่ใช้ได้เช่นกัน
- เปลี่ยน ดูโดย ในส่วนบนขวาของหน้าต่างแผงควบคุมไปที่ ประเภท. คลิก ถอนการติดตั้งโปรแกรม ตัวเลือกภายใต้ โปรแกรม รายการทุกอย่างที่ติดตั้งบนคอมพิวเตอร์ของคุณควรปรากฏขึ้น
- เลื่อนไปจนสุด Microsoft Visual C ++ แจกจ่ายต่อได้ หากมีหลายรายการในรายการคุณสามารถทำขั้นตอนเดียวกันซ้ำสำหรับทุกรายการได้ แต่คุณสามารถข้ามไปเป็นเวอร์ชันเก่า (2008 หรือเก่ากว่า) ได้ คลิกซ้ายที่รายการแล้วเลือก เปลี่ยน จากแถบด้านบน
- ในหน้าต่างการตั้งค่าซึ่งจะปรากฏขึ้นให้คลิกที่ไฟล์ ซ่อมแซม รอให้กระบวนการเสร็จสิ้นและเพื่อให้กระบวนการซ่อมแซมเสร็จสิ้น ตรวจสอบดูว่า NVIDIA Overlay ทำงานบนคอมพิวเตอร์ของคุณได้หรือไม่!
โซลูชันที่ 5: ติดตั้ง Media Feature Pack (สำหรับผู้ใช้ Windows 10 N)
ปัญหานี้เกิดขึ้นบ่อยสำหรับผู้ใช้ Windows 10 N ความสามารถที่เกี่ยวข้องกับสื่อเป็นประเภทที่แยกออกจากรุ่น Windows 10 N และการติดตั้งชุดคุณลักษณะสื่อช่วยให้ผู้ใช้สามารถกู้คืนเทคโนโลยีบางอย่างที่ถูกแยกออกไปได้ เพื่อให้วิธีนี้ทำงานได้อย่างถูกต้องก่อนอื่นคุณควรทำตามขั้นตอนในโซลูชันที่ 1 เพื่ออัปเดตไดรเวอร์การ์ดแสดงผลของคุณอย่างสมบูรณ์! หากคุณข้ามไปแล้วอย่าลืมย้อนกลับไป!
- เปิดเบราว์เซอร์และไปที่ลิงค์การสนับสนุนของ Microsoft สำหรับ ชุดคุณลักษณะสื่อ เลื่อนลงไปจนกว่าคุณจะไปถึงส่วนรายการ Media Feature Pack และตรวจสอบตารางด้านล่างสำหรับเวอร์ชันของไฟล์ Windows.
- เมื่อคุณพบแล้วให้คลิกลิงก์ภายในไฟล์ ลิงก์ไปยัง Media Feature Pack คอลัมน์ทางด้านขวา ในลิงก์ใหม่ ให้เลื่อนลงไปด้านล่างจนกว่าคุณจะเห็น ดาวน์โหลดแพ็คเกจอัพเดต Media Feature Pack ทันที
- คลิกและดาวน์โหลดไฟล์ลงในคอมพิวเตอร์ของคุณหลังจากเลือกภาษาของการติดตั้งและคลิกที่สีแดง ดาวน์โหลด
- เรียกใช้ไฟล์ที่คุณเพิ่งดาวน์โหลดและปฏิบัติตามคำแนะนำบนหน้าจอเพื่อติดตั้ง Media Feature Pack เปิดประสบการณ์ GeForce อีกครั้งและเปิดเกมเพื่อดูว่า NVIDIA Overlay ทำงานอย่างถูกต้องหรือไม่!
โซลูชันที่ 6: ติดตั้ง GeForce Experience ใหม่
การติดตั้ง GeForce Experience เสียใหม่เป็นวิธีง่ายๆในการแก้ไขปัญหา ได้ช่วยผู้ใช้จำนวนมากและเราหวังเป็นอย่างยิ่งว่ามันจะช่วยคุณได้เช่นกัน คุณจะต้องกำหนดการตั้งค่าอีกครั้ง แต่ก็มีค่าใช้จ่ายเล็กน้อยเพื่อให้ใช้งานได้ ทำตามขั้นตอนที่เราเตรียมไว้เพื่อติดตั้ง GeForce Experience ใหม่
- ก่อนอื่นคุณจะต้องเปิดไฟล์ แผงควบคุม โดยค้นหาในไฟล์ เมนูเริ่มต้น หรือพิมพ์“ควบคุม.exe" ใน เรียกใช้กล่องโต้ตอบ. สามารถเปิดกล่อง Run ได้โดยใช้ปุ่ม คีย์ผสมของ Windows Key + R.
- คุณยังสามารถใช้ การตั้งค่า แอพหากคุณเป็นผู้ใช้ Windows 10 เพียงใช้ไฟล์ Windows Key + I รวมกัน เพื่อเปิด หรือคลิกไฟล์ ฟันเฟือง ที่มุมล่างขวาของเมนูเริ่ม
- ภายในแผงควบคุมให้เปลี่ยน ดูโดย ตัวเลือกในการ ประเภท และตรวจสอบ โปรแกรม ส่วน ถอนการติดตั้งโปรแกรม ในแอปการตั้งค่าคุณสามารถค้นหาและคลิกไฟล์ แอป เพื่อเปิดรายการแอพที่ติดตั้งทั้งหมด
- ขั้นตอนนี้เป็นขั้นตอนทั่วไปสำหรับทั้งแผงควบคุมและการตั้งค่า คลิกซ้าย GeForce Experience ในรายการและคลิกไฟล์ ถอนการติดตั้ง ซึ่งจะปรากฏขึ้น ทำตามคำแนะนำที่จะปรากฏบนหน้าจอเพื่อถอนการติดตั้ง GeForce Experience
- เปิดเบราว์เซอร์ของคุณและไปที่ลิงค์นี้ คลิกสีเขียว ดาวน์โหลด เปิดไฟล์ที่คุณเพิ่งดาวน์โหลดในโฟลเดอร์ดาวน์โหลดและทำตามคำแนะนำบนหน้าจอเพื่อติดตั้ง GeForce Experience เวอร์ชันล่าสุด
- ตรวจสอบดูว่าโอเวอร์เลย์ NVIDIA เริ่มทำงานได้หรือไม่!
โซลูชันที่ 7: ปิดใช้งาน NVFBC Capture บน NVIDIA GPU ใน Steam
โปรแกรมอื่น ๆ ทั้งหมดที่ติดตั้งบนคอมพิวเตอร์ของคุณจะต้องไม่รบกวนการซ้อนทับของ NVIDIA Steam อาจมีการตั้งค่าการสตรีมไว้ แต่คุณจะต้องปรับแต่งหากต้องการแก้ไขปัญหา ทำตามขั้นตอนด้านล่างเพื่อพยายามแก้ไขปัญหาโดยใช้ Steam
- เรียกใช้ .ของคุณ อบไอน้ำ ไคลเอนต์โดยดับเบิลคลิกที่ไอคอน Steam ที่อยู่บนเดสก์ท็อปของคุณ อีกวิธีหนึ่งคือเพียงแค่ค้นหา Steam ใน เมนูเริ่มต้น หรือโดยคลิกที่ไฟล์ ค้นหา / Cortana ปุ่มถัดจากนั้น
- คลิก อบไอน้ำ ที่แถบเมนูที่ด้านขวาบนของหน้าต่างแล้วเลือก การตั้งค่า ตัวเลือกจากเมนูบริบทที่จะปรากฏขึ้น
- ไปที่ไฟล์ การสตรีมในบ้าน และตรวจสอบไฟล์ ตัวเลือกโฮสต์ขั้นสูง ส่วนสำหรับ ใช้ NVFBC capture บน NVIDIA GPU ตรวจสอบให้แน่ใจว่าคุณได้ลบช่องทำเครื่องหมายถัดจากตัวเลือกนี้ ในหน้าต่าง Steam คลิกปุ่ม Steam อีกครั้งแล้วคลิก ออก เพื่อออกจาก Steam อย่างสมบูรณ์
- เปิดไคลเอนต์ GeForce Experience อีกครั้งและควรทำงานได้อย่างถูกต้องโดยไม่มีปัญหาใด ๆ !
โซลูชันที่ 8: จัดการการตั้งค่า Spotify
Spotify มีซอฟต์แวร์ซ้อนทับซึ่งสามารถช่วยให้คุณควบคุมแอปได้โดยใช้ปุ่มสื่ออย่างง่าย หลังจากคุณกดแล้วการซ้อนทับ Spotify จะปรากฏขึ้นและคุณสามารถเปลี่ยนเพลงได้ อย่างไรก็ตามดูเหมือนว่าจะใช้งานได้ไม่ดีกับ NVIDIA Overlay และผู้ใช้รายงานว่าจำเป็นต้องทำการเปลี่ยนแปลงสองสามอย่างก่อนจึงจะสามารถทำให้ NVIDIA โอเวอร์เลย์ทำงานได้อีกครั้ง ทำตามขั้นตอนเหล่านี้ด้านล่าง
- เปิด Spotify ไคลเอนต์บนคอมพิวเตอร์ของคุณโดยดับเบิลคลิกที่ไอคอนบนไฟล์ เดสก์ทอป. หากไม่มีทางลัดดังกล่าวตรวจสอบให้แน่ใจว่าคุณได้ค้นหาทางลัดดังกล่าวใน เมนูเริ่มต้น ที่มุมล่างซ้ายของหน้าจอ
- คลิก แก้ไข เข้าในแถบเมนูด้านบนของหน้าต่างแล้วเลือก ค่ากำหนด จากรายการตัวเลือกในเมนูซึ่งจะปรากฏขึ้น คุณยังสามารถใช้ไฟล์ Ctrl + P คีย์ผสม
- เลื่อนลงด้านใน การตั้งค่า จนกว่าคุณจะไปถึง ตัวเลือกการแสดงผล ส่วนภายใน ค้นหาไฟล์ แสดงการวางซ้อนบนเดสก์ท็อปเมื่อใช้ปุ่มสื่อ ตัวเลือกและตั้งค่าตัวเลื่อนถัดจากนั้นไปที่ ปิด.
- เลื่อนลงไปอีกและคุณจะเห็นไฟล์ แสดงการตั้งค่าขั้นสูง คลิกเพื่อเปิดรายการการตั้งค่าขั้นสูง เลื่อนลงไปด้านล่างจนสุด ความเข้ากันได้ และตั้งค่าแถบเลื่อนถัดจากไฟล์ เปิดใช้งานการเร่งฮาร์ดแวร์ ตัวเลือกเป็นปิด
- เปิดไคลเอนต์ GeForce Experience อีกครั้งและตรวจสอบว่าฟีเจอร์ NVIDIA Overlay ทำงานได้อย่างถูกต้องหรือไม่!
โซลูชันที่ 9: เรียกใช้ GeForce Experience ในฐานะผู้ดูแลระบบ
บางครั้ง GeForce Experience จำเป็นต้องมีสิทธิ์ระดับผู้ดูแลระบบเพื่อให้สามารถเข้าถึงไฟล์ทั้งหมดที่จำเป็นเพื่อให้ทำงานได้อย่างถูกต้อง การให้สิทธิ์เหล่านี้แก่หน่วยปฏิบัติการหลักมีความสำคัญหากคุณต้องการแก้ไขปัญหาอย่างรวดเร็วบนคอมพิวเตอร์ของคุณ อย่าลืมทำตามขั้นตอนด้านล่างเพื่อทำสิ่งนั้น!
- หากมีทางลัด GeForce Experience บน เดสก์ทอปคุณสามารถคลิกขวาและเลือก คุณสมบัติ จากเมนูบริบทซึ่งจะปรากฏขึ้น
- ถ้าไม่คุณต้องค้นหาไฟล์ปฏิบัติการดั้งเดิมในไฟล์ โฟลเดอร์การติดตั้ง. โดยปกติโฟลเดอร์นี้จะเหมือนกันสำหรับผู้ใช้ทั้งหมดที่ไม่ได้ทำการเปลี่ยนแปลงในระหว่างการติดตั้ง หากคุณทำการเปลี่ยนแปลงให้ค้นหาโฟลเดอร์ตามนั้น โดยค่าเริ่มต้นมัน:
C: \ Program Files (x86) \ NVIDIA Corporation \ NVIDIA GeForce Experience
- เมื่อเข้าไปข้างในแล้ว ให้ค้นหาไฟล์ปฏิบัติการหลัก คลิกขวาที่รายการ แล้วเลือก คุณสมบัติ จากเมนูบริบทซึ่งจะปรากฏขึ้น
- ไปที่ไฟล์ ความเข้ากันได้ ในหน้าต่างคุณสมบัติและตรวจสอบ การตั้งค่า วางช่องทำเครื่องหมายถัดจากไฟล์ เรียกใช้โปรแกรมนี้ในฐานะผู้ดูแลระบบ และยืนยันการเปลี่ยนแปลงโดยคลิกปุ่มตกลง
- ตรวจสอบให้แน่ใจว่าคุณเปิดไคลเอนต์ GeForce Experience ขึ้นมาใหม่และตรวจสอบว่า NVIDIA Overlay เริ่มทำงานตอนนี้หรือไม่!