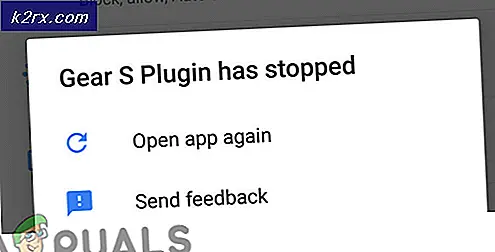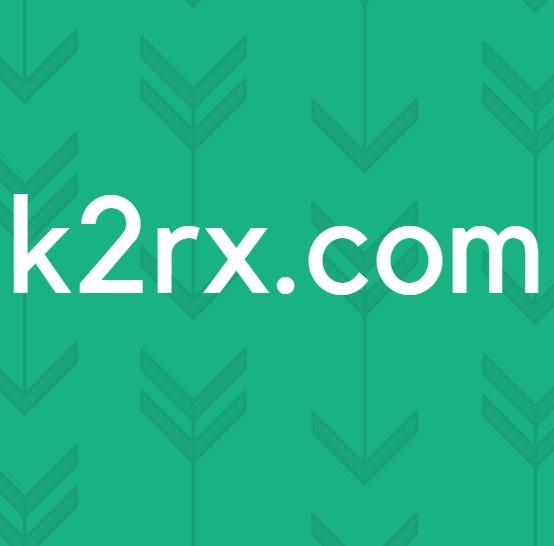วิธีการแก้ไข Windows 10 ไม่สามารถเริ่มต้นความผิดพลาดของกล้องได้ 0xA00F4246 (0x887A0004)
หลังจากที่มีการปรับปรุง Windows ที่สำคัญค่อนข้างมากในเดือนกันยายนปี 2016 ผู้ใช้ Windows 10 จำนวนมากได้เริ่มรายงานปัญหาที่แอพพลิเคชันกล้องสต็อกของ Windows 10 ไม่สามารถเข้าถึงกล้องของคอมพิวเตอร์ที่ได้รับผลกระทบและมีข้อความแสดงข้อผิดพลาดที่มีรหัสข้อผิดพลาด 0xA00F4246 (0x887A0004) ข้อความแสดงข้อผิดพลาดเต็มอ่าน:
ไม่สามารถเริ่มต้นใช้งานกล้องได้
หากคุณแน่ใจว่ากล้องเชื่อมต่อและติดตั้งอย่างถูกต้องให้ลองตรวจสอบหาไดรเวอร์ที่ปรับปรุงใหม่
หากคุณต้องการนี่เป็นรหัสข้อผิดพลาด: 0xA00F4246 (0x887A0004)
ปัญหาได้รับการรายงานโดยผู้ใช้ที่มีทั้งกล้องในตัวและกล้องภายนอกในคอมพิวเตอร์ของพวกเขาดังนั้นชนิดของกล้องที่คุณใช้ไม่ได้มีความสำคัญใด ๆ สิ่งที่น่าสังเกตก็คือความจริงที่ว่าในคอมพิวเตอร์ที่ได้รับผลกระทบแอพพลิเคชันอื่น ๆ ของ Microsoft ที่มาพร้อมกับเครื่องคอมพิวเตอร์ Windows ออกจากกล่องและสามารถเข้าใช้งานกล้องของคอมพิวเตอร์ (เช่น Skype Preview ) ได้รับผลกระทบและไม่สามารถเข้าถึงคอมพิวเตอร์ได้ 'กล้องถ่ายรูป
แม้ว่าข้อความแสดงข้อผิดพลาดที่ผู้ใช้ที่ได้รับผลกระทบจะเห็นว่าไดรเวอร์ที่ล้าสมัยเป็นตัวการการอัปเดตไดรเวอร์สำหรับกล้องของคอมพิวเตอร์ที่ได้รับผลกระทบไม่ได้ช่วยให้สามารถแก้ปัญหานี้ได้และไม่ควรถอนการติดตั้งและติดตั้งไดรเวอร์อีกครั้ง ผู้ใช้ที่ได้รับผลกระทบยังไม่ได้มีโชคใด ๆ ในการรีเซ็ตสต็อก Windows 10 Camera app ซึ่งสามารถคาดการณ์ได้ค่อนข้างมากราวกับว่าปัญหาจริงอยู่ในรีจิสทรีของคอมพิวเตอร์ที่ได้รับผลกระทบ ทั้งหมดที่จำเป็นในการแก้ไขปัญหานี้ผูกมัด - boggling เป็นปรับแต่งรีจิสทรีง่าย หากคุณกำลังประสบปัญหานี้และต้องการแก้ไขปัญหานี้คุณต้อง:
PRO TIP: หากปัญหาเกิดขึ้นกับคอมพิวเตอร์หรือแล็ปท็อป / โน้ตบุ๊คคุณควรลองใช้ซอฟต์แวร์ Reimage Plus ซึ่งสามารถสแกนที่เก็บข้อมูลและแทนที่ไฟล์ที่เสียหายได้ วิธีนี้ใช้ได้ผลในกรณีส่วนใหญ่เนื่องจากปัญหาเกิดจากความเสียหายของระบบ คุณสามารถดาวน์โหลด Reimage Plus โดยคลิกที่นี่- กดปุ่ม โลโก้ Windows + R เพื่อเปิด Run
- พิมพ์ regedit ในกล่องโต้ตอบ Run และกด Enter เพื่อเปิด Registry Editor
- ในบานหน้าต่างด้านซ้ายของ ตัวแก้ไขรีจิสทรี นำทางไปยังไดเรกทอรีต่อไปนี้:
HKEY_LOCAL_MACHINE > ซอฟต์แวร์ > Microsoft > Windows Media Foundation
- คลิกที่คีย์รีจิสทรีคีย์ภายใต้คีย์ย่อย Windows Media Foundation ในบานหน้าต่างด้านซ้ายเพื่อให้มีเนื้อหาปรากฏขึ้นในบานหน้าต่างด้านขวา
- คลิกขวาที่พื้นที่ว่างในบานหน้าต่างด้านขวาของ ตัวแก้ไขรีจิสทรี วางเมาส์เหนือ New แล้วคลิก ค่า DWORD (32 บิต)
- ตั้งค่ารีจิสทรีใหม่ EnableFrameServerMode
- คลิกสองครั้งที่ค่ารีจิสทรี EnableFrameServerMode ที่ สร้างขึ้นใหม่เพื่อแก้ไขและพิมพ์ 0 ลงใน ข้อมูล Value:
- คลิกที่ OK
- ปิด ตัวแก้ไขรีจิสทรี และ รีสตาร์ท คอมพิวเตอร์
ทันทีที่คอมพิวเตอร์บูตขึ้นมาให้เปิดแอป Camera และแอปควรจะสามารถเข้าถึงกล้องของคอมพิวเตอร์ของคุณได้และแสดงช่องมองภาพบนหน้าจอของคุณ นอกจากนี้คุณควรพบว่าแอปพลิเคชันอื่นที่ไม่สามารถเข้าถึงกล้องของคอมพิวเตอร์ของคุณได้ก่อนที่จะไม่สามารถเข้าถึงได้โดยไม่ต้องพึ่งพา
PRO TIP: หากปัญหาเกิดขึ้นกับคอมพิวเตอร์หรือแล็ปท็อป / โน้ตบุ๊คคุณควรลองใช้ซอฟต์แวร์ Reimage Plus ซึ่งสามารถสแกนที่เก็บข้อมูลและแทนที่ไฟล์ที่เสียหายได้ วิธีนี้ใช้ได้ผลในกรณีส่วนใหญ่เนื่องจากปัญหาเกิดจากความเสียหายของระบบ คุณสามารถดาวน์โหลด Reimage Plus โดยคลิกที่นี่