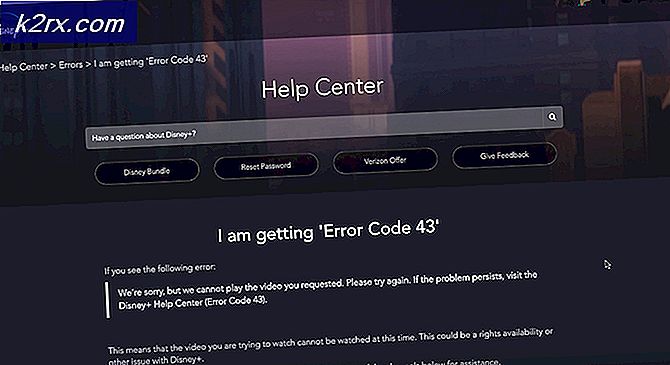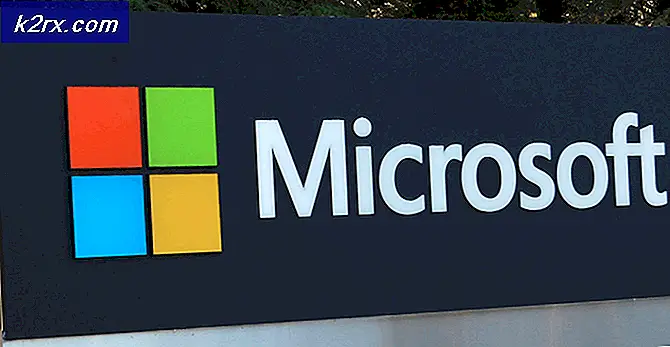วิธีการสร้าง Windows 7 Bootable DVD หรือ USB
ในการสร้าง USB / DVD ที่บู๊ตได้คุณจะต้องมีแผ่น DVD แบบเขียนเปล่าหรือ USB ที่มีพื้นที่ว่างเหลือน้อยกว่า 4GB เมื่อต้องการเรียกใช้เครื่องมือ USB / DVD ที่สามารถบู๊ตได้ของ Windows 7 ข้อกำหนดขั้นต่ำของระบบคือ:
* Windows XP SP2, Windows Vista หรือ Windows 7 (32 บิตหรือ 64 บิต)
* โปรเซสเซอร์ Pentium 233 เมกะเฮิรตซ์ (MHz) หรือเร็วกว่า (แนะนำให้ใช้ 300 MHz)
* เนื้อที่ว่างบนฮาร์ดไดรฟ์ 50MB
* ไดรฟ์ DVD-R หรือไดรฟ์ USB flash drive ขนาด 4GB
สร้าง Windows 7 USB / DVD สำหรับบู๊ตได้
ดาวน์โหลดเครื่องมือดาวน์โหลด USB / DVD ที่สามารถบูต Windows 7 ได้โดยคลิกที่นี่ คลิกและเรียกใช้ไฟล์ที่ดาวน์โหลด Windows7-USB-DVD-tool.exe คุณจะต้องเลือกไฟล์ ISO ที่คุณต้องการเพื่อสร้าง USB / DVD ดาวน์โหลดไฟล์ ISO Windows 7 ที่จำเป็นต้องใช้ (โปรดตรวจสอบว่าคุณมีใบอนุญาตของแท้หรือซื้อ Windows 7)
https://www.microsoft.com/en-us/software-download/windows7
ในขั้นตอนนี้คุณควรจะใช้ขั้นตอนที่ 1 ของเครื่องมือ USB / DVD ที่บูตได้ของ Windows 7 พร้อมกับดาวน์โหลดไฟล์ ISO ที่จำเป็น คลิกที่ปุ่ม Browse และเลือกไฟล์ ISO ที่ดาวน์โหลดมาและคลิก Next เลือกสื่อสิ่งพิมพ์ของคุณทั้ง DVD หรือ USB
PRO TIP: หากปัญหาเกิดขึ้นกับคอมพิวเตอร์หรือแล็ปท็อป / โน้ตบุ๊คคุณควรลองใช้ซอฟต์แวร์ Reimage Plus ซึ่งสามารถสแกนที่เก็บข้อมูลและแทนที่ไฟล์ที่เสียหายได้ วิธีนี้ใช้ได้ผลในกรณีส่วนใหญ่เนื่องจากปัญหาเกิดจากความเสียหายของระบบ คุณสามารถดาวน์โหลด Reimage Plus โดยคลิกที่นี่หลังจากเลือกสื่อสิ่งพิมพ์แล้วระบบจะขอให้คุณเลือกอุปกรณ์ที่เหมาะสมจากเมนูแบบเลื่อนลงดังภาพ เลือกประเภทสื่อสิ่งพิมพ์ที่ถูกต้องและคลิกที่ Begin Copying
คุณจะเห็นความคืบหน้าแถบตามที่เขียนไปยังสื่อเพื่อสร้างสื่อสำหรับบูต เมื่อเสร็จสิ้นกระบวนการนี้คุณได้สร้างสื่อสำหรับบูตสำหรับ Windows 7 เรียบร้อยแล้วซึ่งสามารถใช้เพื่อบูตและติดตั้ง Windows 7 ในระบบได้
อุปกรณ์ส่วนใหญ่จะช่วยให้คุณสามารถบูตผ่าน USB ได้โดยตรงหากตัวเลือกนี้ไม่สามารถใช้งานได้แล้วคุณสามารถเปลี่ยนลำดับการบูตจาก BIOS ได้ มองหาตัวเลือกที่เริ่มต้นก่อนที่จะมีโลโก้ของแบรนด์ระบบปรากฏขึ้น
ตัวเลือกเหล่านี้เข้าถึงได้โดยปุ่ม F คีย์ที่ใช้บ่อยที่สุดในการเข้าถึง BIOS คือ F11
หมายเหตุ: เครื่องมือนี้ใช้ในการสร้างสื่อสำหรับบูตสำหรับ Windows 8, 8.1 และ 10 ขั้นตอนจะเหมือนกัน
คุณยังสามารถตรวจสอบวิธีการสร้าง Windows 10 Bootable USB โดยใช้ Rufus
PRO TIP: หากปัญหาเกิดขึ้นกับคอมพิวเตอร์หรือแล็ปท็อป / โน้ตบุ๊คคุณควรลองใช้ซอฟต์แวร์ Reimage Plus ซึ่งสามารถสแกนที่เก็บข้อมูลและแทนที่ไฟล์ที่เสียหายได้ วิธีนี้ใช้ได้ผลในกรณีส่วนใหญ่เนื่องจากปัญหาเกิดจากความเสียหายของระบบ คุณสามารถดาวน์โหลด Reimage Plus โดยคลิกที่นี่