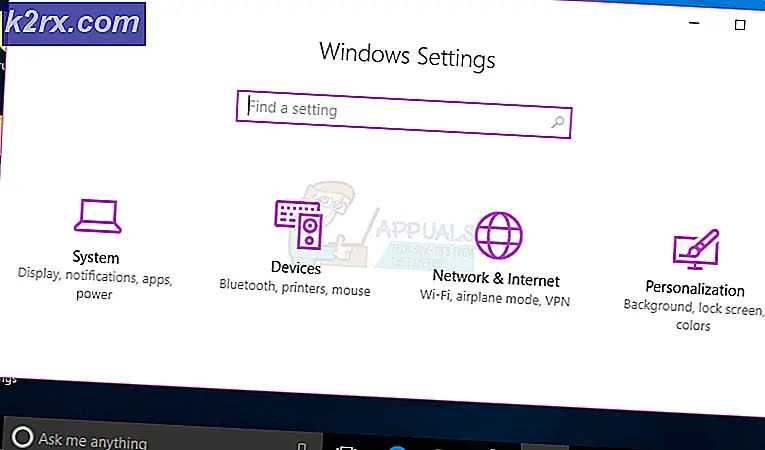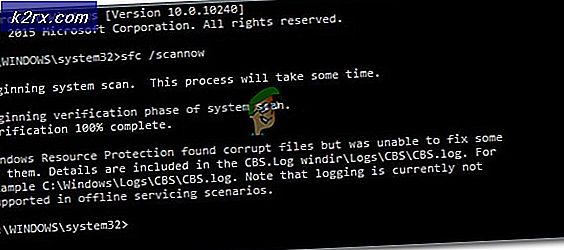วิธีการหยุดการทำงานของ Skype โดยอัตโนมัติเมื่อเริ่มต้นใช้งาน Windows
ในกรณีของการติดตั้ง Skype ส่วนใหญ่บนคอมพิวเตอร์ Windows ระบบจะกำหนดค่าให้ Skype เปิดใช้งาน Skype โดยอัตโนมัติทันทีที่คอมพิวเตอร์เริ่มทำงานและผู้ใช้ล็อกอินเข้าสู่ระบบ ในคอมพิวเตอร์ Windows Skype จะเพิ่มลงในรายการเริ่มต้นทันทีที่มีการติดตั้ง อย่างไรก็ตามผู้ใช้ Windows หลายรายเช่นการเก็บรักษารายการโปรแกรม Windows จะเริ่มต้นโดยอัตโนมัติเมื่อเริ่มต้นใช้งานโดยเร็วที่สุดเพื่อให้แน่ใจว่าโปรแกรมจะไม่เริ่มต้นการใช้ทรัพยากรคอมพิวเตอร์ทันทีที่เข้าสู่ระบบ Windows ผู้ใช้เหล่านี้พร้อมกับผู้ใช้ที่ไม่ต้องการให้ Skype เปิดตัวเมื่อเริ่มต้นใช้งานด้วยเหตุผลใดก็ตามมักสงสัยว่าพวกเขาสามารถป้องกันไม่ให้ Windows ทำงานโดยอัตโนมัติเมื่อเริ่มต้นใช้งาน Skype ได้อย่างไร
โชคดีที่การป้องกันไม่ให้ Skype เปิดตัวเมื่อเริ่มต้นใช้งานไม่เพียง แต่สามารถทำได้ แต่ยังง่ายอีกด้วย อย่างไรก็ตามสิ่งที่น่าสังเกตคือผู้ใช้ Windows โดยเฉลี่ยสามารถป้องกันไม่ให้ Skype เปิดใช้งานได้เมื่อเริ่มต้นใช้งานด้วยวิธีที่แตกต่างกัน 3 วิธีและวิธีการที่แน่นอนซึ่งจะสิ้นสุดลงสำหรับผู้ใช้จะแตกต่างกันไปในแต่ละ user ต่อไป ในกรณีนี้คุณควรลองใช้วิธีการเหล่านี้ทีละขั้นตอนจนกว่า Skype จะหยุดทำงานโดยอัตโนมัติเมื่อเริ่มต้นใช้งาน ต่อไปนี้เป็นวิธีการสามวิธีที่คุณสามารถใช้เพื่อป้องกันไม่ให้ Windows ใช้ Skype โดยอัตโนมัติเมื่อเริ่มต้นใช้งาน:
วิธีที่ 1: ปิดการใช้งานตัวเลือก Skype โดยอัตโนมัติภายในโปรแกรม
ก่อนอื่นคุณต้องตรวจสอบให้แน่ใจว่า Skype ไม่ได้รับการกำหนดค่าให้ Windows เปิดใช้งานโดยอัตโนมัติเมื่อระบบปฏิบัติการบูตขึ้นจากภายในแอ็พพลิเคชัน ในการดำเนินการดังกล่าวคุณต้อง:
- เปิด ใช้ Skype และเข้าสู่ระบบ
- คลิกที่เมนู ตัวเลือก (อยู่ถัดจากภาพที่แสดงที่ด้านบนและแสดงด้วยสามจุดในแนวนอน ได้แก่ )
- คลิก การตั้งค่าแอ็พพลิเคชัน
- ค้นหาตัวเลือก Skype เริ่มต้นโดยอัตโนมัติ ภายใต้ Startup และ Close และ ปิดการ ทำงาน
- ปิด Skype
- รีสตาร์ท เครื่องคอมพิวเตอร์ของคุณ เมื่อบูตขึ้นให้ตรวจดูว่า Windows เริ่มต้นใช้งาน Skype โดยอัตโนมัติหรือไม่
เมื่อคุณใช้วิธีนี้คุณจะได้รับการกำจัดทางลัดของ Skype ในโฟลเดอร์ Startup ของคอมพิวเตอร์ของคุณ (ถ้ามีอยู่ในที่แรก)
วิธีที่ 2: ลบ Skype ออกจากรายการเริ่มต้นใช้งานคอมพิวเตอร์ของคุณ
แอ็พพลิเคชันและโปรแกรมที่กำหนดค่าให้เปิดใช้โดยอัตโนมัติเมื่อเริ่มต้นระบบเป็นส่วนหนึ่งของรายการเริ่มต้นของคอมพิวเตอร์ คุณสามารถป้องกันไม่ให้ Windows เริ่มต้นใช้งาน Skype โดยอัตโนมัติเมื่อคุณล็อกอินโดยการเอาโปรแกรมออกจากรายการเริ่มต้นใช้งานคอมพิวเตอร์ของคุณ โดย:
ใน Windows 8 ขึ้นไป
- กด Ctrl + Alt + Delete เพื่อเปิด Task Manager
- ไปที่แท็บ Startup ของ Task Manager
- ค้นหารายการของ Skype ในรายการรายการเริ่มต้นของคอมพิวเตอร์ของคุณคลิกขวาและคลิก ปิดการใช้งาน
- ปิด ตัวจัดการงาน
- รีสตาร์ท เครื่องคอมพิวเตอร์และตรวจสอบดูว่าวัตถุประสงค์เสร็จสิ้นแล้วหรือไม่
ใน Windows 7 หรือเก่ากว่า
PRO TIP: หากปัญหาเกิดขึ้นกับคอมพิวเตอร์หรือแล็ปท็อป / โน้ตบุ๊คคุณควรลองใช้ซอฟต์แวร์ Reimage Plus ซึ่งสามารถสแกนที่เก็บข้อมูลและแทนที่ไฟล์ที่เสียหายได้ วิธีนี้ใช้ได้ผลในกรณีส่วนใหญ่เนื่องจากปัญหาเกิดจากความเสียหายของระบบ คุณสามารถดาวน์โหลด Reimage Plus โดยคลิกที่นี่- กดปุ่ม โลโก้ Windows + R เพื่อเปิดกล่องโต้ตอบ เรียกใช้
- พิมพ์ msconfig ลงในกล่องโต้ตอบ Run และกด Enter เพื่อเปิดยูทิลิตี System Configuration
- ไปที่แท็บ Startup ของยูทิลิตี System Configuration
- ค้นหารายชื่อสำหรับ Skype ภายในรายการเริ่มต้นของคอมพิวเตอร์ของคุณและ ปิดการใช้งาน โดยยกเลิกการเลือกช่องทำเครื่องหมายที่อยู่ด้านข้าง
- คลิกที่ Apply จากนั้น คลิก OK
- คลิกที่ เริ่มต้นใหม่ ในกล่องโต้ตอบที่เกิดขึ้น
- เมื่อคอมพิวเตอร์ของคุณบู๊ตขึ้นตรวจสอบให้แน่ใจว่า Windows ไม่เริ่มต้น Skype โดยอัตโนมัติหลังจากที่คุณเข้าสู่ระบบ
วิธีที่ 3: ใช้ตัวแก้ไขรีจิสทรีเพื่อให้แน่ใจว่า Windows ไม่เปิดใช้งาน Skype เมื่อเริ่มต้น
หากไม่มีวิธีใดที่แสดงไว้และอธิบายไว้ข้างต้นทำงานให้คุณอย่ากลัว - คุณยังสามารถหยุดการทำงานของ Skype โดยอัตโนมัติเมื่อใดก็ตามที่คุณลงชื่อเข้าใช้ Windows โดยใช้ Registry Editor ของคอมพิวเตอร์ของคุณ ในการดำเนินการดังกล่าวคุณต้อง:
- กดปุ่ม โลโก้ Windows + R เพื่อเปิดกล่องโต้ตอบ เรียกใช้
- พิมพ์ regedit ในกล่องโต้ตอบ Run และกด Enter เพื่อเปิด Registry Editor
- ในบานหน้าต่างด้านซ้ายของ ตัวแก้ไขรีจิสทรี นำทางไปยังไดเรกทอรีต่อไปนี้:
HKEY LOCAL MACHINE > ซอฟต์แวร์ > Microsoft > Windows > CurrentVersion - ในบานหน้าต่างด้านซ้ายของ ตัวแก้ไขรีจิสทรี คลิกที่ เรียกใช้ คีย์ย่อยภายใต้ CurrentVersion คีย์เพื่อให้มีเนื้อหาที่แสดงในบานหน้าต่างด้านขวา
- ในบานหน้าต่างด้านขวาของ ตัวแก้ไขรีจิสทรี คุณจะเห็นรายชื่อของโปรแกรมทั้งหมดในคอมพิวเตอร์ของคุณที่กำหนดค่าให้เปิดขึ้นเมื่อเริ่มต้นระบบผ่านทาง Registry ค้นหารายชื่อ Skype จาก นั้นคลิกขวาที่ชื่อและคลิก ลบ
- ยืนยันการทำงานในป๊อปอัปที่เกิดขึ้น
- ปิด ตัวแก้ไขรีจิสทรี และ รีสตาร์ท เครื่องคอมพิวเตอร์ของคุณ
- เมื่อคอมพิวเตอร์บู๊ตขึ้นตรวจสอบเพื่อให้แน่ใจว่าคุณได้ป้องกันไม่ให้ Skype ทำงานโดยอัตโนมัติเมื่อเริ่มต้นใช้งาน
PRO TIP: หากปัญหาเกิดขึ้นกับคอมพิวเตอร์หรือแล็ปท็อป / โน้ตบุ๊คคุณควรลองใช้ซอฟต์แวร์ Reimage Plus ซึ่งสามารถสแกนที่เก็บข้อมูลและแทนที่ไฟล์ที่เสียหายได้ วิธีนี้ใช้ได้ผลในกรณีส่วนใหญ่เนื่องจากปัญหาเกิดจากความเสียหายของระบบ คุณสามารถดาวน์โหลด Reimage Plus โดยคลิกที่นี่