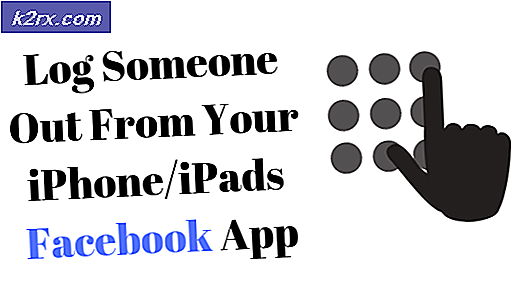วิธีตั้งค่าการควบคุมโดยผู้ปกครองใน Windows 10
ผู้ปกครองไม่มีอะไรที่สำคัญกว่าเด็กของพวกเขาและไม่มีความต้องการมากขึ้นกว่าความปรารถนาที่จะปกป้องเด็กจากทุกอย่างที่สามารถเป็นอันตรายต่อพวกเขาและในทุกสภาพแวดล้อมรวมทั้งสภาพแวดล้อมของอินเทอร์เน็ต อินเทอร์เน็ตอาจเป็นสถานที่ที่น่ากลัวโดยเฉพาะเด็กที่ไร้เดียงสาและไม่รู้ตัวซึ่งเป็นเหตุผลที่ผู้ปกครองทุกคนควรพยายามปกป้องเด็ก ๆ จากส่วนที่เป็นร่มรื่นของอินเทอร์เน็ตอย่างสุดความสามารถ Microsoft รู้และเข้าใจความเป็นจริงนี้ซึ่งเป็นเหตุผลที่ Microsoft แนะนำการควบคุมโดยผู้ปกครองที่แตกต่างกันใน Windows 7 ซึ่งได้รับการออกแบบมาเพื่อช่วยผู้ปกครองในการทำให้อินเทอร์เน็ตเป็นสถานที่ที่ปลอดภัยสำหรับเด็ก ๆ
ในช่วงเวลาและรุ่นใหม่ของ Windows Operating System การควบคุมโดยผู้ปกครองที่ Microsoft นำมาใช้กับ Windows 7 มีการเปลี่ยนแปลงเล็กน้อยและพัฒนาขึ้นให้ดีขึ้น อาร์เรย์การควบคุมโดยผู้ปกครองที่ได้รับการปรับปรุงและมีประสิทธิภาพมากขึ้นได้ถูกนำออกสู่โลกด้วย Windows 10 แต่ในขณะที่การควบคุมโดยผู้ปกครองเหล่านี้อาจดีกว่าพวกเขาเป็นบิตที่ต่างกันเล็กน้อยซึ่งอาจทำให้ผู้ปกครองเกิดความยุ่งยากในการควบคุมโดยผู้ปกครอง เข้าใจและตั้งค่าการควบคุมโดยผู้ปกครองของ Windows 10 อย่างถูกต้อง เป็นไปตามที่อาจเป็นต่อไปนี้เป็นคู่มือฉบับสมบูรณ์ที่ทุกคนและทุกคนสามารถใช้เพื่อตั้งค่าการควบคุมโดยผู้ปกครองใน Windows 10 ได้อย่างที่ต้องการ
ขั้นตอนที่ 1: สร้างบัญชีผู้ใช้สำหรับบุตรหลานของคุณ
บัญชีผู้ใช้ยังแตกต่างกันเล็กน้อยใน Windows 10 และหัวหน้ากลุ่มของการเปลี่ยนแปลงมากมายที่สามารถมองเห็นได้ในพื้นที่นี้คือความสามารถในการสร้างบัญชีผู้ใช้แยกต่างหากสำหรับผู้ใหญ่และเด็กภายในครอบครัวเดียวกัน ประการแรกเพื่อตั้งค่าการควบคุมโดยผู้ปกครองใน Windows 10 คุณจะต้องสร้างบัญชีผู้ใช้สำหรับบุตรหลานของคุณ โดยทำดังนี้:
ในคอมพิวเตอร์ Windows 10 ของคุณให้เปิด เมนู Start และคลิกที่ Settings
คลิกที่ บัญชี
คลิกที่ ครอบครัวและผู้ใช้รายอื่น ในบานหน้าต่างด้านซ้าย
ในบานหน้าต่างด้านขวาภายใต้ ครอบครัวของคุณ คลิกที่ เพิ่มสมาชิกในครอบครัว
ในกล่องโต้ตอบบริบทที่ปรากฏให้เลือก เพิ่มเด็ก
ในช่องสุดท้ายให้พิมพ์ที่อยู่อีเมลสำหรับบัญชี Microsoft ของเด็ก ถ้าบุตรของท่านไม่มีบุตรนั้นท่านสามารถสร้างบัญชีใหม่ของ Microsoft ได้โดยคลิกที่ลิงค์ด้านล่างกล่องอีเมล์แอดเดรส
คลิกที่ Next จากนั้นคลิกที่ Confirm
คำเชิญจะถูกส่งไปยังบัญชี Microsoft ที่คุณลงนามโดยใช้ ลงชื่อเข้าใช้บัญชี Microsoft เปิดอีเมลและตอบรับข้อความเชิญ คุณจะไม่สามารถกำหนดค่าการควบคุมโดยผู้ปกครองใด ๆ สำหรับบัญชีของบุตรหลานของคุณจนกว่าคำเชิญจะได้รับการยอมรับ
การสร้างบัญชีย่อยบนคอมพิวเตอร์ Windows 10 ต้องใช้บัญชี Microsoft - คุณไม่สามารถสร้างบัญชีท้องถิ่นสำหรับบุตรหลานของคุณได้ เหตุผลเบื้องหลังการเปลี่ยนแปลงที่ขัดแย้งกันอย่างรุนแรงนี้คือข้อเท็จจริงที่ว่าด้วยบัญชี Microsoft ที่เชื่อมโยงกับบัญชีย่อยการตั้งค่าและปรับการควบคุมโดยผู้ปกครองไม่เพียง แต่เป็นไปได้เท่านั้น แต่ยังเป็นส่วนของเค้กและการควบคุมโดยผู้ปกครองซึ่งการกำหนดค่าของผู้ปกครองสามารถทำได้ นำไปใช้กับคอมพิวเตอร์ Windows 10 เครื่องอื่นทันทีที่ตั้งค่าบัญชีสำหรับบุตรหลานของตนโดยใช้บัญชี Microsoft เดียวกัน
ขั้นที่ 2: ไปที่หน้าความปลอดภัยของครอบครัว
สิ่งที่คนส่วนใหญ่เป็นข้อเสียของการควบคุมโดยผู้ปกครองของวินโดวส์ 10 คือความจริงที่ว่าพวกเขาสามารถจัดการและกำหนดค่าออนไลน์เท่านั้น ในการดำเนินการตั้งค่าการควบคุมโดยผู้ปกครองสำหรับบัญชีของบุตรหลานท่านต้องไปที่หน้าความปลอดภัยของครอบครัวของ Microsoft ในการทำเช่นนี้คุณสามารถทำดังนี้
ไปที่ https://account.microsoft.com/family บนอินเทอร์เน็ตเบราว์เซอร์ที่คุณเลือก
ลงชื่อเข้าใช้ด้วยบัญชี Microsoft ของคุณเอง
หรือบนคอมพิวเตอร์ Windows 10 ที่คุณได้ลงชื่อเข้าใช้ด้วยบัญชี Microsoft ของคุณแล้ว:
เปิด เมนู Start
คลิกที่ การตั้งค่า
คลิกที่ บัญชี
คลิกที่ ครอบครัวและผู้ใช้รายอื่น ในบานหน้าต่างด้านซ้าย
คลิก จัดการการตั้งค่าครอบครัวทางออนไลน์ ภายใต้ ครอบครัวของคุณ ในบานหน้าต่างด้านขวา ขั้นตอนนี้จะเปิดหน้าความปลอดภัยของครอบครัวของ Microsoft ในแท็บใหม่ของอินเทอร์เน็ตเบราเซอร์เริ่มต้นของคอมพิวเตอร์ของคุณ
PRO TIP: หากปัญหาเกิดขึ้นกับคอมพิวเตอร์หรือแล็ปท็อป / โน้ตบุ๊คคุณควรลองใช้ซอฟต์แวร์ Reimage Plus ซึ่งสามารถสแกนที่เก็บข้อมูลและแทนที่ไฟล์ที่เสียหายได้ วิธีนี้ใช้ได้ผลในกรณีส่วนใหญ่เนื่องจากปัญหาเกิดจากความเสียหายของระบบ คุณสามารถดาวน์โหลด Reimage Plus โดยคลิกที่นี่ขั้นที่ 3: ตั้งค่าการควบคุมโดยผู้ปกครองสำหรับบัญชีของบุตรหลานของคุณ
ทันทีที่คุณอยู่ในหน้าความปลอดภัยของครอบครัวของ Microsoft ในเบราเซอร์อินเทอร์เน็ตคุณจะสามารถดูบัญชีทั้งหมดที่เป็นส่วนหนึ่งของครอบครัวของคุณได้ คลิกที่บัญชีของบุตรของท่านเพื่อเริ่มการตั้งค่าการควบคุมโดยผู้ปกครอง ในส่วนความปลอดภัยของครอบครัวสำหรับบัญชีของบุตรหลานคุณจะมีส่วนต่างกันเล็กน้อยในอีก 2-3 ส่วนซึ่งเป็นเหตุผลว่าทำไมเราจึงควรอธิบายหัวข้อทั้งหมดนี้รวมทั้งผลกระทบของการตั้งค่าและการสลับที่พบในสิ่งเหล่านี้ด้วย แยกต่างหาก
ส่วนกิจกรรมล่าสุด
ส่วนนี้ในหน้าความปลอดภัยของครอบครัวของ Microsoft จะแสดงการเรียกดูเว็บแอปและเกมตลอดจนกิจกรรมการใช้คอมพิวเตอร์ของเด็กจากคอมพิวเตอร์ Windows 10 ทั้งหมดที่มีบัญชีอยู่ในช่วง 7 วันที่ผ่านมา ส่วนนี้ยังมีการสลับสองแบบที่ด้านบนซึ่งเปิดใช้งานโดยค่าเริ่มต้น แต่สามารถปิดใช้งานได้ตลอดเวลาโดยเพียงแค่ปิดใช้งาน การสลับเหล่านี้คือ:
การรายงานกิจกรรม - การบันทึก กิจกรรม ทั้งหมดของบุตรหลานของคุณในอุปกรณ์ Windows 10 ทั้งหมดที่มีบัญชีและการแสดงในส่วน กิจกรรมล่าสุด ของหน้าความปลอดภัยของครอบครัวของ Microsoft
อีเมลรายงานรายสัปดาห์กับฉัน - การส่งอีเมลทุกสัปดาห์สำหรับกิจกรรมทั้งหมดของบุตรหลานตลอดทั้งสัปดาห์ไปยังบัญชี Microsoft ของคุณ
เว็บไซต์ที่มีการเข้าชมจากเด็ก ๆ ของคุณและแอปและเกมที่พวกเขาใช้มีการระบุไว้ทั้งหมดภายใต้หมวดการ ท่องเว็บ และ Apps & games ของหน้า กิจกรรมล่าสุด ตามลำดับ คุณสามารถบล็อกการเข้าถึงไซต์แอปหรือเกมที่ต้องการได้โดยคลิกที่ปุ่ม บล็อก ตรงหน้ารายชื่อ
ส่วนการเรียกดูเว็บ
ส่วน การเรียกดูเว็บ มีการสลับสองปุ่ม:
บล็อกเว็บไซต์ที่ไม่เหมาะสม - การเปิดใช้การสลับนี้จะบล็อกการเข้าถึงเว็บไซต์ที่ไม่เหมาะสมของบุตรหลานของคุณเช่นเนื้อหาที่มีเนื้อหาสำหรับผู้ใหญ่
ดูเฉพาะเว็บไซต์ในรายการที่อนุญาตเท่านั้น - การเปิดใช้งานการสลับนี้หมายความว่าบุตรหลานของคุณจะสามารถเข้าถึงเว็บไซต์ที่คุณได้วางไว้ในรายการ อนุญาตเสมอ
นอกจากนี้ในส่วน การเรียกดูเว็บ มักอนุญาตให้มีการ บล็อกเหล่านี้ และ บล็อก รายการ เหล่านี้ เสมอ ตามที่แนะนำโดยชื่อของบุตรหลานของคุณจะได้รับอนุญาตให้เข้าถึงเว็บไซต์ที่คุณเพิ่มลงในรายการ อนุญาตเสมอและอนุญาตให้ บุตรหลานของคุณเข้าถึงเว็บไซต์ที่คุณเพิ่มลงใน บล็อกที่ปิดกั้น รายการ เหล่านี้ เสมอจะถูกปิดกั้นเสมอ หากต้องการลบรูปแบบของเว็บไซต์ออกจากรายการเพียงแค่คลิกที่ Remove (นำออก) หน้ารายชื่อ
ส่วนแอปและเกม
ในส่วนนี้คุณสามารถตรวจสอบให้แน่ใจว่าบุตรหลานของคุณใช้แอปและเกมที่เหมาะสมกับอายุเท่านั้น ในการดำเนินการนี้เพียงแค่เปิดเมนูแบบเลื่อนลงใน แอปและเกม Limit ที่สามารถใช้ได้ใน ภาค อุปกรณ์นี้ และเลือกหมวดหมู่อายุที่บุตรหลานของคุณอยู่ภายใต้ เมื่อคุณกำหนดหมวดหมู่ตามอายุที่บุตรหลานของคุณตกอยู่ภายใต้การให้คะแนนที่อนุญาตสำหรับแอปและเกมจะถูกเลือกโดยอัตโนมัติ
แอปและเกมที่คุณบล็อกจากส่วน แอปและเกม ในหน้า กิจกรรมล่าสุด จะแสดงอยู่ในกลุ่ม แอปและเกมที่ถูกบล็อก คุณสามารถลบรายชื่อจากภาคนี้เพื่อให้บุตรหลานของคุณสามารถเข้าถึงแอปหรือเกมที่มีรายชื่อได้ นอกจากนี้เมื่อบุตรหลานของคุณพยายามเข้าถึงแอปหรือเกมที่ถูกบล็อกคุณจะได้รับคำขออนุญาตจากบุตรหลานของคุณ แอปปพลิเคชันทั้งหมดที่ถูกบล็อกที่คุณยอมรับคำขอได้รับการระบุไว้ภายใต้กลุ่ม ปพลิเคชันและเกมที่อนุญาต ของหน้านี้
ส่วนเวลาหน้าจอ
ครั้งล่าสุดคือส่วน เวลาหน้าจอ ของหน้าความปลอดภัยของครอบครัวของ Microsoft ผ่านการตั้งค่าที่พบในส่วนนี้คุณสามารถตัดสินใจได้ว่าเด็ก ๆ ของคุณสามารถใช้คอมพิวเตอร์ได้เร็วเท่าไรและระยะเวลาสูงสุดในหนึ่งวันที่สามารถใช้งานได้ ซึ่งหมายความว่าแม้ว่าคุณจะอนุญาตให้บุตรหลานของคุณเข้าถึงคอมพิวเตอร์ตลอดทั้งวัน แต่คุณจะยังสามารถ จำกัด จำนวนเวลาที่ใช้จ่ายต่อหน้าหน้าจอคอมพิวเตอร์ได้ นอกจากนี้เชอร์รี่ที่อยู่ด้านบนสุดของซันเดย์นี้คือความจริงที่ว่าคุณสามารถตั้งค่าที่แตกต่างกันสำหรับวันต่างๆของสัปดาห์!
หมายเหตุ: การรายงานกิจกรรมและการบล็อกเว็บไซต์ที่ไม่เหมาะสมพร้อมกับการตั้งค่าอื่น ๆ เพียงบางส่วนเท่านั้นที่ทำงานบน Internet Explorer และ Microsoft Edge ดังนั้นหากคุณเลือกที่จะเปิดใช้งานตัวเลือกเหล่านี้และบุตรหลานของคุณใช้แอปพลิเคชันการเรียกดูอินเทอร์เน็ตอื่น ๆ โปรดตรวจสอบ ให้ปิดกั้นทันทีที่ปรากฏในส่วน กิจกรรมล่าสุดใน หน้าความปลอดภัยของครอบครัวของ Microsoft ของบุตรของท่าน
PRO TIP: หากปัญหาเกิดขึ้นกับคอมพิวเตอร์หรือแล็ปท็อป / โน้ตบุ๊คคุณควรลองใช้ซอฟต์แวร์ Reimage Plus ซึ่งสามารถสแกนที่เก็บข้อมูลและแทนที่ไฟล์ที่เสียหายได้ วิธีนี้ใช้ได้ผลในกรณีส่วนใหญ่เนื่องจากปัญหาเกิดจากความเสียหายของระบบ คุณสามารถดาวน์โหลด Reimage Plus โดยคลิกที่นี่