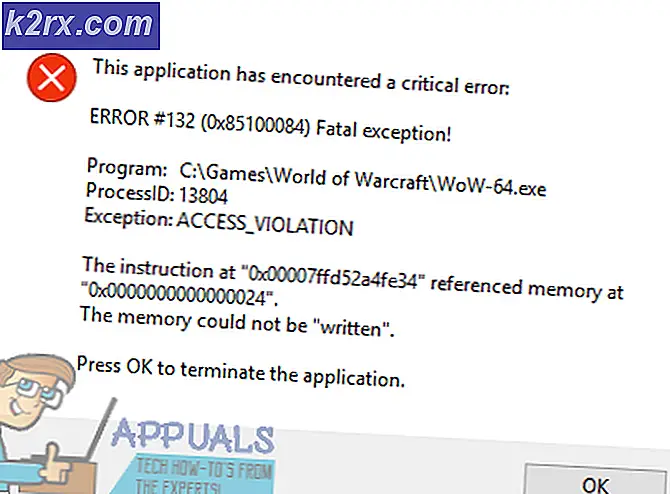ไม่พบ ESRV_SVC_QUEENCREEK
ESRV_SVC_QUEENCREEK ไม่พบ ข้อผิดพลาดจะเชื่อมโยงกับ ยูทิลิตี้อัพเดตไดร์เวอร์ระหว่าง และ Intel Energy Checker รหัสข้อผิดพลาดนี้จะถูกโยนเมื่อใดก็ตามที่ ยูทิลิตี้การอัพเดตไดรฟ์ ไม่สามารถเรียกข้อมูลเกี่ยวกับอุปกรณ์ที่มีกำหนดการกำกับดูแลได้ ปัญหานี้สามารถเกิดขึ้นได้หาก Intel Energy Checker ไม่สามารถเชื่อมต่อกับ ระบบย่อยของ ACPI
ข้อผิดพลาดนี้ไม่ปรากฏในหน้าต่างโดยเฉพาะและมักจะสังเกตเห็นโดยผู้ใช้หลังจากที่พวกเขาตัดสินใจที่จะดูบันทึกเหตุการณ์ใน Event Viewer อย่างไรก็ตามเป็นอินสแตนซ์ที่ผู้ใช้รายงานว่า ESRV_SVC_QUEENCREEK ไม่พบ ข้อผิดพลาดจะเชื่อมโยงกับ ปัญหา บ่อยๆของ BSOD
หากปัจจุบันคุณกำลังดิ้นรนกับปัญหานี้คุณควรยินดีที่จะแก้ปัญหาที่เป็นไปได้สองข้อซึ่งได้รับการยืนยันเพื่อขจัดข้อผิดพลาด โปรดใช้วิธีการด้านล่างเพื่อแก้ปัญหาของคุณ ปฏิบัติตามการแก้ไขที่เป็นไปได้ตามลำดับจนกว่าคุณจะพบวิธีแก้ปัญหาของคุณ เอาล่ะ!
วิธีที่ 1: การเปลี่ยนยูทิลิตี้อัพเดตไดร์เวอร์ Intel ด้วย Intel Assistant
นี้โดยไกลแก้ไขที่มีประสิทธิภาพสูงสุดออกจากพวง อินเทลเป็นที่ทราบกันดีว่ามีปัญหาในการแก้ไขปัญหาของผู้ใช้ทั่วไปและปัญหานี้ไม่มีข้อยกเว้น Intel Driver & Support Assistant (DSA) ได้รับการเผยแพร่โดยเฉพาะเพื่อกำจัดเหตุการณ์เช่น ESRV_SVC_QUEENCREEK ไม่พบ ข้อผิดพลาด
เนื่องจากผู้ใช้จำนวนมากได้รายงานแล้วการอัปเดต / เปลี่ยนยูทิลิตีการ อัพเดต Driver Intel ด้วย Driver & Support Assistant อาจทำให้คอมพิวเตอร์ของคุณไม่สามารถสร้างข้อผิดพลาดนี้ได้หลังจากที่เสร็จสิ้นการใช้การอัปเดตที่จำเป็น ตามที่ปรากฎผู้ช่วยของ Intel คนใหม่จะเปลี่ยนการให้บริการและไฟล์เหล่านั้นซึ่งเป็นที่รู้จักว่าเป็นสาเหตุทำให้เกิดข้อผิดพลาด
ต่อไปนี้คือคำแนะนำสำหรับการเปลี่ยน ยูทิลิตี้อัพเดตไดร์เวอร์ Intel ด้วย DSA:
- ไปที่ลิงก์ดาวน์โหลด Intel อย่างเป็นทางการ (ที่นี่) และดาวน์โหลด Intel Driver & Support Assistant
- เปิดปฏิบัติการปฏิบัติการติดตั้งให้สอดคล้องกับ TOS และกดปุ่ม Install คุณอาจได้รับข้อความแจ้งจากหน้าต่าง UAC ณ จุดนี้ - กด Yes ถ้าได้รับพร้อมท์
- จากนั้นคุณจะถูกถามว่ายินดีที่จะเข้าร่วมในโครงการปรับปรุงคอมพิวเตอร์ของ Intel หรือไม่ - ทางเลือกของคุณจะเป็นของคุณโดยลำพังและจะไม่มีผลต่อวิธีการนี้
- เมื่อติดตั้งเสร็จสมบูรณ์แล้วให้กดปุ่ม Launch เพื่อเริ่มต้นโปรแกรมอรรถประโยชน์ DSA
- เลือกเบราว์เซอร์โดยยูทิลิตี DSA และรอให้ซอฟต์แวร์สแกนระบบของคุณ หากการสแกนพบการปรับปรุงที่รอดำเนินการให้ทำตามคำแนะนำบนหน้าจอเพื่ออัพเดตระบบของคุณ
หมายเหตุ: โปรดจำไว้ว่าซอฟต์แวร์นี้มีน้ำหนักเบามากและไม่มีอินเทอร์เฟซของตนเอง ใช้เว็บเบราว์เซอร์เพื่อแสดงข้อมูลที่จำเป็น - เมื่อไดรเวอร์ได้รับการติดตั้งแล้วรีบูตระบบด้วยตนเองหากไม่ได้รับแจ้งให้ทำเช่นนั้น ในการบูตครั้งถัดไปให้ตรวจสอบคอมพิวเตอร์ของคุณและดูว่ามีการจัดการ ESRV_SVC_QUEENCREEK เพื่อไม่ให้เกิด ข้อผิดพลาดหรือไม่
หากคุณยังพบข้อผิดพลาดเดียวกันให้เลื่อนลงไปที่ วิธีที่ 2
PRO TIP: หากปัญหาเกิดขึ้นกับคอมพิวเตอร์หรือแล็ปท็อป / โน้ตบุ๊คคุณควรลองใช้ซอฟต์แวร์ Reimage Plus ซึ่งสามารถสแกนที่เก็บข้อมูลและแทนที่ไฟล์ที่เสียหายได้ วิธีนี้ใช้ได้ผลในกรณีส่วนใหญ่เนื่องจากปัญหาเกิดจากความเสียหายของระบบ คุณสามารถดาวน์โหลด Reimage Plus โดยคลิกที่นี่วิธีที่ 2: การหยุดบริการ ESRV_SVC_QUEENCREEK
หากวิธีแรกไม่ได้ผลคุณสามารถไปไมล์พิเศษและหยุดบริการ ESRV_SVC_QUEENCREEK ทำให้เกิดข้อผิดพลาดโดยการปิดใช้งานอย่างไม่มีกำหนด บริการนี้ดูเหมือนจะเกี่ยวข้องกับ Intel Energy Checker SDK แต่ก็ใช้ขนาดเล็กด้วยยูทิลิตี้อัพเดตเก่าของ Intel
หากคุณกังวลเกี่ยวกับการสูญเสียความสามารถในการอัปเดตส่วนประกอบของ Intel ไม่ได้ - ผู้ใช้รายงานว่าการปิดใช้บริการ ESRV_SVC_QUEENCREEK ไม่ได้เป็นการซ่อน Update Utility จากการปรับใช้โปรแกรมปรับปรุงที่จำเป็น และในกรณีที่เกิดปัญหาขึ้นคุณสามารถย้อนกลับด้านวิศวกรรมได้ตามขั้นตอนด้านล่างและเปิดใช้บริการ ESRV_SVC_QUEENCREEK ใหม่
ทำตามขั้นตอนด้านล่างเพื่อปิดใช้งานบริการ ESRV_SVC_QUEENCREEK:
- กด Windows Key + R เพื่อเปิดหน้าต่าง Run พิมพ์ services.msc และกด Enter เพื่อเปิดหน้าจอ Services
- เลื่อนลงในบานหน้าต่างด้านขวา (Services local) และค้นหารายการ Queencreek Services Server พลังงาน
- คลิกขวาที่ บริการเซิร์ฟเวอร์บริการเซิร์ฟเวอร์แบบคล่องตัว และเลือก Properties
- ใน คุณสมบัติ ของ เซิร์ฟเวอร์บริการพลังงานเซิร์ฟเวอร์ให้ ไปที่แท็บ ทั่วไป และคลิกปุ่ม หยุด จากนั้นรอให้บริการหยุดลง จากนั้นไปที่เมนูแบบเลื่อนลงที่อยู่ใกล้กับ ชนิดของ Startup และเปลี่ยนเป็น Disabled
- กดปุ่ม Apply เพื่อยืนยันการเปลี่ยนแปลงให้รีบูตระบบของคุณและดูว่าปัญหาได้รับการจัดการแล้วหรือไม่
หมายเหตุ: ถ้าคุณพบว่าการปิดใช้งาน เอ็นจินการเซิร์ฟเวอร์พลังงานเซิร์ฟเวอร์ ทำให้เกิดปัญหาที่ไม่คาดคิดขึ้นให้ทำขั้นตอนย้อนกลับด้านบนเพื่อเปิดใช้บริการอีกครั้ง กดปุ่ม Start เพื่อเปิดใช้บริการจากนั้นเปลี่ยน Startup type เป็น Automatic (Delayed Start) และกด Apply
PRO TIP: หากปัญหาเกิดขึ้นกับคอมพิวเตอร์หรือแล็ปท็อป / โน้ตบุ๊คคุณควรลองใช้ซอฟต์แวร์ Reimage Plus ซึ่งสามารถสแกนที่เก็บข้อมูลและแทนที่ไฟล์ที่เสียหายได้ วิธีนี้ใช้ได้ผลในกรณีส่วนใหญ่เนื่องจากปัญหาเกิดจากความเสียหายของระบบ คุณสามารถดาวน์โหลด Reimage Plus โดยคลิกที่นี่