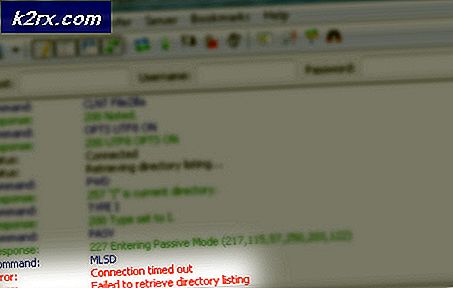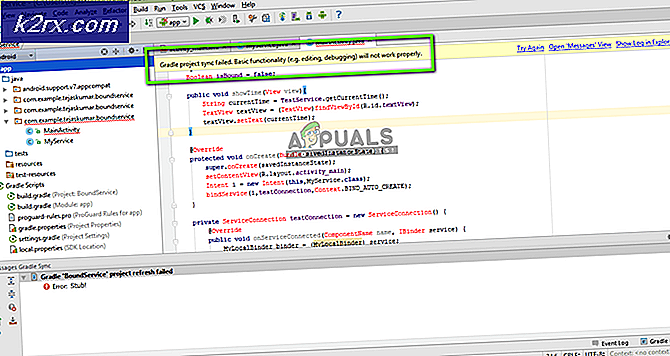วิธีแก้ไขรูปภาพล็อคหน้าจอ Windows Spotlight ไม่เปลี่ยนใน Windows 10
Windows Spotlight เป็นคุณสมบัติที่ดาวน์โหลดและตั้งค่าภาพ Bing เป็นพื้นหลังบนหน้าจอล็อกโดยอัตโนมัติ แต่มีการสังเกตว่า Spotlight ไม่ใช่ฟีเจอร์ของ Windows ที่เหมาะและบางครั้งคุณอาจพบปัญหา ตัวอย่างเช่นคุณอาจเห็นภาพค้างอยู่ในหน้าจอล็อกเป็นเวลานานหรือคุณสมบัติอาจหยุดทำงานกะทันหัน ผู้ใช้เพลิดเพลินกับคุณสมบัติ Spotlight แต่จากรายงานล่าสุดภาพ Spotlight บนหน้าจอล็อกจะไม่เปลี่ยนอีกต่อไป
อะไรทำให้ภาพหน้าจอล็อกของ Windows Spotlight ไม่เปลี่ยนแปลง
จากการสังเกตอย่างลึกซึ้งสรุปได้ว่ามีหลายอย่างที่อาจทำให้ Windows Spotlight หยุดทำงานได้ สาเหตุหลักบางประการมีดังต่อไปนี้:
- คลิก เริ่ม > การตั้งค่า.
- คลิก การปรับเปลี่ยนในแบบของคุณ. การดำเนินการนี้จะเปิดการตั้งค่าสำหรับคุณสมบัติต่างๆเช่นพื้นหลังสีล็อคหน้าจอ ฯลฯ
- คลิก ล็อกหน้าจอตรวจสอบให้แน่ใจว่าไม่ได้เลือก Windows Spotlight และเปลี่ยนตัวเลือกเป็น ภาพ หรือ สไลด์โชว์ ภายใต้พื้นหลัง ตอนนี้พื้นหลังบนหน้าจอล็อกจะเป็นรูปภาพหรือชุดรูปภาพขึ้นอยู่กับตัวเลือกที่คุณเลือก
- กด Windows + R คีย์ร่วมกันบนแป้นพิมพ์ของคุณ จะเปิดขึ้น เรียกใช้กล่องโต้ตอบ.
- คัดลอกวางที่อยู่ตำแหน่งต่อไปนี้ในช่องคำสั่งแล้วคลิก ตกลง. การดำเนินการนี้จะนำคุณไปยังโฟลเดอร์ระบบที่ซ่อนอยู่ซึ่งมีชื่อว่า Assets ซึ่งมีการตั้งค่าคุณลักษณะ Windows ที่เขียนทับทั้งหมด
%USERPROFILE%\AppData\Local\Packages\Microsoft.Windows.ContentDeliveryManager_cw5n1h2txyewy\LocalState\Assets
- กด Ctrl + A เข้าด้วยกันบนแป้นพิมพ์ของคุณเพื่อเลือกไฟล์ทั้งหมดคลิกขวาและเลือก ลบ เพื่อลบไฟล์ทั้งหมด
- ในทำนองเดียวกันเปิดไดเร็กทอรีการตั้งค่าต่อไปนี้โดยใช้ เรียกใช้กล่องโต้ตอบ การดำเนินการนี้จะนำคุณไปยังโฟลเดอร์อื่นที่ซ่อนอยู่ของระบบชื่อ การตั้งค่า ซึ่งมีไฟล์การจัดการเนื้อหาของ Windows
% USERPROFILE% \ AppData \ Local \ Packages \ Microsoft.Windows.ContentDeliveryManager_cw5n1h2txyewy \ Settings
- คลิกขวา settings.datเลือก เปลี่ยนชื่อ และเปลี่ยนชื่อเป็น settings.dat.bak. ตอนนี้ Windows จะร่างไฟล์การตั้งค่าหุ้นโดยอัตโนมัติซึ่งตอนนี้จะไม่มีการแก้ไขหรือเปลี่ยนแปลงใด ๆ
- ในทำนองเดียวกันเปลี่ยนชื่อของ โรมมิ่ง. ล็อค ถึง roaming.lock.bak และ เริ่มต้นใหม่ พีซีของคุณ จะสังเกตเห็นปรากฏการณ์เดียวกันในกรณีนี้
- ทำซ้ำสองขั้นตอนแรกคลิก ล็อกหน้าจอ และเลือก สปอตไลท์ของ Windows ภายใต้พื้นหลัง ตอนนี้พื้นหลังบนหน้าจอล็อกจะถูกตั้งค่าตามคุณสมบัติ Windows Spotlight
- กด Windows + L คีย์ร่วมกันบนแป้นพิมพ์เพื่อล็อคพีซีของคุณ ฟีเจอร์ Windows Spotlight ควรทำงานได้ดี
บันทึก: หากทุกอย่างเป็นไปตามที่คาดไว้ให้กลับไปที่โฟลเดอร์การตั้งค่าโดยใช้กล่องโต้ตอบเรียกใช้และลบไฟล์สำรอง (settings.dat.bak และ roaming.dat.bak) เพื่อกำจัดขยะเพิ่มเติม
โซลูชันที่ 2: ลงทะเบียน Windows Spotlight โดยใช้ Windows PowerShell
การลงทะเบียน Windows Spotlight โดยใช้ PowerShell ได้รับการพิสูจน์แล้วว่ามีประโยชน์สำหรับผู้ใช้จำนวนมากทางออนไลน์เนื่องจากไม่คำนึงถึงการกำหนดค่าใด ๆ ที่เกิดขึ้นในอดีตและรีเซ็ตการตั้งค่ารีจิสทรีของคุณลักษณะ ทำตามขั้นตอนด้านล่างเพื่อลงทะเบียน Windows Spotlight ใหม่โดยใช้ Windows PowerShell:
- คลิก เริ่ม > การตั้งค่า.
- คลิก การปรับเปลี่ยนในแบบของคุณ. การดำเนินการนี้จะเปิดการตั้งค่าสำหรับคุณสมบัติต่างๆเช่นพื้นหลังสีล็อคหน้าจอ ฯลฯ
- คลิก ล็อกหน้าจอ และเลือก สปอตไลท์ของ Windows ภายใต้พื้นหลัง ตอนนี้พื้นหลังบนหน้าจอล็อกจะถูกตั้งค่าตามคุณสมบัติ Windows Spotlight
บันทึก: หากคุณไม่ได้เปิดใช้งานคุณลักษณะนี้ในตอนนี้คุณมักจะได้รับข้อผิดพลาดขณะเรียกใช้คำสั่งใน Windows PowerShell - คลิก เริ่ม, ค้นหา Windows PowerShell และเลือก เรียกใช้ในฐานะผู้ดูแลระบบ.
- คัดลอกวางคำสั่งที่ระบุด้านล่างแล้วกด ป้อน. การดำเนินการนี้จะรีเซ็ตคุณสมบัติ Windows Spotlight คำสั่งนี้จะช่วยให้ Windows สามารถลงทะเบียนคุณสมบัติ Windows Spotlight อีกครั้งรวมทั้งทำการรีเซ็ตทั้งหมด Windows Spotlight จะเป็นเวอร์ชันใหม่เหมือนใน Windows เวอร์ชันใหม่
รับ -AppxPackage -allusers * ContentDeliveryManager * | foreach {Add-AppxPackage "$ ($ _. InstallLocation) \ appxmanifest.xml" -DisableDevelopmentMode -register} - เริ่มต้นใหม่ คอมพิวเตอร์ของคุณ. ฟีเจอร์ Windows Spotlight ทำงานได้ดีในขณะนี้
โซลูชันที่ 3: เปิดใช้งาน Windows เพื่อเรียกใช้แอปพื้นหลัง
ตามที่กล่าวไว้ก่อนหน้านี้ Windows Spotlight เป็นหนึ่งในพื้นหลังที่เรียกใช้แอปพลิเคชันใน Windows ดังนั้นแอปพลิเคชันดังกล่าวจะต้องได้รับอนุญาตจากผู้ใช้เพื่อให้ทำงานในพื้นหลังได้โดยไม่มีปัญหา ผู้ใช้หลายคนพบว่าโซลูชันนี้มีประโยชน์เนื่องจากได้ปิดใช้งานแอปพลิเคชันให้ทำงานในพื้นหลัง ทำตามขั้นตอนที่ระบุด้านล่าง:
- คลิก เริ่ม > การตั้งค่า.
- คลิก ความเป็นส่วนตัว. การดำเนินการนี้จะเปิดการตั้งค่าความเป็นส่วนตัวสำหรับอุปกรณ์ แอปพลิเคชัน การวินิจฉัย ฯลฯ
- คลิก แอปพื้นหลัง และเปิดใช้งานปล่อยให้แอปทำงานในพื้นหลัง.
- จะมีรายชื่อแอปพลิเคชันอยู่ภายใต้ เลือกว่าจะให้แอปใดทำงานอยู่เบื้องหลังได้. เลื่อนลงและเปิดใช้งาน การตั้งค่า. สิ่งนี้ควรแก้ไขปัญหาของคุณได้ในที่สุด ซึ่งจะช่วยให้ Windows สามารถเรียกใช้ยูทิลิตี้และบริการต่างๆในพื้นหลังได้ (Windows Spotlight เป็นบริการพื้นหลังของ Windows 10)
บันทึก: คุณสามารถผ่านรายการและปิดใช้งานแอปพลิเคชันอื่น ๆ เพื่อทำงานในพื้นหลังได้ตามต้องการ
โซลูชันที่ 4: การปิดการเชื่อมต่อแบบมิเตอร์
การเชื่อมต่อแบบมิเตอร์คือการตั้งค่าที่มีอยู่ในการตั้งค่า Wi-Fi หรือเครือข่าย ซึ่งจะตั้งค่าสถานะการเชื่อมต่อเฉพาะว่ามิเตอร์ ในโปรโตคอลนี้ windows ลดการใช้ข้อมูลโดยปิดการใช้งานแอพพลิเคชั่นและคุณสมบัติบางอย่าง นอกจากนี้ยังใช้กับ Windows Spotlight เนื่องจากดาวน์โหลดรูปภาพเป็นประจำ เราสามารถลองปิดการเชื่อมต่อแบบมิเตอร์บนอุปกรณ์ของคุณและตรวจสอบว่าวิธีนี้แก้ปัญหาได้หรือไม่
- ตรวจสอบให้แน่ใจว่าคุณเชื่อมต่อกับเครือข่ายที่คุณต้องการด้วยการเชื่อมต่ออินเทอร์เน็ตที่ใช้งานได้ กดWindows + S เพื่อเปิดแถบค้นหาของเมนูเริ่มของคุณ พิมพ์“การตั้งค่า” ในกล่องโต้ตอบและเปิดผลลัพธ์แรกที่ออกมา
- เลือกตัวเลือกของ“เครือข่ายและอินเทอร์เน็ต” จากรายการตัวเลือกที่มี
- เมื่ออยู่ในการตั้งค่าเครือข่ายและอินเทอร์เน็ตคลิกที่“เปลี่ยนคุณสมบัติการเชื่อมต่อ” อยู่ภายใต้หัวข้อย่อยของสถานะเครือข่าย
- คลิกช่องทำเครื่องหมายของ“ตั้งเป็นการเชื่อมต่อแบบมิเตอร์" ถึงปิดการใช้งาน การดำเนินการนี้จะลบเครือข่ายของคุณออกจากรายการเครือข่ายที่ถูกตั้งค่าสถานะว่าเป็นการเชื่อมต่อแบบมิเตอร์ รีสตาร์ทคอมพิวเตอร์และตรวจสอบว่า Windows Spotlight เริ่มทำงานตามที่คาดไว้หรือไม่
โซลูชันที่ 5: ปิดการใช้งานเมลและปฏิทินจากหน้าจอล็อก
Windows จะซิงค์กับบัญชีจริงของคุณและดึงข้อมูลเกี่ยวกับอีเมลและปฏิทินของคุณ ยูทิลิตี้เหล่านี้สามารถแสดงบนหน้าจอล็อกของคุณและโดยค่าเริ่มต้นจะเปิดใช้งานเหล่านี้ เป็นไปได้ว่ามีปัญหาบางอย่างกับกระบวนการซิงโครไนซ์และยูทิลิตี้ของคุณไม่ได้รับการอัปเดต เนื่องจากข้อผิดพลาดในการอัปเดตนี้สปอตไลท์จึงปฏิเสธที่จะโหลดภาพใหม่ เราสามารถลองปิดยูทิลิตี้เหล่านี้ได้จากการตั้งค่าของคุณและตรวจสอบว่าปัญหายังคงมีอยู่หรือไม่
- กดWindows + S และพิมพ์“สภาพอากาศ” ในกล่องโต้ตอบ เปิดผลลัพธ์แรกที่ออกมา
- เมื่อสภาพอากาศเปิดขึ้นให้คลิกที่ไฟล์ไอคอนการตั้งค่า แสดงที่ด้านล่างซ้ายของหน้าจอ
- ไปที่แท็บทั่วไปแล้วเลื่อนลง ที่นี่คุณจะพบการตั้งค่าชื่อ“เปิดตัวสถานที่”. ตรวจสอบให้แน่ใจว่าได้ตั้งค่าเป็น "ตำแหน่งเริ่มต้น”. เมื่อคุณทำการเปลี่ยนแปลงที่จำเป็นแล้วให้ออกจากแอปพลิเคชันสภาพอากาศ
- กด Windows + S แล้วพิมพ์“ล็อกหน้าจอ” ในกล่องโต้ตอบ เปิดตัวเลือกแรกที่ปรากฏออกมา
- เมื่ออยู่ในการตั้งค่าหน้าจอล็อก ให้คลิกที่ไอคอนจดหมาย นำเสนอภายใต้หัวข้อ“ เลือกแอปเพื่อแสดงสถานะด่วน” ไปที่ด้านบนสุดในตัวเลือกและเลือก “ไม่มี”. ทำเช่นเดียวกันสำหรับปฏิทิน. ตอนนี้ยกเลิกการเลือก ตัวเลือกที่ระบุว่า “แสดงพื้นหลังของหน้าจอล็อกบนหน้าจอลงชื่อเข้าใช้” หลังจากทำการเปลี่ยนแปลงแล้วให้กด Windows + L เพื่อตรวจสอบว่า Spotlight เริ่มทำงานอีกครั้งหรือไม่ หากไม่เป็นเช่นนั้นให้รีสตาร์ทคอมพิวเตอร์
บันทึก:หากขั้นตอนที่ 5 ไม่ได้ผลคุณยังสามารถลบข้อมูลสภาพอากาศออกจากหน้าจอล็อกได้โดยเลือกตัวเลือก“ ไม่มี” หลังจากคลิกไอคอนสภาพอากาศที่อยู่ใต้หัวข้อย่อยของ“ เลือกแอปเพื่อแสดงสถานะโดยละเอียด” ทำซ้ำวิธีแก้ปัญหา 1 หลังจากใช้การเปลี่ยนแปลงทั้งหมดและตรวจสอบว่าสามารถแก้ปัญหาได้หรือไม่
โซลูชันที่ 6: การปิดใช้งานการตั้งค่าพร็อกซี
หากคุณใช้การตั้งค่าพร็อกซีสำหรับที่ทำงานหรือมหาวิทยาลัยของคุณ อาจเป็นไปได้ว่าสิ่งนี้เป็นสาเหตุของปัญหา การตั้งค่าพร็อกซีเป็นเส้นทางอื่นสำหรับอินเทอร์เน็ตในการทำงาน การใช้งานนี้ส่วนใหญ่ทำในสถาบันหรือสถานที่ทำงานที่ไม่อนุญาตให้เข้าถึงอินเทอร์เน็ตเต็มรูปแบบหรือตรวจสอบ Windows Spotlight ไม่ดาวน์โหลดภาพบนพร็อกซีเซิร์ฟเวอร์ คุณสามารถลองปิดใช้งานพร็อกซีเซิร์ฟเวอร์รับการเชื่อมต่ออินเทอร์เน็ตที่ใช้งานได้ ไม่มีพร็อกซี และตรวจสอบว่าวิธีนี้ช่วยแก้ปัญหาของเราได้หรือไม่
- กดWindows + S เพื่อเปิดแถบค้นหาของการเริ่มต้นของคุณ พิมพ์ “พร็อกซี” ในกล่องโต้ตอบและเลือกผลลัพธ์แรกที่ปรากฏออกมา
- กดการตั้งค่า LAN อยู่ที่ปุ่มใกล้สุดของหน้าต่าง
- ยกเลิกการทำเครื่องหมายในช่องที่ระบุว่า“ใช้พร็อกซีเซิร์ฟเวอร์สำหรับ LAN ของคุณ”. กดตกลงเพื่อบันทึกการเปลี่ยนแปลงและออก
- ตรวจสอบว่าปัญหาได้รับการแก้ไขหรือไม่
โซลูชันที่ 7: การสร้างบัญชีภายใน
เป็นไปได้ว่าปัญหาที่คุณกำลังเผชิญอยู่นั้นเกิดจากข้อผิดพลาดบางอย่างในโปรไฟล์ของคุณหรือผู้ดูแลระบบไม่ได้ให้สิทธิ์การเข้าถึงแก่คุณ หากคุณเป็นเจ้าของคอมพิวเตอร์เครื่องนี้และยังไม่สามารถทำให้สปอตไลท์ทำงานได้อย่างถูกต้องเราสามารถลองสร้างบัญชีภายในเครื่องใหม่และตรวจสอบว่าการแก้ไขนี้แก้ไขอะไรได้หรือไม่
- เปิดบัญชีผู้ดูแลระบบ ประเภทการตั้งค่า ในกล่องโต้ตอบเมนูเริ่มและคลิกที่บัญชี.
- ตอนนี้คลิก“ครอบครัวและผู้ใช้อื่น ๆ” มีตัวเลือกที่ด้านซ้ายของหน้าต่าง
- เมื่อเข้าไปข้างในแล้ว เลือกเมนู เลือก “เพิ่มคนอื่นในพีซีเครื่องนี้”.
- ตอนนี้ Windows จะแนะนำคุณตลอดวิซาร์ดเกี่ยวกับวิธีสร้างบัญชีใหม่ เมื่อหน้าต่างใหม่ปรากฏขึ้นให้คลิก“ฉันไม่มีข้อมูลการลงชื่อเข้าใช้ของบุคคลนี้”.
- ตอนนี้เลือกตัวเลือก“เพิ่มผู้ใช้โดยไม่ต้องใช้ Microsoft” Windows จะแจ้งให้คุณสร้างบัญชี Microsoft ใหม่และแสดงหน้าต่างแบบนี้
- ป้อนรายละเอียดทั้งหมดและเลือกรหัสผ่านง่าย ๆ ที่คุณจำได้
- ตอนนี้ไปที่การตั้งค่า> บัญชี> บัญชีของคุณ.
- ที่ช่องว่างใต้รูปภาพบัญชีของคุณคุณจะเห็นตัวเลือกที่ระบุว่า“ลงชื่อเข้าใช้ด้วยบัญชีท้องถิ่นแทน”.
- ป้อนไฟล์ปัจจุบัน รหัสผ่านเมื่อมีข้อความแจ้งมาและคลิกต่อไป.
- ตอนนี้ป้อนชื่อผู้ใช้และรหัสผ่านสำหรับบัญชีท้องถิ่นของคุณแล้วคลิกที่“ออกจากระบบและเสร็จสิ้น”.
- รีสตาร์ทคอมพิวเตอร์และตรวจสอบว่าสปอตไลท์ทำงานตามที่คาดไว้หรือไม่ หากเป็นเช่นนั้นคุณสามารถย้ายไฟล์ส่วนตัวและการตั้งค่าทั้งหมดของคุณได้อย่างง่ายดาย
- ตอนนี้นำทางไปยังการตั้งค่า > บัญชี > บัญชีของคุณ และเลือกตัวเลือก“ลงชื่อเข้าใช้ด้วยบัญชี Microsoft แทน”.
- ป้อนชื่อผู้ใช้และรหัสผ่านของคุณแล้วคลิกลงชื่อเข้าใช้
ทางเลือกสำหรับ Spotlight: Dynamic Theme
หากวิธีการทั้งหมดข้างต้นไม่ได้ผลให้ลองอัปเดต Windows ของคุณโดยใช้การอัปเดต Windows หากยังคงมีปัญหาอยู่คุณสามารถดาวน์โหลด Dynamic Theme ได้จาก Windows store เป็นทางเลือกหนึ่ง แต่ตอบสนองวัตถุประสงค์เดียวกัน
- เปิด windows store โดยการกดWindows + S และพิมพ์“เก็บ”. เมื่อร้านเปิดแล้ว ให้พิมพ์ในช่องค้นหาว่า “ธีมแบบไดนามิก”. เปิดแอปพลิเคชันแรกในผลลัพธ์
- ดาวน์โหลดและติดตั้งแอปพลิเคชัน เมื่อติดตั้งแอปพลิเคชันแล้ว ให้เปิด
- คลิกที่ "ล็อกหน้าจอ” จากบานหน้าต่างนำทางด้านซ้าย คลิกที่พื้นหลังดรอปดาวน์เลือกจากรายการตัวเลือก คุณสามารถเลือก Bing หรือ Windows Spotlight สำหรับรูปภาพซึ่งจะหมุนคล้ายกับแอพพลิเคชั่นตามหน้าต่าง
- คุณยังสามารถดาวน์โหลดรูปภาพ Windows Spotlight ไปยังคอมพิวเตอร์ของคุณได้โดยตรงโดยเปลี่ยนการตั้งค่า นำทางไปยัง "รูปภาพ Windows Spotlight รายวัน” และเลือกตัวเลือกหลังจากเลื่อนลง
บันทึก:Appuals ไม่มีส่วนเกี่ยวข้องกับแอปพลิเคชันของบุคคลที่สามใด ๆ เราแนะนำซอฟต์แวร์เฉพาะให้กับผู้ใช้เพื่อความสะดวกและผลประโยชน์ของตนเอง ติดตั้งและเรียกใช้ซอฟต์แวร์เหล่านี้ทั้งหมดโดยยอมรับความเสี่ยงของคุณ