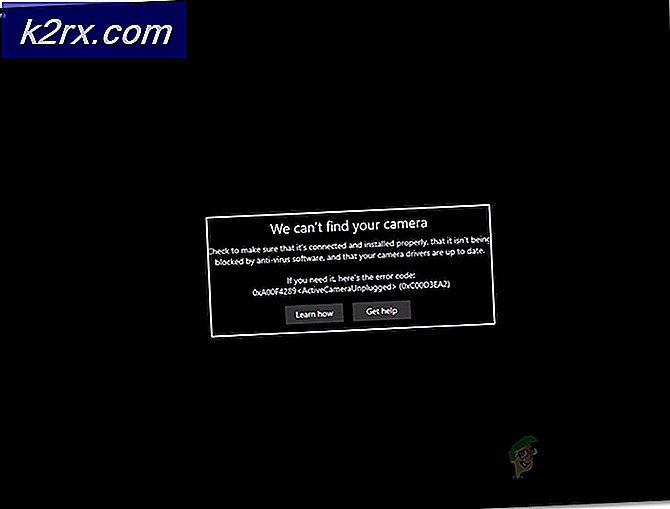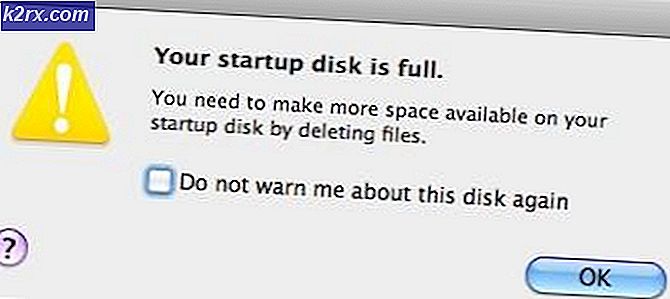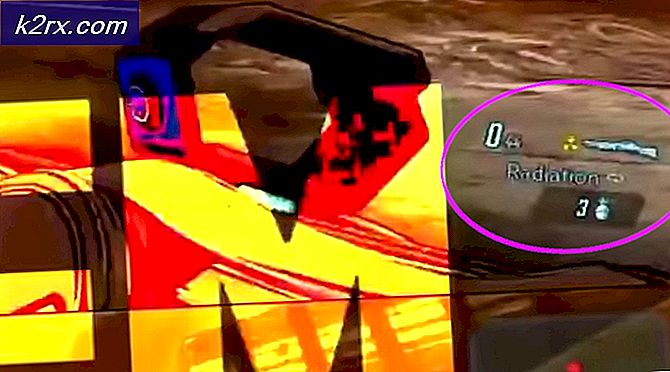แก้ไข: แอพพลิเคชัน 0xc0000022 ข้อผิดพลาด
ข้อผิดพลาด 0xc0000022 มักเกี่ยวข้องกับแอ็พพลิเคชันรุ่นเก่าที่ทำงานอยู่ในปัญหาความเข้ากันได้กับ Windows รุ่นล่าสุด (Windows 10 และ Windows 8.1) แต่คุณอาจพบข้อความแสดงข้อผิดพลาดนี้เมื่อเรียกใช้ โปรแกรมอ่าน Adobe Acrobat เปิดไฟล์ PDF หรือเรียกใช้ผลิตภัณฑ์อื่นของ Adobe ชุดซอฟต์แวร์ป้องกันไวรัสบางตัวทำให้เกิดปัญหานี้ได้โดยการปิดกั้นสิทธิ์ที่ต้องการโดยแอ็พพลิเคชันที่แสดงข้อผิดพลาด
สำหรับแอ็พพลิเคชันที่เขียนขึ้นใน Visual Basic ข้อผิดพลาด 0xc0000022 มักจะส่งสัญญาณถึงปัญหาสิทธิ์กับ ไฟล์ DLL (ไลบรารีที่เชื่อมโยงแบบไดนามิก) ที่ ต้องการ บ่อยครั้งที่ปัญหานี้สามารถหลีกเลี่ยงได้โดยการเรียกใช้โปรแกรมที่มีสิทธิ์ระดับผู้ดูแล คุณสามารถทำได้ง่ายๆโดยการคลิกขวาที่ทางลัดของแอพพลิเคชั่นและคลิกที่ Run as Administrator
หากใช้งานโปรแกรมที่มีสิทธิ์ในการดูแลระบบไม่ได้ช่วยให้คุณหันไปสนใจการป้องกันไวรัสของคุณ ชุดป้องกันไวรัสของ บริษัท อื่น (โดยเฉพาะ AVG และ Mc Afee) เป็นที่รู้จักว่าทำให้เกิดข้อผิดพลาดนี้กับเบราว์เซอร์และแอ็พพลิเคชันอื่น ๆ ที่ต้องมีสิทธิ์การใช้งานระบบเครือข่าย ลองปิดใช้งานคุณลักษณะการป้องกันแบบเรียลไทม์ของโปรแกรมป้องกันไวรัสของบุคคลที่สามและเปิดแอปพลิเคชันอีกครั้ง
หากยังไม่ได้ผลลัพธ์ใด ๆ ให้ใช้วิธีการสองวิธีด้านล่างเพื่อกำจัด ข้อผิดพลาด 0xc0000022 ในกรณีที่คุณเห็นข้อความแสดงข้อผิดพลาดเมื่อเปิด Adobe Reader หรือไฟล์ PDF ให้ทำตาม วิธีที่ 1 เมื่อเห็นข้อผิดพลาดหลังจากเรียกใช้แอ็พพลิเคชัน (หรือเกม) เดิมบน Windows 8 หรือ Windows 10 ให้ทำตาม วิธีที่ 2
วิธีที่ 1: การซ่อม Microsoft Visual c ++ 2013 Redistributable
ปพลิเคชันส่วนใหญ่ยังคงพึ่งพาแพคเกจ redistributable Visual c ++ ของ Microsoft เพื่อทำงานได้อย่างถูกต้องบน Windows และ Acrobat Reader ก็ไม่มีข้อยกเว้น ผู้ใช้บางรายรายงานว่าเห็น ข้อผิดพลาด 0xc0000022 กับผลิตภัณฑ์ Adobe หลังจาก Windows ทำการอัพเดตอัตโนมัติ โชคดีที่วิธีนี้สามารถแก้ไขได้โดยการซ่อมแซมแพคเกจ Redistributable Microsoft Visual c ++ 2013 ที่ชุดโปรแกรม Adobe ใช้ ทำตามคำแนะนำด้านล่างเพื่อกำจัด ข้อผิดพลาด 0xc0000022:
หมายเหตุ: คู่มือต่อไปนี้จะทำงานร่วมกับผลิตภัณฑ์อื่นของ Adobe ที่แสดงข้อผิดพลาด 0xc0000022 ไม่ใช่แค่โปรแกรมอ่าน Acrobat เท่านั้น
- กดปุ่ม Windows + R เพื่อเปิดหน้าต่าง Run พิมพ์ appwiz.cpl แล้วกด Enter เพื่อเปิด โปรแกรมและคุณลักษณะ
- เลื่อนลงไปที่แพคเกจ Redistributable Microsoft Visual c ++ 2013 และคลิกขวาที่รายการแรก จากนั้นให้คลิกที่ Change
- คลิกที่ปุ่ม Repair จากนั้นกด Yes เมื่อหน้าต่างป๊อปอัป User Account Control ปรากฏขึ้น
- เมื่อการตั้งค่าเสร็จสมบูรณ์ทำซ้ำ ขั้นตอนที่ 2 และ ขั้นตอนที่ 3 กับแพคเกจ Microsoft Visual c ++ 2013 ทั้งหมดที่เหลืออยู่
- เมื่อมีการซ่อมแซมแพ็คเกจ Microsoft Visual c ++ 2013 แล้วรีสตาร์ทเครื่องแล้วลองเปิดตัว Acrobat reader ใหม่ (หรือเปิดไฟล์ PDF)
ถ้าโปรแกรมประยุกต์ยังคงแสดงข้อผิดพลาดเดียวกันกลับไปที่ โปรแกรมและคุณลักษณะ และถอนการติดตั้งแพคเกจ Microsoft Visual c ++ 2013 ทั้งหมด จากนั้นทำการรีบูตเครื่องใหม่และใช้ลิงก์ Microsoft อย่างเป็นทางการเพื่อดาวน์โหลดและติดตั้งแพคเกจอีกครั้ง
PRO TIP: หากปัญหาเกิดขึ้นกับคอมพิวเตอร์หรือแล็ปท็อป / โน้ตบุ๊คคุณควรลองใช้ซอฟต์แวร์ Reimage Plus ซึ่งสามารถสแกนที่เก็บข้อมูลและแทนที่ไฟล์ที่เสียหายได้ วิธีนี้ใช้ได้ผลในกรณีส่วนใหญ่เนื่องจากปัญหาเกิดจากความเสียหายของระบบ คุณสามารถดาวน์โหลด Reimage Plus โดยคลิกที่นี่วิธีที่ 2: การเปิดใช้ DirectPlay ในคอมโพเนนต์แบบเดิม
DirectPlay เป็น API ที่เลิกใช้งานก่อนหน้านี้ใน DirectX API ของ Microsoft เป็นหลักไลบรารีการสื่อสารเครือข่ายที่ใช้เป็นหลักสำหรับการพัฒนาเกมคอมพิวเตอร์ แต่ก็ใช้ในแอปพลิเคชันวัตถุประสงค์ทั่วไปบางอย่าง
คุณอาจพบข้อผิดพลาด 0xc0000022 เมื่อพยายามเปิดเกมหรือแอ็พพลิเคชันเก่า เหตุการณ์นี้เกิดขึ้นเนื่องจากเกม (หรือแอ็พพลิเคชัน) ที่มีปัญหาพยายามจะใช้ไฟล์ . dll ที่เลิกใช้งานพร้อมกับ DirectPlay แม้ว่าคอมโพเนนต์ DirectPlay จะถือว่าล้าสมัยใน Windows 8.1 และ Windows 10 แต่ก็ยังสามารถเปิดใช้งานได้จากการตั้งค่า Windows
หากคุณใช้ Windows 8.1 หรือ Windows 10 DirectPlay จะถูกปิดใช้งานโดยค่าเริ่มต้น ทำตามคำแนะนำด้านล่างเพื่อเปิดใช้ DirectPlay และกำจัดข้อผิดพลาด 0xc0000022 :
- กดปุ่ม Windows + R เพื่อเปิดหน้าต่าง Run ในนั้นพิมพ์ appwiz.cpl และกด Enter เพื่อเปิด โปรแกรมและคุณลักษณะ
- คลิก เปิดหรือปิดคุณลักษณะของ Windows
- รอจนกระทั่งรายการปรากฏขึ้นจากนั้นทำเครื่องหมายที่ช่องถัดจาก คอมโพเนนต์เดิม
- คลิกไอคอน + ถัดจาก ส่วนประกอบระบบเดิม และเลือกช่องถัดจาก DirectPlay กด ตกลง เพื่อบันทึกการตั้งค่าของคุณ
- ระบบปฏิบัติการของคุณจะกำหนดค่าไฟล์ที่ต้องการเพื่อเปิดใช้ DirectPlay อย่าปิดหน้าต่างจนกว่าคุณจะเห็นข้อความ Windows จะทำการเปลี่ยนแปลงตามที่ต้องการ
- รีบูตระบบของคุณและเรียกใช้แอพพลิเคชันอีกครั้ง ควรเปิดโดยไม่มีข้อผิดพลาด 0xc0000022
บทความที่เกี่ยวข้อง):
0xc00007b
PRO TIP: หากปัญหาเกิดขึ้นกับคอมพิวเตอร์หรือแล็ปท็อป / โน้ตบุ๊คคุณควรลองใช้ซอฟต์แวร์ Reimage Plus ซึ่งสามารถสแกนที่เก็บข้อมูลและแทนที่ไฟล์ที่เสียหายได้ วิธีนี้ใช้ได้ผลในกรณีส่วนใหญ่เนื่องจากปัญหาเกิดจากความเสียหายของระบบ คุณสามารถดาวน์โหลด Reimage Plus โดยคลิกที่นี่