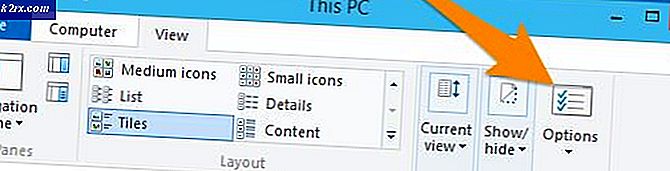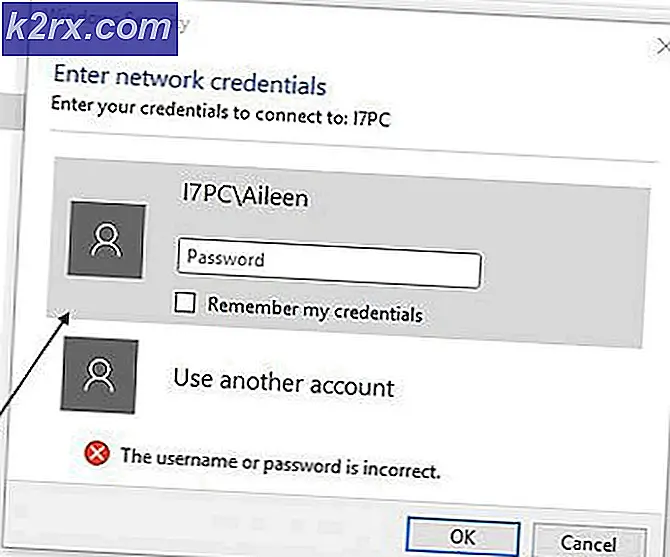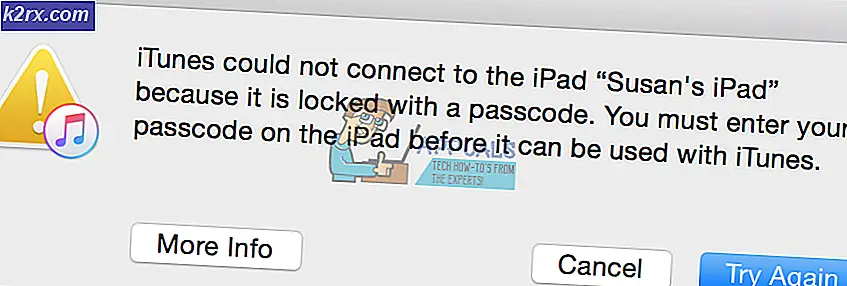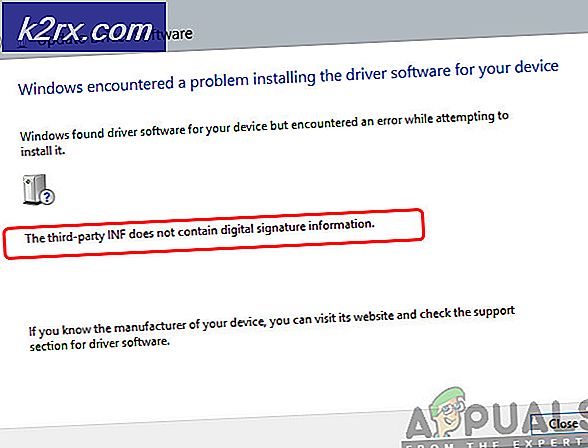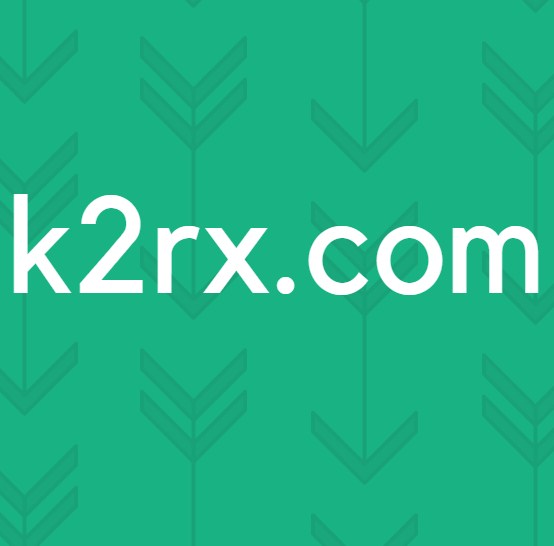แก้ไข: Gradle Project Sync ล้มเหลว
โปรแกรมเมอร์ที่ใช้ IDE Android Studio พบข้อความแสดงข้อผิดพลาด “การซิงค์โปรเจ็กต์ Gradle ล้มเหลว” เมื่อรวบรวมโค้ดหรือเรียกใช้งานบนอุปกรณ์ Android (ไม่ว่าจะเป็นของจริงหรือจำลอง) Gradle Sync เป็นงาน Gradle ที่มีหน้าที่หลักในการตรวจสอบการพึ่งพาทั้งหมดของคุณ build.gradle ไฟล์ที่เกี่ยวข้องกับโปรเจ็กต์สตูดิโอ Android ของคุณ จากนั้นดาวน์โหลดเวอร์ชันที่ระบุ (หากยังไม่ได้ดาวน์โหลด)
ข้อความแสดงข้อผิดพลาดนี้อาจเกิดขึ้นได้หลายรูปแบบ คุณอาจประสบปัญหาง่ายๆ เช่น การเชื่อมต่ออินเทอร์เน็ตกับปัญหาที่ซับซ้อนซึ่งการคอมไพล์ gradle ของคุณไม่ทำงาน ในบทความนี้เราจะอธิบายถึงสาเหตุทั้งหมดว่าทำไมปัญหานี้จึงเกิดขึ้นจากนั้นไปยังแนวทางแก้ไข
อะไรเป็นสาเหตุของข้อความแสดงข้อผิดพลาด "Gradle Project Sync Failed" ใน Android Studio
ดังที่ได้กล่าวไว้ก่อนหน้านี้ มีสาเหตุหลายประการที่ว่าทำไมโปรเจ็กต์ Gradle ของคุณอาจล้มเหลวในการคอมไพล์หรือซิงค์ นี่คือสาเหตุบางส่วน (แต่ละสาเหตุอาจไม่เกี่ยวข้องกับคุณ):
ก่อนที่เราจะเริ่มต้นด้วยการแก้ปัญหา ตรวจสอบให้แน่ใจว่าคุณมีข้อมูลสำรองของโครงการปัจจุบันของคุณ บันทึกไฟล์และคัดลอกไปที่อื่นด้วยเผื่อไว้ ตรวจสอบให้แน่ใจว่าคุณได้เข้าสู่ระบบในฐานะผู้ดูแลระบบบนคอมพิวเตอร์ของคุณ
โซลูชันที่ 1: การตรวจสอบการเชื่อมต่ออินเทอร์เน็ต
Gradle ต้องการให้คุณมีการเชื่อมต่ออินเทอร์เน็ตที่ใช้งานได้บนคอมพิวเตอร์ของคุณ เนื่องจากงานหลักคือการดาวน์โหลดเวอร์ชันที่จำเป็นทั้งหมดจากอินเทอร์เน็ตซึ่งไม่มีอยู่ในคอมพิวเตอร์ของคุณ จึงจำเป็นต้องมีการเชื่อมต่ออินเทอร์เน็ตที่เหมาะสม คุณยังตรวจสอบการเชื่อมต่อโดยพยายามเชื่อมต่ออุปกรณ์อื่นกับเครือข่ายเดียวกัน เมื่อคุณแน่ใจแล้วว่านี่ไม่ใช่ปัญหา คุณสามารถเปลี่ยนไปใช้วิธีแก้ไขปัญหาอื่นได้
โซลูชันที่ 2: การปิดใช้งานพร็อกซีเซิร์ฟเวอร์
พร็อกซีเซิร์ฟเวอร์ได้รับความนิยมในแต่ละวันโดยใช้ในองค์กรและสถาบันอื่น ๆ เพื่อเพิ่มแบนด์วิดท์ปัจจุบันและให้การเข้าถึงอินเทอร์เน็ตที่ดีขึ้นสำหรับผู้ใช้ อย่างไรก็ตาม พร็อกซีเซิร์ฟเวอร์มีข้อจำกัด หนึ่งในนั้นรวมถึงปัญหาที่โมดูลการซิงค์ไม่ทำงานตามที่ต้องการ ซึ่งรวมถึง Gradle ด้วย นี่คือวิธีการตรวจสอบให้แน่ใจว่าคุณไม่ได้ใช้พร็อกซีเซิร์ฟเวอร์
- กด Windows + R พิมพ์“inetcpl.cpl” ในกล่องโต้ตอบและกด Enter
- ตอนนี้ คุณสมบัติทางอินเทอร์เน็ต จะถูกเปิด คลิกที่แท็บ การเชื่อมต่อ แล้วก็ การตั้งค่า LAN.
- ตอนนี้ หากคุณใช้พร็อกซีเซิร์ฟเวอร์ ฟิลด์จะถูกตรวจสอบพร้อมรายละเอียดภายใน ยกเลิกการเลือก พร็อกซีเซิร์ฟเวอร์ใด ๆ หากเปิดใช้งาน ตอนนี้รีสตาร์ท Android Studio และตรวจสอบว่าปัญหาได้รับการแก้ไขหรือไม่
โซลูชันที่ 3: การติดตั้งส่วนประกอบที่ขาดหายไป
ก่อนที่เราจะใช้วิธีทางเทคนิคเพิ่มเติม คุณควรตรวจสอบว่าคุณมีโมดูลบางส่วนที่ขาดหายไปซึ่งจำเป็นสำหรับการซิงค์ Gradle หรือไม่ Gradle ไม่ได้เป็นแบบสแตนด์อโลนและต้องใช้บริการอื่น ๆ ด้วยเพื่อให้ทำงานได้อย่างถูกต้อง
ตอนนี้เมื่อใดก็ตามที่คุณพยายามซิงค์ Gradle และข้อความแสดงข้อผิดพลาดปรากฏขึ้น ให้ตรวจสอบว่ามีหรือไม่ ไฮเปอร์ลิงก์ ภายใต้ปัญหาที่มีหัวข้อ ติดตั้งแพลตฟอร์มที่ขาดหายไปและซิงค์โปรเจ็กต์. หลังจากคลิกลิงก์แล้ว Android Studio จะเริ่มกระบวนการดาวน์โหลดและติดตั้งทุกอย่างที่ขาดหายไป ลองซิงค์โปรเจ็กต์ของคุณตอนนี้และดูว่าวิธีนี้ช่วยแก้ปัญหาได้หรือไม่
โซลูชันที่ 4: การใช้การกระจาย Gradle ในพื้นที่
เมื่อใดก็ตามที่คุณสร้างโปรเจ็กต์และ Gradle ถูกเปิดใช้งาน มันจะเชื่อมต่อกับการแจกจ่ายออนไลน์ซึ่งเป็นเวอร์ชันล่าสุดและดาวน์โหลดโมดูลหรือเวอร์ชันที่จำเป็นทั้งหมดจากที่นั่น เราพบหลายกรณีที่การแจกจ่ายออนไลน์ไม่ทำงานตามที่คาดไว้และการซิงค์ Gradle ล้มเหลว วิธีแก้ปัญหาอื่นสำหรับปัญหานี้คือดาวน์โหลด Gradle distribution ด้วยตนเองและใช้ประโยชน์จากสิ่งนั้น ทำตามขั้นตอนด้านล่าง:
- ดาวน์โหลด Gradle เวอร์ชันล่าสุดได้จากเว็บไซต์ Gradle Release อย่างเป็นทางการ
- หลังจากดาวน์โหลดแล้ว ให้แตกไฟล์ทั้งหมดไปยังโฟลเดอร์ที่สามารถเข้าถึงได้
- ตอนนี้เปิดตัว Android Studio และไปที่ ไฟล์ > การตั้งค่า > การสร้าง, การดำเนินการ, การปรับใช้ > Gradle.
- ตอนนี้เลือกตัวเลือกของ การกระจาย Gradle ในพื้นที่. นอกจากนี้ เมื่ออยู่ในหน้าแรกของ Gradle ให้ชี้ไปที่เส้นทางที่คุณเพิ่งแตกไฟล์
บันทึก: หากคุณกำลังใช้ งานออฟไลน์ ใน Global Gradle Settings ยกเลิกการเลือก ตัวเลือกนั้น
- ตอนนี้ให้ลองสร้างโครงการของคุณและตรวจสอบว่า Gradle ซิงค์อย่างถูกต้องหรือไม่ คุณจะต้องทำซ้ำขั้นตอนเหล่านี้ทุกครั้งที่สร้างโครงการใหม่
โซลูชันที่ 5: การเปิดใช้งาน GPU Debugger
GPU Debugger ช่วยให้คุณสามารถดีบักและวิเคราะห์แอปพลิเคชัน OpenGL ES มีฟังก์ชันการทำงานหลายอย่างที่ช่วยให้คุณตรวจสอบสถานะ GPU และทำความเข้าใจว่าสิ่งใดทำให้เกิดผลการเรนเดอร์ ในบางอินสแตนซ์ของ Gradle บิลด์ มีข้อบกพร่องบางอย่างในระบบที่ไม่ได้เปิดใช้งานสิ่งนี้ ในโซลูชันนี้ เราจะบังคับให้โมดูลรีเฟรชและติดตั้งส่วนประกอบนี้
- คลิกที่ เครื่องมือ แล้วเลือก Android > ตัวจัดการ SDK.
- ตอนนี้คลิกที่แท็บของ เครื่องมือ SDK แล้วก็ ยกเลิกการเลือก ตัวเลือกของ Android SDK Build-Tools. หลังจากรอประมาณ 5 วินาทีให้เปิดใช้งานตัวเลือกอีกครั้ง
- ตอนนี้รอสักครู่จนกว่ารายการจะรีเฟรชและมีการเติมรายการ
- เมื่อเติมรายการใหม่แล้ว ให้ดูที่รายการและ ตรวจสอบ ตัวเลือกของ เครื่องมือแก้ไขข้อบกพร่อง GPU. กดตกลงเมื่อคุณทำเสร็จแล้ว
ตอนนี้เครื่องมือเหล่านี้จะถูกดาวน์โหลดลงในแอปพลิเคชัน Android Studio ของคุณและคุณจะสามารถซิงค์ Gradle ได้อย่างถูกต้องโดยไม่มีปัญหาใด ๆ
โซลูชันที่ 6: รีเฟรช Cache
ทุกแอปพลิเคชันรวมถึง Microsoft Windows มีแคชทุกที่เพื่อช่วยให้แอปพลิเคชันทำงานได้อย่างราบรื่นโดยไม่มีปัญหาใด ๆ พวกเขาทำหน้าที่เป็นที่เก็บข้อมูลชั่วคราวที่แอปพลิเคชันจัดเก็บการตั้งค่าหรือข้อมูลชั่วคราวเพื่อรับในภายหลัง เราพิจารณาแล้วว่าแคชนี้หากเสียหาย จะหยุดกระบวนการสร้าง gradle ในการแก้ปัญหานี้ เราจะรีเฟรชแคชทั้งหมดและหลังจากลบไฟล์ Gradle ที่มีอยู่แล้ว ให้รีสตาร์ท Android Studio และดูว่าวิธีนี้ช่วยแก้ปัญหาได้หรือไม่
- นำทางไปยัง ไฟล์ และคลิก ทำให้แคชใช้ไม่ได้/รีสตาร์ท.
- หลังจากเสร็จสิ้นกระบวนการแล้วให้ปิด Android Studio ลงอย่างสมบูรณ์
- ไปที่โฟลเดอร์ .gradle ในไดเร็กทอรีการติดตั้ง Android Studio ของคุณ ตอนนี้คุณสามารถตัด/วางไปยังตำแหน่งอื่นหรือเพียงแค่เปลี่ยนชื่อ
ตอนนี้เมื่อสตูดิโอ Android พยายามเข้าถึงไฟล์ Gradle จะพบว่าไม่มีไฟล์ใดอยู่และจะพยายามดาวน์โหลดไฟล์ทั้งหมดอีกครั้ง - เริ่มต้นใหม่ Android Studio ของคุณแล้วลองซิงค์ Gradle อีกครั้ง ตรวจสอบว่าปัญหาได้รับการแก้ไขแล้วหรือไม่