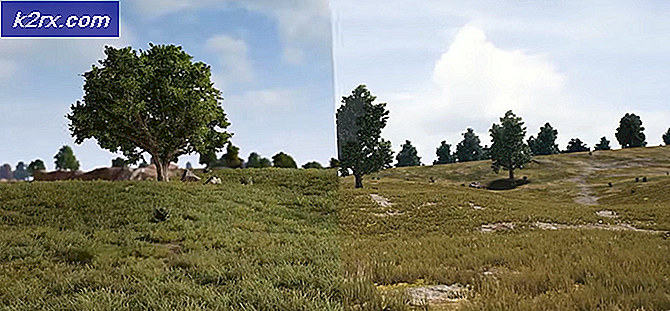แก้ไข: ข้อผิดพลาดการคืนค่าระบบ 0x80070091
คุณลักษณะการคืนค่าระบบ Windows ช่วยให้คุณย้อนกลับไปในช่วงเวลาที่คุณเลือกได้เนื่องจากคุณได้สร้างจุดคืนค่าระบบ เป็นวิธีในการทำแผนสำรองข้อมูลในกรณีที่มีสิ่งผิดปกติเกิดขึ้นกับคอมพิวเตอร์ของคุณ แต่กระบวนการของ System Restore ไม่ได้เป็นไปอย่างราบรื่นอย่างที่หวัง บางครั้งคุณอาจเห็นข้อผิดพลาดเช่นนี้:
การคืนค่าระบบล้มเหลวขณะเรียกคืนไดเรกทอรีจากจุดคืนค่า
แหล่งที่มา: AppxStaging
ปลายทาง:% ProgramFiles% \ WindowsApps
เกิดข้อผิดพลาดที่ไม่ระบุในระหว่างการคืนค่าระบบ (0x80070091)
ข้อผิดพลาดจะปรากฏขึ้นในระหว่างกระบวนการคืนค่าระบบ (เมื่อคุณพยายามคืนค่าคอมพิวเตอร์ของคุณไปยังจุดก่อนหน้า) และป้องกันไม่ให้คุณดำเนินการคืนค่าระบบได้สำเร็จ
ข้อผิดพลาดเกิดจากปัญหาบางอย่างกับโฟลเดอร์ WindowsApps รหัสข้อผิดพลาด 0x80070091 โดยทั่วไปหมายถึงไดเร็กทอรีปลายทางไม่ว่างเปล่า ดังนั้นในระหว่างกระบวนการคืนค่าระบบมีโฟลเดอร์ใน WindowsApps ที่ควรจะว่างเปล่า แต่ไม่มีอยู่ อาจเป็นเพราะโปรแกรมป้องกันไวรัสที่บล็อกกระบวนการหรือเนื่องจากการตั้งค่าการซิงค์ แต่เนื่องจากปัญหานี้เกิดขึ้นกับ Windows 10 เวอร์ชันล่าสุดเราจึงไม่สามารถมั่นใจได้ว่าเกิดอะไรขึ้น
วิธีแก้ปัญหาปกติคือลบหรือเปลี่ยนชื่อโฟลเดอร์ WindowsApps แต่โฟลเดอร์สามารถเข้าถึงได้ผ่าน TrustedInstaller เท่านั้น ดังนั้นคุณจึงไม่สามารถเข้าถึงหรือปรับเปลี่ยนโฟลเดอร์นี้ได้ ในบทความนี้เราจะพยายามถอนการติดตั้งโปรแกรมป้องกันไวรัสทั้งหมดและพยายามเรียกใช้ System Restore โดยไม่ต้องติดตั้งโปรแกรมอื่น ๆ หากวิธีนี้ไม่สามารถแก้ปัญหาได้วิธีการถัดไปก็คือการเข้าถึงโฟลเดอร์ WindowsApps และเปลี่ยนชื่อโฟลเดอร์เพื่อให้กระบวนการคืนค่าระบบสามารถดำเนินการต่อได้
วิธีที่ 1: การถอนการติดตั้งโปรแกรมป้องกันไวรัส
สิ่งแรกที่คุณควรทำคือการถอนการติดตั้งโปรแกรมป้องกันไวรัสใด ๆ ที่อาจมีในคอมพิวเตอร์ของคุณ แอ็พพลิเคชันป้องกันไวรัสรู้จักแทรกแซงกระบวนการเหล่านี้และป้องกันไม่ให้คอมพิวเตอร์ของคุณดำเนินการคืนค่าระบบที่ประสบความสำเร็จ
แม้ว่าคุณจะสามารถถอนการติดตั้งโปรแกรมป้องกันไวรัสได้จากหน้าต่างโปรแกรมและคุณลักษณะของ Windows แต่โดยปกติจะทิ้งไฟล์ที่เหลืออยู่ซึ่งอาจทำให้เกิดปัญหาแม้ว่าคุณจะถอนการติดตั้งโปรแกรมป้องกันไวรัส ดังนั้นดีกว่าที่จะใช้เครื่องมือของบุคคลที่สามชื่อว่า Revo Uninstaller ซึ่งจะไม่เพียงนำออกแอพพลิเคชันเท่านั้น แต่จะช่วยให้คุณสามารถล้างข้อมูลไฟล์ที่เหลืออยู่ได้อีกด้วย
- ไปที่นี่และดาวน์โหลด Revo Uninstaller คุณสามารถดาวน์โหลดเวอร์ชันฟรีได้ซึ่งจะเพียงพอ
- ติดตั้ง Revo Uninstaller โดยเรียกใช้ไฟล์ exe ที่คุณเพิ่งดาวน์โหลดมา ทำตามคำแนะนำบนหน้าจอ
- เมื่อติดตั้งแล้วให้เรียกใช้ Revo Uninstaller
- ค้นหาโปรแกรมป้องกันไวรัสที่คุณต้องการถอนการติดตั้งและเลือก
- คลิก ถอนการติดตั้ง เลือกใช่หาก Revo ขอการยืนยัน ทำตามคำแนะนำเพิ่มเติมบนหน้าจอที่คุณอาจเห็น
- เมื่อยกเลิกการติดตั้งแล้วคุณจะเห็นหน้าต่างใหม่ใน Revo คลิก ขั้นสูง และเลือก สแกน
- รอให้การสแกนเสร็จสิ้น
- ตอนนี้ Revo จะแสดงไฟล์ที่เหลือทั้งหมดที่พบ
- ตรวจสอบให้แน่ใจว่าได้เลือกไฟล์ทั้งหมดแล้ว (หากมีแล้วเลือก Select All ) แล้วกด Delete
- คลิก ถัดไป
- Revo จะแสดงรายการไฟล์รีจิสทรีอีกครั้งตรวจสอบให้แน่ใจว่าได้เลือกไฟล์ทั้งหมดแล้ว (หากไม่ได้เลือก Select All ) แล้วกด Delete
- คลิก เสร็จสิ้น
ตอนนี้ให้ลองเรียกคืนระบบอีกครั้งเพื่อดูว่าปัญหาได้รับการแก้ไขแล้วหรือไม่
วิธีที่ 2: การใช้ Windows Recovery Environment
การดำเนินการคืนค่าระบบจาก Windows Recovery Environment อาจได้รับการพิสูจน์แล้วว่าประสบความสำเร็จโดยเฉพาะอย่างยิ่งหากมีการขัดจังหวะเนื่องจากโปรแกรมอื่น ๆ บางอย่าง
- กดปุ่ม Windows หนึ่งครั้ง
- เลือก ตัวเลือกพลังงาน
- กดปุ่ม SHIFT ค้างไว้และเลือก Restart
เมื่อคอมพิวเตอร์เริ่มระบบใหม่ระบบจะนำคุณไปที่หน้าจอ Windows Recovery Environment พร้อมด้วยตัวเลือกเพื่อดำเนินการแก้ไขและปิดเครื่องคอมพิวเตอร์ต่อ คุณสามารถไปที่ตัวเลือก System Restore จากสภาพแวดล้อมนี้ได้โดยทำตามขั้นตอนที่ระบุ
- คลิก แก้ไขปัญหา
- คลิก ตัวเลือกขั้นสูง
- เลือก System Restore
ตอนนี้คอมพิวเตอร์จะขอให้คุณเลือกจุดคืนค่าระบบ เลือกจุดคืนค่าที่คุณต้องการไปและทำตามคำแนะนำบนหน้าจอจากที่นั่น
วิธีที่ 3: การคืนค่าระบบจากเซฟโหมด
Safe Mode คือโหมดสำหรับ Windows ที่รันอินเทอร์เฟซ minimalistic กับเฉพาะโปรแกรมที่จำเป็น ด้วยวิธีนี้คุณสามารถตรวจสอบให้แน่ใจว่าไม่มีโปรแกรมอื่น ๆ เช่น antiviruses กำลังรบกวนการคืนค่าระบบของคุณ
- กดปุ่ม Windows หนึ่งครั้ง
- เลือก ตัวเลือกพลังงาน
- กดปุ่ม SHIFT ค้างไว้และเลือก Restart
- คลิก แก้ไขปัญหา
- คลิก ตัวเลือกขั้นสูง
- เลือก ตัวเลือกการเริ่มต้น
- เลือก รีสตาร์ท
- ขณะนี้ระบบของคุณจะเริ่มระบบใหม่และจะให้คุณเลือกหลายทางเลือก
- กด F4 เพื่อเรียกใช้ Safe Mode
ขณะนี้คอมพิวเตอร์ของคุณจะเข้าสู่ Safe Mode ซึ่งหมายความว่าเฉพาะโปรแกรมที่จำเป็นเท่านั้นที่จะใช้งานได้ดังนั้นจะไม่มีการขัดจังหวะใด ๆ ขณะนี้ดำเนินการคืนค่าระบบจากเซฟโหมดนี้โดยทำตามขั้นตอนด้านล่าง
- กดปุ่ม Windows ค้างไว้และกด R
- พิมพ์ rstrui exe และกด Enter
- คลิก ถัดไป
- ตอนนี้เลือกจุดคืนค่าที่คุณต้องการไป
- คลิก Next จากนั้นเลือก Finish
ตอนนี้รอให้การกู้คืนเสร็จสิ้น
วิธีที่ 4: การเปลี่ยนสิทธิ์ WindowsApps จากเซฟโหมด
ปัญหาสามารถแก้ไขได้โดยการลบหรือเปลี่ยนชื่อโฟลเดอร์ WindowsApps แต่โฟลเดอร์ WindowsApps ไม่สามารถเข้าใช้งานได้และได้รับการแก้ไขผ่านทางคอมพิวเตอร์ของฉันหรือโดยวิธีปกติอื่น ๆ ดังนั้นในขั้นตอนนี้คุณจะใช้ Command Prompt เพื่อรันคำสั่งบางอย่างซึ่งจะทำให้คุณสามารถเข้าถึงโฟลเดอร์ WindowsApps เพื่อให้คุณสามารถเปลี่ยนชื่อโฟลเดอร์ WindowsApps ได้
- กดปุ่ม Windows หนึ่งครั้ง
- เลือก ตัวเลือกพลังงาน
- กดปุ่ม SHIFT ค้างไว้และเลือก Restart
- คลิก แก้ไขปัญหา
- คลิก ตัวเลือกขั้นสูง
- เลือก ตัวเลือกการเริ่มต้น
- เลือก รีสตาร์ท
- ขณะนี้ระบบของคุณจะเริ่มระบบใหม่และจะให้คุณเลือกหลายทางเลือก
- กด F4 เพื่อเรียกใช้ Safe Mode
เมื่ออยู่ใน Safe Mode คุณต้องทำตามขั้นตอนด้านล่างนี้
- กดปุ่ม Windows ค้างไว้และกดปุ่ม X
- เลือก พรอมต์คำสั่ง (ผู้ดูแลระบบ)
- พิมพ์บรรทัดที่ระบุด้านล่างและกด Enter หลังจากแต่ละบรรทัด
cd C: \ Program Files
takeown / f WindowsApps / r / d Y
icacls WindowsApps / ให้% USERDOMAIN% \% USERNAME%: (F) / t
กำหนดค่า WindowsApps-h
เปลี่ยนชื่อ WindowsApps WindowsApps.old
โดยทั่วไปในบรรทัดแรกคุณจะไปยังไดเร็กทอรีที่โฟลเดอร์ WindowsApps อยู่ เมื่อคุณอยู่ที่นั่นแล้วคุณจะสามารถทำการเปลี่ยนแปลงได้
ในบรรทัดที่สองคุณจะเป็นเจ้าของโฟลเดอร์ WindowsApps เป็นผู้ใช้ปัจจุบัน โดยการเป็นเจ้าของ WindowApps คุณจะเป็นเจ้าของเนื้อหาทั้งหมดด้วย คุณจะต้องรอสักครู่หลังจากใช้คำสั่งนี้
ในบรรทัดที่สามคุณได้ให้สิทธิ์ในการควบคุมไดเรกทอรีและโฟลเดอร์ WindowsApps ทั้งหมด นี่เป็นสิ่งจำเป็นเนื่องจากคุณจำเป็นต้องเปลี่ยนชื่อโฟลเดอร์ WindowsApps คุณจะสามารถดูข้อความได้สำเร็จไฟล์ xxxxx: ไม่สามารถประมวลผลไฟล์ x ได้ หากทำได้ดีคุณจะไม่เห็นไฟล์ที่ประมวลผลล้มเหลว
ในบรรทัดที่สี่คุณกำลังทำให้โฟลเดอร์ WindowsApps ถูกซ่อนไว้ เนื่องจากหากถูกซ่อนไว้คุณจะไม่สามารถเปลี่ยนชื่อโฟลเดอร์ได้
และในบรรทัดสุดท้ายคุณเพียงแค่เปลี่ยนชื่อโฟลเดอร์ WindowsApps เป็น WindowsApps.old คุณสามารถตั้งชื่อให้ทุกอย่างได้ แต่การใช้คำเก่าจะช่วยให้คุณสามารถจดจำโฟลเดอร์ที่เปลี่ยนชื่อได้
เมื่อดำเนินการเสร็จสิ้นคุณควรจะสามารถเรียกใช้ System Restore ได้สำเร็จ หลังจากเสร็จสิ้นขั้นตอนข้างต้นแล้วให้บูตเครื่องใหม่และลองเรียกใช้ System Restore อีกครั้ง
วิธีที่ 5: เปลี่ยนชื่อโฟลเดอร์ WindowsApps ด้วย Hacker กระบวนการและ Explorer ++
แม้ว่าวิธีที่ 4 จะทำงานได้ดี แต่อาจมีเทคนิคน้อยเกินไปสำหรับผู้ที่ไม่เข้าใจเทคโนโลยี ดังนั้นวิธีนี้จะใช้แอ็พพลิเคชันของบุคคลที่สามเช่น Process Hacker และ Explorer ++ เพื่อเข้าถึงโฟลเดอร์ WindowsApps และเปลี่ยนชื่อ ข้อแตกต่างเพียงอย่างเดียวคือคุณไม่จำเป็นต้องเรียกใช้คำสั่งใด ๆ ดังนั้นจึงเป็นเพียงเล็กน้อยตรงไปข้างหน้า
ดังนั้นทำตามขั้นตอนด้านล่างนี้
- ไปที่นี่และคลิกที่ปุ่มดาวน์โหลดเพื่อดาวน์โหลด Process Hacker
- เมื่อดาวน์โหลดแล้วให้เรียกใช้ไฟล์การติดตั้งของ Process Hacker
- คลิกถัดไป
- เลือกติดตั้ง ออกจากตำแหน่งการติดตั้งตามเดิม
- รอให้เสร็จสิ้น
ไปที่นี่และดาวน์โหลดไฟล์ zip zip x32 และ x64 TrustedInstaller (โดยคลิกที่ลิงก์) นี่คือปลั๊กอินที่จำเป็นสำหรับ Process Hacker เพื่อเข้าถึงโฟลเดอร์ WindowsApps
PRO TIP: หากปัญหาเกิดขึ้นกับคอมพิวเตอร์หรือแล็ปท็อป / โน้ตบุ๊คคุณควรลองใช้ซอฟต์แวร์ Reimage Plus ซึ่งสามารถสแกนที่เก็บข้อมูลและแทนที่ไฟล์ที่เสียหายได้ วิธีนี้ใช้ได้ผลในกรณีส่วนใหญ่เนื่องจากปัญหาเกิดจากความเสียหายของระบบ คุณสามารถดาวน์โหลด Reimage Plus โดยคลิกที่นี่- เปิดไฟล์ TrustedInstallerPlugin_x32 ด้วย Winzip
- คลายซิปไฟล์ dll (จะมีเพียงไฟล์เดียวในนั้น) โดยคลิก Unzip
- ตอนนี้คุณต้องเลือกตำแหน่งที่คุณต้องการเปิดเครื่องรูด หากคุณติดตั้ง Hacker กระบวนการโดยทำตามขั้นตอนข้างต้นควรเป็น C: \ Users \ [profilename] \ Downloads \ ProcessHackerPortable \ App \ ProcessHacker \ x86 \ plugins (แทนที่ [profilename] ด้วยชื่อโปรไฟล์ของคอมพิวเตอร์ของคุณ) ไปที่ที่อยู่นี้
- คลิก " คลายซิป"
- ตอนนี้เปิดไฟล์ TrustedInstallerPlugin_x64 ด้วย Winzip
- คลายซิปไฟล์ dll (จะมีเพียงไฟล์เดียวในนั้น) โดยคลิก Unzip
- เลือกปลายทาง C: \ Users \ [profilename] \ Downloads \ ProcessHackerPortable \ App \ ProcessHacker \ x64 \ plugins (แทนที่ [profilename] ด้วยชื่อโปรไฟล์ของคอมพิวเตอร์ของคุณ) ไปที่ที่อยู่นี้
- คลิก " คลายซิป"
ไปที่นี่และดาวน์โหลด Explorer ++ เลือกรุ่นที่เหมาะสมกับเวอร์ชัน Windows ของคุณ ดาวน์โหลดไฟล์และแยกไฟล์ออกจากที่ที่คุณสามารถหาได้ง่าย
- ตอนนี้ให้เรียกใช้กระบวนการแฮ็กเกอร์โดยคลิกขวาและเลือก เรียกใช้ในฐานะผู้ดูแลระบบ
- คลิก Hacker (ปุ่มเมนู)
- เลือก Run as trusted Installer
- คลิก เรียกดู
- ไปที่ตำแหน่งที่คุณซิป Explorer ++
- เลือก Explorer ++
- คลิก เปิด
- คลิก ตกลง
- ควรเปิด Windows ใหม่
- ตอนนี้ดับเบิลคลิก ไดรฟ์ C
- ดับเบิ้ลคลิก ไฟล์โปรแกรม
- ค้นหาโฟลเดอร์ WindowsApps และคลิกขวาที่ เลือก เปลี่ยนชื่อ
- พิมพ์ WindowsApps เก่า (หรือสิ่งที่คุณต้องการ) และกด Enter
ตอนนี้คุณได้เปลี่ยนชื่อโฟลเดอร์ WindowsApps และ System Restore ของคุณจะทำงานได้ดีในขณะนี้ ปิดโปรแกรมและหน้าต่างทั้งหมดและพยายามทำการคืนค่าระบบ
วิธีที่ 6: เปลี่ยนชื่อ WindowsApps โดยใช้ Unlocker 1.9.2
Unlocker เป็นเครื่องมืออื่นของบุคคลที่สามที่สามารถใช้เพื่อเข้าถึงไฟล์และโฟลเดอร์ที่สามารถเข้าถึงได้ด้วย TrustedInstaller เท่านั้น หากวิธีที่ 4 และ 5 ไม่ทำงานหรือคุณไม่สะดวกในการใช้งานคุณสามารถทำตามวิธีนี้ซึ่งง่ายกว่ามากและต้องใช้เครื่องมือของบุคคลที่สามเพียงอย่างเดียว
คุณจะใช้ Unlocker เพื่อเข้าถึงโฟลเดอร์ WindowsApps และเปลี่ยนชื่อ เมื่อเปลี่ยนชื่อแล้วคุณจะสามารถใช้งาน System Restore ได้อย่างง่ายดาย
ไปที่นี่และดาวน์โหลดเครื่องมือ Unlocker โดยคลิกที่ลิงค์ชื่อว่า Download @ MajorGeeks เมื่อดาวน์โหลดแล้วให้ทำตามขั้นตอนด้านล่างนี้
- เรียกใช้ตัวติดตั้ง
- คลิก ถัดไป
- คลิก ฉันยอมรับ
- คลิก ตัวเลือกขั้นสูง
- ยกเลิกการ ติดตั้ง Delta Toolbar
- คลิก ถัดไป
- คลิก ถัดไป อีกครั้ง
- เลือก ติดตั้ง
ตอนนี้รอให้การติดตั้งเสร็จสิ้นและคลิก Finish
- ตอนนี้กด ปุ่ม Windows แล้วกด E
- พิมพ์ C: \ Program Files ในแถบที่อยู่ที่ด้านบนตรงกลางและกด Enter
- คลิก มุมมอง
- ตรวจสอบตัวเลือก Hidden Items (ถ้ายังไม่ได้ตรวจสอบ)
- ตอนนี้คุณควรจะสามารถมองเห็นโฟลเดอร์ WindowsApps ได้
- คลิกขวาที่โฟลเดอร์ WindowsApps และเลือก Unlocker
- คลิก ใช่ หากต้องการสิทธิ์
- เลือก เปลี่ยนชื่อ จากเมนูแบบเลื่อนลง
- ตอนนี้พิมพ์ WindowsApps เก่า (หรือสิ่งที่คุณต้องการ) และเลือก ตกลง
- คลิก ใช่ ถ้าต้องการเปลี่ยนชื่อใหม่ในการรีบูตครั้งถัดไป
- เลือก ตกลง อีกครั้ง
ตอนนี้รีบูตเครื่องคอมพิวเตอร์แล้วเรียกใช้ System Restore ตอนนี้คุณควรจะสามารถดำเนินการ System Restore ได้สำเร็จ
วิธีที่ 7: ปิดการตั้งค่าการซิงค์
แม้ว่าจะไม่ค่อย แต่การปิด Sync Settings จะแก้ปัญหาด้วย System Restore ด้วย
- กดปุ่ม Windows หนึ่งครั้ง
- เลือก การตั้งค่า
- เลือก บัญชี
- เลือก ซิงค์การตั้งค่าของคุณ
- ปิด การตั้งค่าการซิงค์
ตอนนี้ปิดหน้าต่างการตั้งค่าและรีบูตเครื่องคอมพิวเตอร์ ตรวจสอบว่าคุณสามารถทำการกู้คืนระบบได้สำเร็จหรือไม่
PRO TIP: หากปัญหาเกิดขึ้นกับคอมพิวเตอร์หรือแล็ปท็อป / โน้ตบุ๊คคุณควรลองใช้ซอฟต์แวร์ Reimage Plus ซึ่งสามารถสแกนที่เก็บข้อมูลและแทนที่ไฟล์ที่เสียหายได้ วิธีนี้ใช้ได้ผลในกรณีส่วนใหญ่เนื่องจากปัญหาเกิดจากความเสียหายของระบบ คุณสามารถดาวน์โหลด Reimage Plus โดยคลิกที่นี่