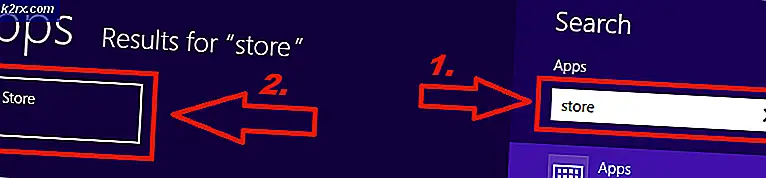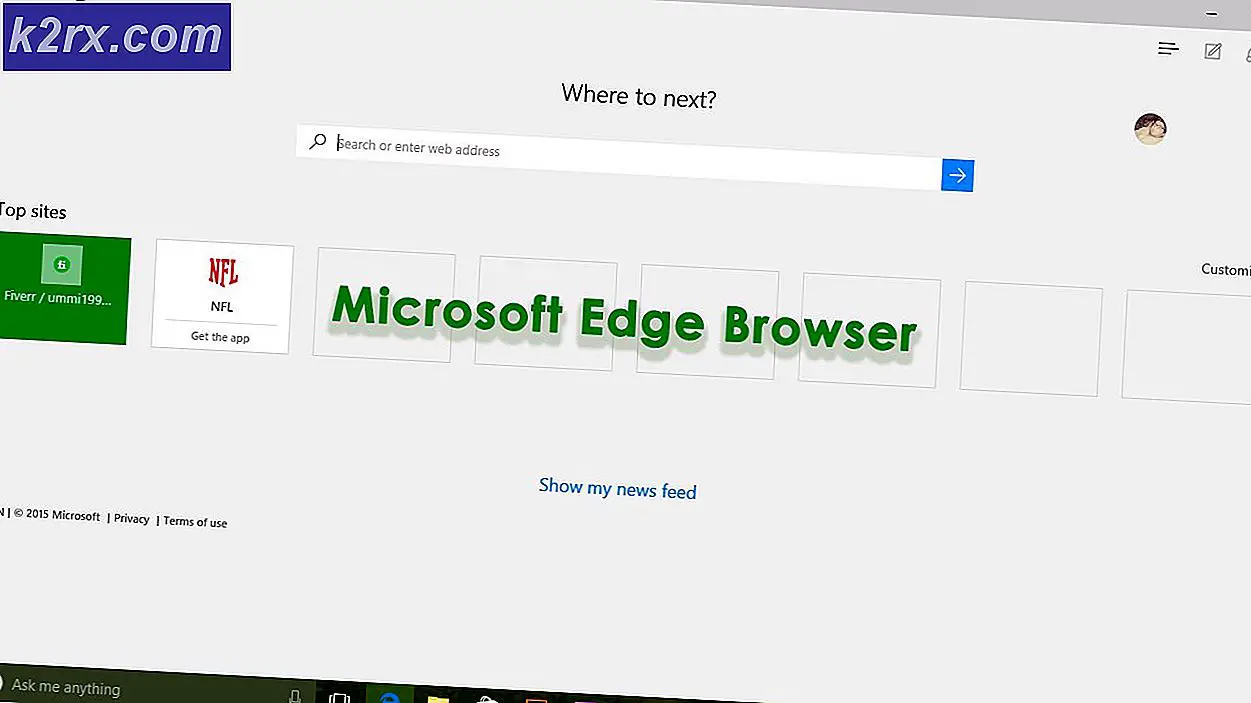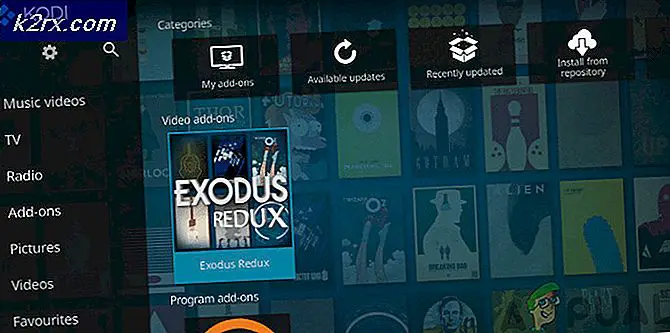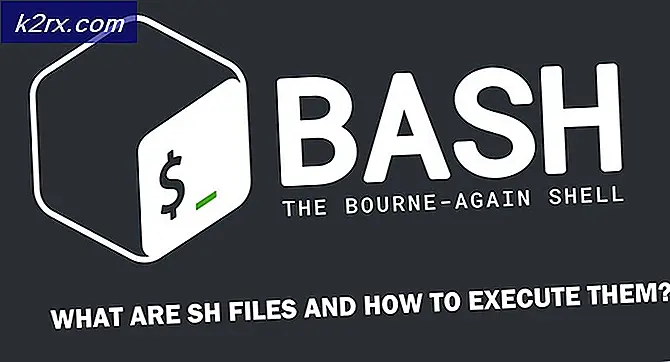วิธีป้องกันไม่ให้ผู้ใช้เปลี่ยนธีมใน Windows 10
ธีมของ Windows ใช้เพื่อปรับแต่งอินเทอร์เฟซของ Windows มันจะเปลี่ยนสีเสียงโปรแกรมรักษาหน้าจอตัวชี้และพื้นหลังเดสก์ท็อปสำหรับบัญชีผู้ใช้ มีหลายธีมที่ผู้ใช้สามารถเลือกสำหรับเดสก์ท็อปได้ อย่างไรก็ตามผู้ดูแลระบบที่บ้านหรือในองค์กรสามารถปิดใช้งานธีมที่เปลี่ยนการตั้งค่าจากบัญชีมาตรฐานได้ มันจะปิดการใช้งานการตั้งค่าธีมอย่างสมบูรณ์ อย่างไรก็ตามผู้ใช้ยังคงสามารถเปลี่ยนสีเสียงโปรแกรมรักษาหน้าจอตัวชี้และพื้นหลังของเดสก์ท็อปได้ ในบทความนี้เราจะแสดงวิธีการปิดใช้งานการตั้งค่าธีม
วิธีที่ 1: การใช้ Local Group Policy Editor
Local Group Policy Editor ประกอบด้วยนโยบายทุกประเภทที่สามารถเปิดใช้งานและปิดใช้งานการตั้งค่าเฉพาะบนระบบปฏิบัติการ สามารถใช้เพื่อปรับแต่งการตั้งค่าสำหรับคอมพิวเตอร์หรือผู้ใช้เฉพาะบนคอมพิวเตอร์ มีการตั้งค่านโยบายเฉพาะสำหรับป้องกันไม่ให้ผู้ใช้เปลี่ยนธีมของระบบปฏิบัติการของตน ซึ่งแสดงอยู่ภายใต้หมวดการกำหนดค่าผู้ใช้ของตัวแก้ไขนโยบายกลุ่ม
Local Group Policy Editor ไม่สามารถใช้ได้กับ Windows 10 ทุกรุ่น หากคุณกำลังใช้ Windows 10 Home edition อยู่ ข้าม วิธีนี้และลองใช้วิธี Registry ในบทความนี้
- กด Windows + R คีย์เข้าด้วยกันบนแป้นพิมพ์ของคุณเพื่อเปิดไฟล์ วิ่ง ไดอะล็อก จากนั้นคุณต้องพิมพ์“gpedit.msc” ในกล่องโต้ตอบและกด ป้อน หรือคลิกที่ไฟล์ ตกลง ปุ่ม. สิ่งนี้จะเปิดไฟล์ ตัวแก้ไขนโยบายกลุ่มภายใน หน้าต่างบนคอมพิวเตอร์ของคุณ
- ในหน้าต่าง Local Group Policy Editor ตรงไปที่พา ธ ต่อไปนี้:
User Configuration \ Administrative Templates \ Control Panel \ Personalization \
- คลิกสองครั้งที่นโยบายชื่อ“ป้องกันการเปลี่ยนธีม” และจะเปิดอีกหน้าต่างหนึ่ง จากนั้นเลือกไฟล์ เปิดใช้งาน ตัวเลือกสลับตามที่แสดงด้านล่าง
- หลังจากนั้นเพียงคลิกที่ไฟล์ สมัคร และ ตกลง ปุ่มเพื่อบันทึกการเปลี่ยนแปลงเหล่านี้
- นโยบายกลุ่มจะอัปเดตการเปลี่ยนแปลงโดยอัตโนมัติ ถ้าไม่เช่นนั้น คุณต้องบังคับการอัปเดตสำหรับนโยบายกลุ่ม
- ค้นหา พร้อมรับคำสั่ง ในคุณสมบัติการค้นหาของ Windows และ เรียกใช้ในฐานะผู้ดูแลระบบ. ตอนนี้พิมพ์คำสั่งต่อไปนี้ใน Command Prompt (Admin) แล้วกด ป้อน สำคัญ. คุณยังสามารถอัปเดตนโยบายกลุ่มได้โดย รีสตาร์ท คอมพิวเตอร์.
gpupdate / แรง
- ถ้าคุณต้องการ เปิดใช้งาน การตั้งค่าชุดรูปแบบอีกครั้งเพียงแค่เปลี่ยนตัวเลือกสลับเป็น ปิดการใช้งาน หรือ ไม่ได้กำหนดค่า ในขั้นตอนที่ 3
วิธีที่ 2: การใช้ Registry Editor
อีกวิธีหนึ่งในการป้องกันไม่ให้ผู้ใช้เปลี่ยนธีมบนคอมพิวเตอร์คือการใช้ Registry Editor เมื่อใดก็ตามที่เรากำหนดการตั้งค่าในตัวแก้ไขนโยบายกลุ่มระบบจะอัปเดตรีจิสทรีสำหรับการตั้งค่านั้นโดยอัตโนมัติ หากคุณใช้ตัวแก้ไขนโยบายกลุ่มและกำหนดการตั้งค่าคุณไม่จำเป็นต้องใช้วิธีนี้เพราะจะได้รับการกำหนดค่าไว้แล้ว อย่างไรก็ตามหากคุณใช้วิธีนี้โดยตรงคุณต้องกำหนดค่าตั้งแต่เริ่มต้น จะมีขั้นตอนทางเทคนิคบางอย่างในการสร้างคีย์และค่าที่ขาดหายไปสำหรับการตั้งค่าเฉพาะนี้ ทำตามขั้นตอนด้านล่างอย่างระมัดระวังเพื่อป้องกันไม่ให้ผู้ใช้เปลี่ยนธีม:
บันทึก: เราได้รวมขั้นตอนการสำรองข้อมูลรีจิสทรีไว้เพื่อความปลอดภัย อย่างไรก็ตามคุณสามารถข้ามไปได้หากไม่ต้องการสร้างข้อมูลสำรอง
- ขั้นแรกให้เปิดไฟล์ วิ่ง กล่องโต้ตอบโดยการกดปุ่ม Windows และ ร คีย์ร่วมกันบนแป้นพิมพ์ของคุณ จากนั้นคุณต้องพิมพ์“regedit” ในกล่องโต้ตอบและกด ป้อน กุญแจเปิด Registry Editor. ถ้าคุณได้รับ UAC (การควบคุมบัญชีผู้ใช้) จากนั้นคลิกที่ไฟล์ ใช่ ปุ่ม.
- ในการสร้างการสำรองข้อมูล Registry ก่อนทำการเปลี่ยนแปลงใหม่ ให้คลิกที่ ไฟล์ เมนูและเลือก ส่งออก ตัวเลือก เลือกเส้นทางและตั้งชื่อไฟล์ตามที่คุณต้องการ สุดท้ายคลิกที่ไฟล์ บันทึก เพื่อสร้างการสำรองข้อมูล
บันทึก: คุณสามารถกู้คืนข้อมูลสำรองได้ตลอดเวลาโดยคลิกที่ ไฟล์ และเลือก นำเข้า ตามที่แสดง จากนั้น คุณสามารถเลือกไฟล์สำรองที่คุณเพิ่งสร้างขึ้น
- ในหน้าต่าง Registry Editor ไปที่ตำแหน่งต่อไปนี้:
HKEY_CURRENT_USER \ Software \ Microsoft \ Windows \ CurrentVersion \ Policies \ Explorer
บันทึก: ถ้า สำรวจ คีย์หายไปเพียงคลิกขวาที่ไฟล์ นโยบาย ที่สำคัญและเลือก ใหม่> คีย์ ตัวเลือก จากนั้นตั้งชื่อคีย์ที่สร้างขึ้นใหม่เป็น “สำรวจ“.
- คลิกขวาที่บานหน้าต่างด้านขวาของไฟล์ สำรวจ ที่สำคัญและเลือก ใหม่> ค่า DWORD (32 บิต) ตัวเลือก จากนั้นเปลี่ยนชื่อค่าเป็น “NoThemesTab” และบันทึกไว้
- ดับเบิลคลิกที่ NoThemesTab ค่าและจะเปิดกล่องโต้ตอบเล็ก ๆ ตอนนี้เปลี่ยนข้อมูลค่าเป็น 1 และคลิกที่ไฟล์ ตกลง ปุ่ม.
- สุดท้ายปิดหน้าต่าง Registry Editor และ รีบูต คอมพิวเตอร์เพื่อใช้การเปลี่ยนแปลงใหม่
- คุณสามารถ เปิดใช้งาน กลับมาโดยการเปลี่ยนข้อมูลค่าเป็น 0 หรือโดย การลบ ค่าจาก Registry