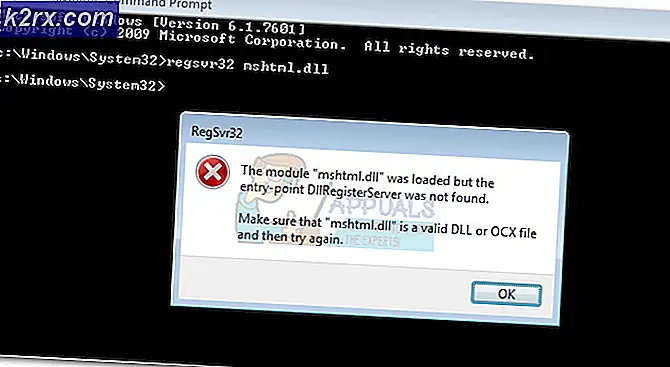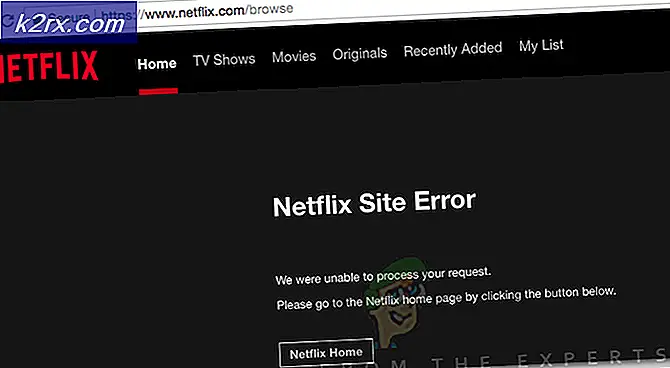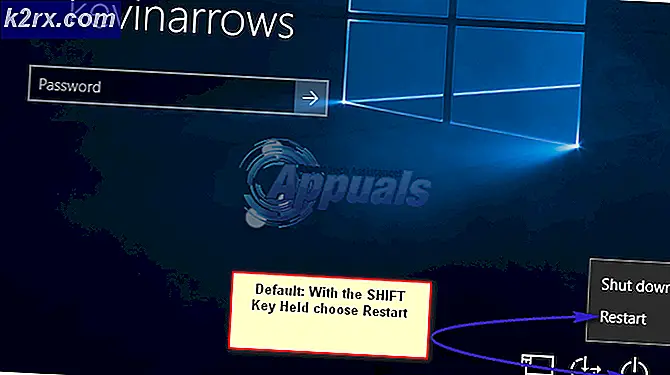วิธีแก้ไข 0xDEAD039E BSOD บน Windows 10
ผู้ใช้ Windows 1 บางรายได้รับ BSOD บ่อยครั้ง (Blue Screen of Death) ในช่วงเวลาสุ่มอย่างเห็นได้ชัด เมื่อตรวจสอบบันทึกข้อขัดข้องที่สำคัญผู้ใช้ที่ได้รับผลกระทบจะพบไฟล์ 0xdead039e รหัสข้อผิดพลาด ปัญหานี้ดูเหมือนจะเกิดขึ้นบ่อยในแล็ปท็อป Lenovo, Dell และ HP
หลังจากตรวจสอบปัญหานี้แล้วปรากฎว่ามีหลายสถานการณ์ที่อาจทำให้เกิดรหัสข้อผิดพลาดนี้ นี่คือรายการสั้น ๆ ของผู้กระทำผิดที่อาจทำให้เกิดพฤติกรรมนี้:
ตอนนี้คุณเป็นผู้ก่อเหตุทุกรายแล้วนี่คือรายการวิธีการที่ผู้ใช้รายอื่นที่ได้รับผลกระทบใช้แก้ไขได้สำเร็จ 0xdead039e ข้อผิดพลาด:
วิธีที่ 1: ติดตั้ง Windows Update ทุกรายการที่รอดำเนินการ
ตามผู้ใช้ที่ได้รับผลกระทบปัญหานี้อาจเกิดขึ้นเนื่องจาก Windows 10 build ที่ไม่เสถียรซึ่งเรียกใช้ BSOD เนื่องจากไดรฟ์ไร้สายที่เข้ากันไม่ได้บางส่วน ผู้ใช้ที่ได้รับผลกระทบหลายรายที่พบว่าตัวเองอยู่ในสถานการณ์ที่คล้ายคลึงกันได้รายงานว่าไฟล์ 0xdead039eข้อผิดพลาดหยุดเกิดขึ้นเมื่อติดตั้ง Windows Update ทุกรายการที่รอดำเนินการโดยใช้ช่องทางการ
ตามที่ปรากฎการติดตั้ง Windows Update ทุกรายการที่รอดำเนินการจะบังคับให้ระบบปฏิบัติการของคุณติดตั้งไดรเวอร์อะแดปเตอร์เครือข่ายทั่วไปเวอร์ชันล่าสุดซึ่งอาจช่วยแก้ไขปัญหานี้ได้
ดังนั้นหาก BSOD ประเภทนี้เกิดขึ้นในช่วงเวลาที่กำหนดเท่านั้นความพยายามครั้งแรกของคุณในการแก้ไขไฟล์ 0xdead039eข้อผิดพลาดคือการเข้าถึงไฟล์ Windows Update ฟังก์ชั่นติดตั้งทุกการอัปเดตที่รอดำเนินการ คำแนะนำทีละขั้นตอนในการดำเนินการดังต่อไปนี้:
- เปิดไฟล์ วิ่ง กล่องโต้ตอบโดยการกด คีย์ Windows + R. จากนั้นพิมพ์“ms-settings: windowsupdate”ภายในกล่องข้อความแล้วกด ป้อน เพื่อเปิดไฟล์ Windows Update แท็บของ การตั้งค่า แท็บ
- ภายในหน้าจอ Windows Update ให้เลื่อนไปที่ส่วนด้านขวาของหน้าจอแล้วคลิกที่ ตรวจสอบสำหรับการอัพเดต.
- รอจนกว่าการสแกนครั้งแรกจะเสร็จสิ้นจากนั้นดำเนินการติดตั้งการอัปเดต Windows ที่รอดำเนินการทั้งหมดที่รอการติดตั้งบนคอมพิวเตอร์ของคุณ
บันทึก: โปรดทราบว่าหากคุณมีการอัปเดต Windows ที่รอดำเนินการจำนวนมากคุณจะได้รับแจ้งให้รีสตาร์ทก่อนจึงจะสามารถติดตั้งการอัปเดต Windows ที่รอดำเนินการได้ทุกรายการ ในกรณีนี้ให้รีสตาร์ทตามคำแนะนำ แต่อย่าลืมกลับไปที่หน้าจอนี้เมื่อการเริ่มต้นครั้งถัดไปเสร็จสมบูรณ์เพื่อทำการติดตั้งการอัปเดตที่เหลือให้เสร็จสิ้น - สุดท้ายเมื่อคุณติดตั้งการอัปเดตที่รอดำเนินการทุกครั้งให้รีบูตเครื่องคอมพิวเตอร์ครั้งสุดท้ายและดูว่าเกิดข้อผิดพลาดร้ายแรงหรือไม่ 0xdead039eรหัสข้อผิดพลาดยังคงเกิดขึ้น
ในกรณีที่ปัญหายังคงไม่ได้รับการแก้ไขให้เลื่อนลงไปที่การแก้ไขที่เป็นไปได้ถัดไปด้านล่าง
วิธีที่ 2: การอัปเดต / ถอนการติดตั้งไดรเวอร์ Intel Dual-Band Wireless
เนื่องจากมีการบันทึกไว้โดยช่างเทคนิคของ Microsoft จำนวนมากคุณยังสามารถคาดหวังว่าจะเห็นข้อผิดพลาด 0xdead039e ที่เกิดขึ้นหากความผิดพลาดของ BSOD เกิดจากไดรเวอร์ Intel Wi-Fi Wireless ในกรณีนี้ปัญหานี้มักเกิดขึ้นเนื่องจากไดรเวอร์ที่ผิดพลาดกำลังพยายามเข้าถึงที่อยู่หน่วยความจำที่ไม่เหมาะสมซึ่งบังคับให้ระบบปฏิบัติการขัดข้องกับหน้าจอ BSOD
สิ่งนี้เกิดขึ้นเนื่องจากไดรเวอร์ไร้สายของ Intel ที่มีข้อบกพร่องอย่างมากซึ่งทราบกันดีว่าทำงานผิดพลาดในการกำหนดค่าบางอย่าง
หากสถานการณ์นี้ใช้ได้และคุณกำลังใช้ไดรเวอร์ Intel สำหรับการเชื่อมต่อไร้สายของคุณคุณควรจะสามารถแก้ไขปัญหาได้โดยการอัปเดตไดรเวอร์ไร้สายจาก Intel หรือโดยการถอนการติดตั้งอย่างสมบูรณ์และปล่อยให้เทียบเท่ากับการใช้งานทั่วไป
คำแนะนำทีละขั้นตอนโดยย่อเกี่ยวกับวิธีดำเนินการนี้จาก Device Manager บนคอมพิวเตอร์ Windows 10 ของคุณ:
- กด คีย์ Windows + R เพื่อเปิดไฟล์ วิ่ง กล่องโต้ตอบ ถัดไปพิมพ์ ‘devmgmt.msc’ ภายในกล่องข้อความจากนั้นกด ป้อน เพื่อเปิดไฟล์ ตัวจัดการอุปกรณ์ ยูทิลิตี้
- เมื่อคุณอยู่ข้างใน ตัวจัดการอุปกรณ์เลื่อนลงไปตามรายการโปรแกรมที่ติดตั้งและขยายเมนูแบบเลื่อนลงที่เกี่ยวข้องกับ อะแดปเตอร์เครือข่าย.
- ข้างใน อะแดปเตอร์เครือข่าย หมวดหมู่ค้นหาไฟล์ Intel Wireless คนขับ. เมื่อคุณเห็นคลิกขวาแล้วเลือก อัปเดตไดรเวอร์ จากเมนูบริบท
- เมื่อคุณไปที่หน้าจอการอัปเดตแรกให้คลิกที่ค้นหาซอฟต์แวร์ไดรเวอร์ที่อัปเดตโดยอัตโนมัติและรอจนกว่ายูทิลิตี้จะค้นหาเวอร์ชันไดรเวอร์ใหม่ที่เข้ากันได้กับฮาร์ดแวร์เครือข่ายของคุณ
- หากมีไดรเวอร์เวอร์ชันใหม่ให้ทำตามคำแนะนำบนหน้าจอเพื่ออัปเดตไดรเวอร์ Intel Wireless ให้เป็นเวอร์ชันล่าสุดจากนั้นรีสตาร์ทคอมพิวเตอร์เมื่อสิ้นสุดขั้นตอนนี้
- หากการสแกนนี้ไม่สามารถค้นหาเวอร์ชันใหม่ของไดรเวอร์นี้ได้โอกาสเดียวของคุณในการหยุดข้อขัดข้อง BSOD ที่สำคัญเหล่านี้คือการถอนการติดตั้งไดรเวอร์ Intel ทั้งหมดและแทนที่ด้วยไดรเวอร์ที่เทียบเท่าทั่วไปจาก Windows ในการดำเนินการนี้ให้คลิกขวาที่รายการที่เกี่ยวข้องกับไฟล์ Intel Wireless ไดรเวอร์และเลือก ถอนการติดตั้ง อุปกรณ์จากเมนูบริบท
บันทึก: โปรดทราบว่าเมื่อถอนการติดตั้งไดรเวอร์นี้แล้วคุณอาจสูญเสียการเข้าถึงอินเทอร์เน็ตชั่วคราว แต่เมื่อคุณรีสตาร์ทคอมพิวเตอร์เพื่อให้ระบบปฏิบัติการของคุณแทนที่แม่น้ำที่เพิ่งถอนการติดตั้งล่าสุดด้วยคุณสมบัติเทียบเท่าทั่วไป
ในกรณีที่วิธีนี้ไม่อนุญาตให้คุณแก้ไขไฟล์ 0xdead039e ข้อผิดพลาดเลื่อนลงไปที่การแก้ไขที่เป็นไปได้ถัดไปด้านล่าง
วิธีที่ 3: การทำความสะอาด Registry Hives "ป่อง"
ตามผู้ใช้ที่ได้รับผลกระทบบางรายที่ก่อนหน้านี้พบเช่นเดียวกัน 0xdead039e ข้อผิดพลาดปัญหานี้อาจเกิดขึ้นได้หากคุณอยู่กับกลุ่มรีจิสทรีที่ป่องซึ่งทำให้ระบบของคุณไม่เสถียรเมื่อทำงานหนัก
กลุ่มรีจิสทรีประเภทนี้เป็นที่ทราบกันดีว่าทำให้เกิดปัญหาด้านประสิทธิภาพต่างๆและ 0xdead039e ข้อผิดพลาดในบันทึกระบบ หากสถานการณ์นี้เป็นไปได้คุณควรจะแก้ไขปัญหาได้โดยการทำความสะอาดกลุ่มรีจิสทรีที่ป่องภายในหรือโดยใช้เครื่องมือของบุคคลที่สาม
เนื่องจากวิธีการภายในเกี่ยวข้องกับการเปลี่ยนแปลงที่ละเอียดอ่อนบางอย่างซึ่งอาจทำลายลำดับการบูตเครื่องคอมพิวเตอร์ของคุณได้อย่างง่ายดายเราจึงนำเสนอคำแนะนำที่เกี่ยวข้องกับเครื่องมือของบุคคลที่สาม
การใช้ CCleaner ในการทำความสะอาด Registry ของคุณไม่เกี่ยวข้องกับความเสี่ยงใด ๆ และสามารถทำได้โดยไม่ต้องใช้เทอร์มินัล CMD
นี่คือคำแนะนำทีละขั้นตอนโดยย่อเกี่ยวกับการใช้ CCleaner เพื่อล้างกลุ่ม Registry ที่ป่องและแก้ไขไฟล์ 0xdead039eข้อผิดพลาด:
- เปิดเบราว์เซอร์เริ่มต้นของคุณและไปที่ไฟล์ หน้าดาวน์โหลดอย่างเป็นทางการของ CCleaner.
- เมื่อคุณอยู่ในหน้าที่ถูกต้องให้รอจนกว่าการดาวน์โหลดจะเสร็จสมบูรณ์
บันทึก: หากการดาวน์โหลดไม่เริ่มโดยอัตโนมัติให้คลิกที่ไฮเปอร์ลิงก์ดาวน์โหลดเพื่อบังคับให้การดาวน์โหลดเริ่มต้นด้วยตนเอง
- เมื่อดาวน์โหลดโปรแกรมติดตั้งบนคอมพิวเตอร์ของคุณสำเร็จแล้วให้ดับเบิลคลิกที่ไฟล์นั้นจากนั้นคลิก ใช่ ที่ UAC (การควบคุมบัญชีผู้ใช้) เพื่อให้สิทธิ์ผู้ดูแลระบบจากนั้นปฏิบัติตามคำแนะนำบนหน้าจอเพื่อทำการติดตั้งให้เสร็จสิ้น
- เมื่อการติดตั้งเสร็จสมบูรณ์ให้เปิด Ccleaner และคลิกที่ไฟล์ Registry ไอคอนจากส่วนซ้ายมือของหน้าจอ
- ถัดจากที่เพิ่งเปิดใหม่ Registry คลิกที่แท็บ สแกนหาปัญหา และรอให้การดำเนินการเสร็จสิ้น
- เมื่อดำเนินการเสร็จสิ้นคุณจะเห็นรายการคีย์รีจิสทรีที่ต้องทำความสะอาด ยอมรับทุกการแก้ไขที่เสนอและรอให้การดำเนินการล้างข้อมูลเสร็จสมบูรณ์
- สุดท้ายให้รีสตาร์ทคอมพิวเตอร์และตรวจสอบสถานการณ์โดยเริ่มจากลำดับการบู๊ตถัดไปเพื่อดูว่าไฟล์ 0xdead039eรหัสข้อผิดพลาดได้รับการแก้ไขแล้ว
ในกรณีที่คุณยังคงได้รับ BSOD ประเภทเดิมให้เลื่อนลงไปที่วิธีการถัดไปด้านล่าง
วิธีที่ 4: การอัปเดตไดรเวอร์ Intel Management Engine (ถ้ามี)
ตามผู้ใช้ที่ได้รับผลกระทบปัญหานี้อาจเกิดขึ้นได้เนื่องจากความไม่สอดคล้องที่เกี่ยวข้องกับ Intel Management Engine ในกรณีเอกสารส่วนใหญ่ปัญหานี้อาจเกิดขึ้นเนื่องจากไดรเวอร์นี้ขาดหายไปอย่างสมบูรณ์หรือคุณกำลังใช้เวอร์ชันที่ล้าสมัยซึ่งไม่สามารถทำงานร่วมกับการติดตั้ง Windows 10 ของคุณได้อย่างสมบูรณ์
ผู้ใช้ที่ได้รับผลกระทบหลายรายซึ่งก่อนหน้านี้ประสบปัญหาเดียวกันได้ยืนยันว่าไฟล์ 0xdead039eข้อผิดพลาดหยุดเกิดขึ้นทั้งหมดหลังจากที่ติดตั้งหรืออัปเดตเวอร์ชันล่าสุดของไฟล์ IME (Intel Management Engine) คนขับ.
นี่คือคำแนะนำทีละขั้นตอนโดยย่อเกี่ยวกับวิธีดำเนินการนี้:
- เปิดเบราว์เซอร์เริ่มต้นของคุณและดาวน์โหลดไดรเวอร์ IME เวอร์ชันล่าสุดจากไฟล์ หน้าดาวน์โหลดอย่างเป็นทางการ.
- เมื่อคุณเข้าไปข้างในแล้วให้คลิกที่ปุ่มติดตั้งและตั้งค่าจากนั้นไปที่ไดรเวอร์และดาวน์โหลดและคลิกที่ไดร์เวอร์ Intel Management Engine สำหรับ Windows 8.1 และ Windows 01
- หลังจากคุณไปที่หน้าจอถัดไปให้คลิกที่ปุ่มดาวน์โหลดจากส่วนบนซ้ายของหน้าจอ เมื่อการดาวน์โหลดเสร็จสิ้นให้ใช้ยูทิลิตี้การแยกเช่น WinZip หรือ 7Zip เพื่อแยกไฟล์ zip จากนั้นคลิกที่ปฏิบัติการการติดตั้งและปฏิบัติตามคำแนะนำบนหน้าจอเพื่อทำการติดตั้ง IME (Intel Management Engine) คนขับ.
- เมื่อการติดตั้งเสร็จสมบูรณ์ให้รีสตาร์ทคอมพิวเตอร์และดูว่าปัญหาได้รับการแก้ไขหรือไม่เมื่อการเริ่มต้นครั้งถัดไปเสร็จสมบูรณ์
หากสถานการณ์นี้ใช้ไม่ได้หรือคุณได้ทำตามการแก้ไขที่เป็นไปได้นี้แล้วโดยไม่มีผลลัพธ์ให้เลื่อนลงไปที่การแก้ไขขั้นสุดท้ายด้านล่าง
วิธีที่ 5: การรีเซ็ตทุกคอมโพเนนต์ของ Windows
หากวิธีการข้างต้นไม่ได้ผลสำหรับคุณเป็นไปได้มากว่าคุณกำลังจัดการกับความเสียหายของไฟล์ระบบบางประเภท (หากปัญหาไม่เกี่ยวกับฮาร์ดแวร์)
หากคุณสงสัยว่าอาจกำลังจัดการกับความเสียหายของระบบบางอย่างสิ่งเดียวที่คุณทำได้ ณ จุดนี้คือการรีเซ็ตส่วนประกอบระบบปฏิบัติการที่เกี่ยวข้องทั้งหมดที่เกี่ยวข้องกับการติดตั้ง Windows ในปัจจุบันของคุณ
และเมื่อต้องทำสิ่งนี้มี 2 วิธีที่จะช่วยให้คุณทำสิ่งนี้:
- ซ่อมติดตั้ง - นี่เป็นวิธีที่ดีที่สุดในการรีเซ็ตส่วนประกอบ Windows ที่เกี่ยวข้องทั้งหมดเนื่องจากช่วยให้คุณสามารถทำได้โดยไม่ต้องแตะไฟล์ส่วนตัวใด ๆ ที่มีอยู่ในไดรฟ์ OS อย่างไรก็ตามข้อเสียเปรียบหลักคือขั้นตอนนี้ค่อนข้างน่าเบื่อและคุณจะต้องใช้สื่อการติดตั้งที่เข้ากันได้เพื่อดำเนินการนี้
- ทำความสะอาดการติดตั้ง - นี่เป็นขั้นตอนที่ง่ายที่สุดเนื่องจากสามารถเริ่มต้นได้โดยตรงจากเมนู GUI ของการติดตั้ง Windows 10 ของคุณ อย่างไรก็ตามหากคุณไม่จัดการสำรองข้อมูลล่วงหน้าคาดว่าข้อมูลส่วนบุคคลทั้งหมดในไดรฟ์ระบบปฏิบัติการจะสูญหาย (แอปพลิเคชันเกมสื่อส่วนตัวเอกสาร ฯลฯ )