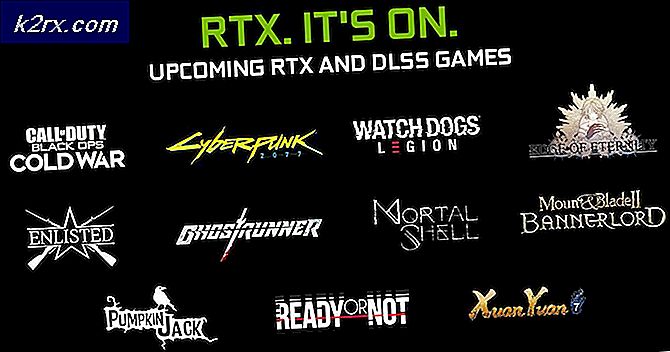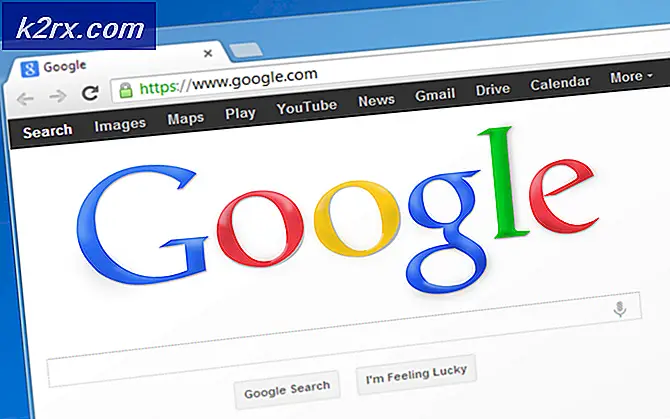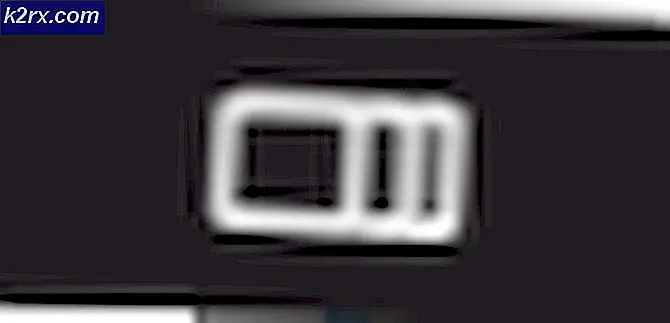แก้ไข: ความล้มเหลวของ State Driver State ใน Windows
หากคุณเป็นผู้ใช้ Windows เป็นประจำคุณอาจมีข้อผิดพลาดนี้ในอนาคตอันใกล้นี้ ข้อผิดพลาดนี้อาจเกิดขึ้นหากคุณเพิ่งอัปเกรดเป็น Windows คุณอาจเห็นข้อความนี้แบบสุ่มเมื่อใดก็ได้ ข้อผิดพลาดจะปรากฏบนหน้าจอสีน้ำเงินพร้อมข้อความ DRIVER_POWER_STATE_FAILURE ที่ด้านล่าง
ข้อผิดพลาดนี้เกิดขึ้นเนื่องจากโปรแกรมควบคุมที่ล้าสมัย ไดรเวอร์ Wi-Fi และจอแสดงผลเชื่อมโยงกับข้อผิดพลาดนี้ โดยทั่วไปข้อผิดพลาดนี้เกิดขึ้นเนื่องจากไดรเวอร์หนึ่ง (หรือมากกว่า) ของคุณไปที่สถานะที่ต่ำกว่าหรือนอนหลับขณะที่คุณกำลังใช้คอมพิวเตอร์ คอมพิวเตอร์ของคุณมักจะส่งสัญญาณไปยังคนขับ / อุปกรณ์ของคุณเพื่อปลุกและแก้ปัญหานี้ ข้อผิดพลาดจะปรากฏขึ้นเมื่ออุปกรณ์ / ไดรเวอร์ไม่ตอบสนอง / ตื่นขึ้นมาจากสัญญาณที่คอมพิวเตอร์ของคุณส่ง
ทางออกสำหรับเรื่องนี้มักเกี่ยวข้องกับการปรับปรุงหรือติดตั้งไดรเวอร์ใหม่ เนื่องจากสามารถเชื่อมโยงกับ Wi-Fi และไดรเวอร์จอแสดงผลจึงควรมีการปรับปรุงเพื่อหลีกเลี่ยงปัญหาใด ๆ ในอนาคต อย่างไรก็ตามปัญหาไม่เกี่ยวข้องกับไดรเวอร์ Wi-Fi และ Display เสมอ ดังนั้นคุณควรตรวจสอบและอัพเดตไดรเวอร์ที่ล้าสมัยในขณะที่คุณเข้าร่วมด้วย
วิธีที่ 1: ถอนการติดตั้งไดรฟ์เวอร์ (ถ้าคุณไม่สามารถเข้าสู่ Windows)
โดยปกติแล้ว Windows ของคุณจะตรวจหาและติดตั้งโปรแกรมควบคุมที่เข้ากันได้ดีที่สุดสำหรับการเริ่มต้นของ Windows โดยอัตโนมัติ ดังนั้นวิธีที่ดีที่สุดสำหรับคุณจะเป็นเพียงการถอนการติดตั้งโปรแกรมควบคุมที่มีปัญหาให้รีสตาร์ทและปล่อยให้ Windows จัดการส่วนที่เหลือ แต่นี้อาจจะยากโดยเฉพาะอย่างยิ่งถ้าคุณไม่สามารถบูตเข้าสู่ Windows
ดังนั้นถ้าคุณไม่สามารถเข้าสู่ Windows ได้ให้ทำดังนี้
- รีสตาร์ทเครื่องคอมพิวเตอร์ของคุณ
- คุณอาจเห็น หน้าต่าง การ เริ่มต้นการซ่อมแซม เมื่อพีซีของคุณเริ่มทำงาน หากไม่ทำเช่นนี้ให้เริ่มต้นระบบใหม่อีกครั้ง คุณอาจต้องรีสตาร์ท Windows รวมเป็น 3 ครั้งสำหรับกรณีนี้ ทำเช่นนี้เมื่อโลโก้ Windows ปรากฏขึ้น
- เมื่อคุณเห็น หน้าต่าง การ เริ่มต้นใช้งานซ่อมแซม เลือก ตัวเลือกขั้นสูง
- เลือก Troubleshoot
- เลือก ตัวเลือกขั้นสูง
- เลือก การตั้งค่าเริ่มต้น
- คลิก Restart
- เมื่อรีบูตเสร็จสิ้นคุณจะเห็นหน้าจอการตั้งค่าเริ่มต้นที่มีหลายตัวเลือก กด 4 บนหน้าจอนี้เพื่อ เปิดใช้ Safe Mode นี่คือการไปที่ Safe Mode และถอนการติดตั้งไดร์เวอร์
- กด ปุ่ม Windows ค้างไว้และกด R
- พิมพ์ devmgmt msc และกด Enter
- ดับเบิลคลิก ตัวควบคุมเสียงวิดีโอและเกม การ์ดแสดงผล และโปรแกรมควบคุมอุปกรณ์อื่น ๆ ที่มี เครื่องหมายเตือนสีเหลือง พร้อมด้วย
- คลิกขวาที่ไดรเวอร์ / อุปกรณ์ด้วยคำเตือนสีเหลืองและเลือก ถอนการติดตั้ง
- ทำตามคำแนะนำเพิ่มเติมบนหน้าจอ
- ตอนนี้รีบูตเครื่องคอมพิวเตอร์ของคุณ
เมื่อคุณกลับมาอยู่ใน Windows ทุกอย่างจะดี คุณสามารถทำตามขั้นตอนที่ 9-11 เพื่อยืนยันว่าโปรแกรมควบคุมได้รับการแก้ไขแล้ว (ไม่ควรมีเครื่องหมายเตือนสีเหลืองอีกต่อไป)
Windows 7 และ Vista
ถ้าคุณใช้ Windows 7 หรือ Windows Vista ให้ทำดังต่อไปนี้
- รีสตาร์ท เครื่องคอมพิวเตอร์ของคุณ
- เริ่มต้นการกด Keeping โดยกดปุ่ม F8 จนกว่าคุณจะเห็น Advanced Boot Menu หากคุณไม่เห็นเมนูนี้หมายความว่าคุณไม่ได้กดปุ่มในเวลาที่เหมาะสม รีสตาร์ทเครื่องคอมพิวเตอร์ของคุณอีกครั้งและทำซ้ำขั้นตอนนี้จนกว่าคุณจะเห็น Advanced Boot Menu
- ตอนนี้ให้ใช้แป้นลูกศรเพื่อเลือก Safe Mode with Networking และกด Enter
- Windows ของคุณควรเริ่มต้นใน เซฟโหมด เดี๋ยวนี้
- ทำตามขั้นตอนตั้งแต่ 9-14 ที่ระบุข้างต้น
หมายเหตุ: ขั้นตอนที่ระบุข้างต้นจะไม่สามารถใช้งานได้กับไดรเวอร์ของ บริษัท อื่น คุณจะต้องไปที่เว็บไซต์ของผู้ผลิตดาวน์โหลดไดรเวอร์ล่าสุดและติดตั้งด้วยตนเอง
วิธีที่ 2: ถอนการติดตั้งไดร์เวอร์ใน Safe Mode (ทางเลือก)
วิธีที่ 1 ใช้สำหรับผู้ใช้ที่ประสบปัญหาในการเข้าใช้ Windows หากคุณสามารถเข้าสู่ Windows ได้ง่ายๆให้ปฏิบัติตามคำแนะนำด้านล่างเพื่อไปยัง Safe Mode และถอนการติดตั้งไดร์เวอร์
PRO TIP: หากปัญหาเกิดขึ้นกับคอมพิวเตอร์หรือแล็ปท็อป / โน้ตบุ๊คคุณควรลองใช้ซอฟต์แวร์ Reimage Plus ซึ่งสามารถสแกนที่เก็บข้อมูลและแทนที่ไฟล์ที่เสียหายได้ วิธีนี้ใช้ได้ผลในกรณีส่วนใหญ่เนื่องจากปัญหาเกิดจากความเสียหายของระบบ คุณสามารถดาวน์โหลด Reimage Plus โดยคลิกที่นี่- กด ปุ่ม Windows ค้างไว้และกด R
- พิมพ์ msconfig แล้วกด Enter
- เลือกแท็บ บูต
- ตรวจสอบตัวเลือก Safe Mode
- คลิก ใช้ แล้วคลิก ตกลง
- คลิกรีสตาร์ทเมื่อคอมพิวเตอร์ถาม
- เมื่อระบบเริ่มระบบใหม่คุณจะอยู่ใน Safe Mode
- กด ปุ่ม Windows ค้างไว้และกด R
- พิมพ์ devmgmt msc และกด Enter
- ดับเบิลคลิก ตัวควบคุมเสียงวิดีโอและเกม การ์ดแสดงผล และโปรแกรมควบคุมอุปกรณ์อื่น ๆ ที่มี เครื่องหมายเตือนสีเหลือง พร้อมด้วย
- คลิกขวาที่ไดรเวอร์ / อุปกรณ์ด้วยคำเตือนสีเหลืองและเลือก ถอนการติดตั้ง
- ทำตามคำแนะนำเพิ่มเติมบนหน้าจอ
- กด ปุ่ม Windows ค้างไว้และกด R
- พิมพ์ msconfig แล้วกด Enter
- เลือกแท็บ บูต
- ยกเลิกการเลือกตัวเลือก Safe Mode
- คลิก ใช้ แล้วคลิก ตกลง
- ตอนนี้รีบูตเครื่องคอมพิวเตอร์ของคุณ
ตอนนี้ปัญหาควรได้รับการแก้ไขและไม่ควรมีสัญญาณเตือนสีเหลืองบนไดรเวอร์ของคุณ
หมายเหตุ: ทำตามขั้นตอนที่ 8-12 จากนั้นให้บูตเครื่องใหม่ถ้าคุณต้องการถอนการติดตั้งไดรเวอร์โดยไม่ต้องเข้าสู่ Safe Mode
หมายเหตุ: ขั้นตอนที่ระบุข้างต้นจะไม่สามารถใช้งานได้กับไดรเวอร์ของ บริษัท อื่น คุณจะต้องไปที่เว็บไซต์ของผู้ผลิตดาวน์โหลดไดรเวอร์ล่าสุดและติดตั้งด้วยตนเอง
วิธีที่ 3: การอัพเดตไดรเวอร์
อีกวิธีหนึ่งคือการตรวจสอบและอัพเดตไดรเวอร์ของคุณ ปัญหาอาจเป็นเพราะคุณมีโปรแกรมควบคุมที่ล้าสมัย ดังนั้นให้ทำตามคำแนะนำด้านล่างเพื่อปรับปรุงไดรเวอร์ของคุณ
- กด ปุ่ม Windows ค้างไว้และกด R
- พิมพ์ devmgmt msc และกด Enter
- ดับเบิลคลิก ตัวควบคุมเสียงวิดีโอและเกม การ์ดแสดงผล และโปรแกรมควบคุมอุปกรณ์อื่น ๆ ที่มี เครื่องหมายเตือนสีเหลือง พร้อมด้วย
- คลิกขวาที่ไดร์เวอร์ / อุปกรณ์พร้อมคำเตือนสีเหลืองและเลือก Update Driver Software
- เลือก ค้นหาโดยอัตโนมัติสำหรับโปรแกรมควบคุมที่ปรับปรุงแล้ว
- ทำตามคำแนะนำเพิ่มเติมบนหน้าจอ
- รีบูตเมื่อคุณทำเสร็จแล้ว
วิธีที่ 4: การเปลี่ยนแปลงการตั้งค่าประสิทธิภาพ
หากการถอนการติดตั้งหรืออัปเดตไดรเวอร์ไม่ได้ผลคุณสามารถเปลี่ยนการตั้งค่าประสิทธิภาพเพื่อแก้ปัญหานี้ได้ สาเหตุของปัญหานี้คือไดรเวอร์ / อุปกรณ์ของคุณไปที่สถานะต่ำ (นอนหลับ) และไม่ตอบสนองต่อการเรียกปลุก ดังนั้นการตั้งค่าประสิทธิภาพสูงสุดจะทำให้อุปกรณ์ / ไดร์เวอร์ของคุณตื่นตัวอยู่เสมอซึ่งจะช่วยในสถานการณ์นี้ได้อย่างแน่นอน แม้ว่าจะไม่ใช่ทางออกที่ถาวร แต่ควรจะใช้งานได้จนกว่าโซลูชันใหม่จะมาถึง
- กด ปุ่ม Windows ค้างไว้และกด R
- พิมพ์ powercfg cpl และกด Enter
- คลิก เปลี่ยนแปลงการตั้งค่าแผน ของแผนบริการที่คุณเลือก
- เลือก เปลี่ยนการตั้งค่าพลังงานขั้นสูง
- ดับเบิ้ลคลิก PCI Express หรือ Graphic Settings หรือ Link state การจัดการพลังงาน (หนึ่งในนั้นควรขึ้นอยู่กับระบบของคุณ)
- เปลี่ยนการตั้งค่าโดยการเลือก ประสิทธิภาพสูงสุด จากเมนูแบบเลื่อนลงหรือเลือก ปิด (ถ้าคุณมีตัวเลือกการออมไว้) ทำเช่นนี้สำหรับทั้งเสียบและแบตเตอรี่
- ดับเบิลคลิกที่ การตั้งค่าอะแดปเตอร์ไร้สาย
- ดับเบิ้ลคลิก Power Saving
- เลือก ประสิทธิภาพสูงสุด จากเมนูแบบเลื่อนลง ทำเช่นนี้สำหรับทั้งเสียบและแบตเตอรี่
- คลิก Apply แล้ว ตกลง
ตอนนี้คุณควรจะปรับ ตราบเท่าที่การตั้งค่าเหล่านี้ได้รับการตั้งค่าให้มีประสิทธิภาพสูงสุดไม่ควรเกิดปัญหาใด ๆ แต่อย่าลืมติดตั้งไดร์เวอร์หรือโปรแกรมอัพเดตล่าสุดเนื่องจากจะมีทางออกสำหรับเรื่องนี้
PRO TIP: หากปัญหาเกิดขึ้นกับคอมพิวเตอร์หรือแล็ปท็อป / โน้ตบุ๊คคุณควรลองใช้ซอฟต์แวร์ Reimage Plus ซึ่งสามารถสแกนที่เก็บข้อมูลและแทนที่ไฟล์ที่เสียหายได้ วิธีนี้ใช้ได้ผลในกรณีส่วนใหญ่เนื่องจากปัญหาเกิดจากความเสียหายของระบบ คุณสามารถดาวน์โหลด Reimage Plus โดยคลิกที่นี่