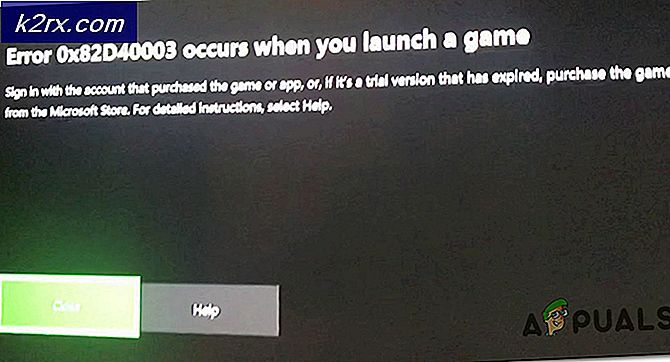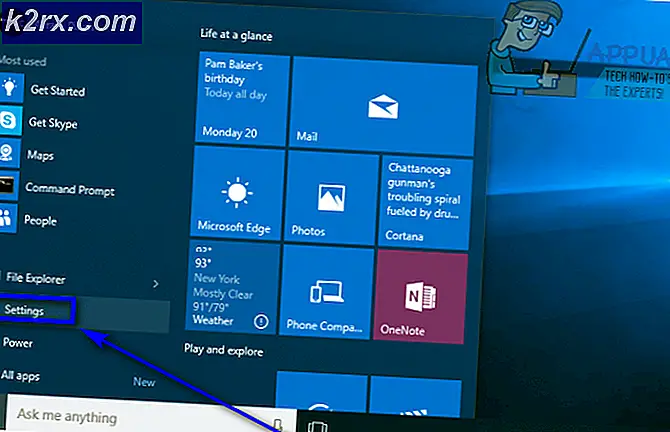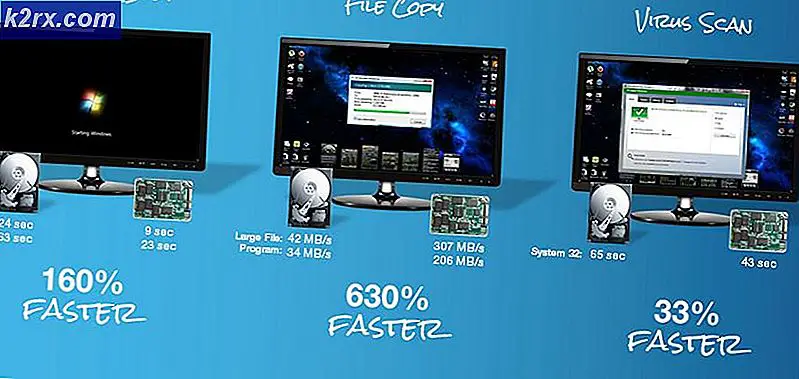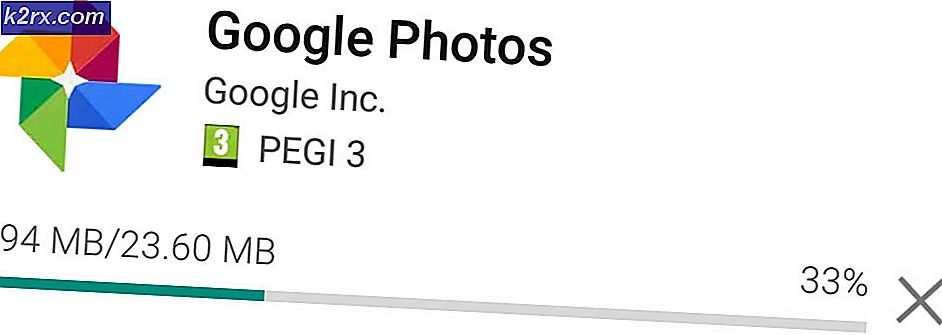แก้ไข: Task Manager ไม่เปิดใน Windows 10
Task Manager เป็นโปรแกรมตรวจสอบระบบที่ให้ข้อมูลเกี่ยวกับสถานะทั่วไปของเครื่องคอมพิวเตอร์ของคุณและโปรแกรมและกระบวนการต่างๆที่ทำงานอยู่ สามารถใช้เพื่อปิดโปรแกรมบางโปรแกรม / และใช้คอมพิวเตอร์ของคุณออกจากรัฐที่ไม่ตอบสนอง
นอกจากนี้คุณยังสามารถเปลี่ยนลำดับความสำคัญของกระบวนการโดยใช้ยูทิลิตีนี้และแสดงแอพพลิเคชัน / บริการที่รันเมื่อเริ่มต้น ยูทิลิตีนี้จะแสดงข้อมูลโดยละเอียดเกี่ยวกับ CPU, หน่วยความจำดิสก์ภายในเครื่องและการเชื่อมต่ออินเทอร์เน็ตของคุณ มีอยู่เกือบทุกรุ่นของระบบปฏิบัติการ Microsoft ผู้ใช้บางรายรายงานว่ามีปัญหาขณะเข้าถึงผู้จัดการงาน มันไม่ได้ตอบสนองหรือพวกเขาไม่สามารถหาวิธีที่จะเปิดมัน เราได้ระบุจำนวนโซลูชันที่จะช่วยคุณแก้ปัญหาของคุณ
ต่อไปนี้คือวิธีการที่คุณสามารถใช้งานตัวจัดการงานของคุณได้
- กด Windows + R เพื่อเปิด taskmgr ประเภท Run ในช่องโต้ตอบและกด Enter
- คลิกขวาที่ไอคอน Windows ที่ด้านล่างซ้ายของหน้าจอและเลือก Task Manager จากรายการตัวเลือกที่พร้อมใช้งาน
- กด Ctrl + Alt + Del หน้าจอใหม่จะปรากฏออกมาประกอบด้วยตัวเลือกน้อย คลิกที่ Task Manager จากรายการตัวเลือกเพื่อเปิด
- กด Windows + S เพื่อเปิดแถบการค้นหาของเมนูเริ่มต้น พิมพ์ Task Manager ในกล่องโต้ตอบ คลิกขวาที่ผลลัพธ์ที่ได้จากนั้นเลือก Run as administrator
โซลูชันที่ 1: เรียกใช้ตัวแก้ไขปัญหาการบำรุงรักษาระบบ
เครื่องมือการบำรุงรักษาระบบจะเรียกใช้งานการบำรุงรักษา Windows ของคุณโดยอัตโนมัติ โดยอัตโนมัติจะตรวจหาและแก้ไขปัญหาต่างๆเช่นลิงก์เสียเส้นทางเส้นทางหรือทางลัดและข้อผิดพลาดเกี่ยวกับปริมาณดิสก์ เราสามารถลองใช้และตรวจสอบปัญหาของเราได้รับการแก้ไข
- กด Windows + S เพื่อเริ่มค้นหาเมนูเริ่มต้น พิมพ์ การบำรุงรักษา ในบทสนทนาและเลือกผลลัพธ์แรกที่ออกมา
- เมื่อเปิดแท็บการบำรุงรักษาแล้วคลิกที่หัวข้อ Maintenance เพื่อขยายเมนูแบบเลื่อนลง จากนั้นเลือก เริ่มการบำรุงรักษา ภายใต้ตัวเลือกการบำรุงรักษาอัตโนมัติ
- หลังจากที่คุณคลิกแล้ว Windows จะเริ่มต้นการบำรุงรักษาและแจ้งให้คุณทราบถึงลิงก์ที่ขาดหายไปหรือเสียไปกับทางลัดหรือข้อผิดพลาดในการจัดเรียงใด ๆ
- รีสตาร์ทคอมพิวเตอร์เพื่อให้การเปลี่ยนแปลงเกิดขึ้น หากยังไม่สามารถแก้ไขปัญหาใด ๆ ได้ให้ดูที่โซลูชันถัดไป
โซลูชัน 2: การสร้างบัญชีอื่นใน Windows 10
เป็นไปได้ว่าปัญหาที่คุณกำลังเผชิญอยู่เนื่องจากข้อผิดพลาดบางอย่างในโปรไฟล์ของคุณหรือผู้ดูแลระบบไม่อนุญาตให้คุณเข้าถึง เราจะอธิบายถึงวิธีการแก้ไขรีจิสทรีเพื่อให้สามารถเข้าถึงตัวจัดการงานในบัญชีของคุณได้หากคุณใช้งานที่ จำกัด ถ้าคุณเป็นเจ้าของคอมพิวเตอร์เครื่องนี้และยังคงไม่สามารถเข้าถึงตัวจัดการงานได้เราสามารถลองสร้างบัญชีท้องถิ่นใหม่และตรวจสอบว่ามีการแก้ไขปัญหานี้หรือไม่
- เปิดบัญชีผู้ดูแลระบบ พิมพ์ Settings ในกล่องโต้ตอบเมนูเริ่มต้นและคลิกที่ Accounts
- คลิกตัวเลือก สำหรับครอบครัวและผู้ใช้รายอื่น ที่ด้านซ้ายของหน้าต่าง
- เมื่อเลือกเมนูแล้วเลือก เพิ่มคนอื่นในพีซี นี้
- ตอนนี้ Windows จะแนะนำคุณผ่านวิซาร์ดเกี่ยวกับวิธีการสร้างบัญชีใหม่ เมื่อหน้าต่างใหม่ปรากฏขึ้นให้คลิก ฉันไม่มีข้อมูลการลงชื่อเข้าใช้ของบุคคลนี้
- เลือกตัวเลือก เพิ่มผู้ใช้โดยไม่ใช้ Microsoft Windows จะแจ้งให้คุณสร้างบัญชี Microsoft ใหม่และแสดงหน้าต่างเช่นนี้
- ป้อนรายละเอียดทั้งหมดและเลือกรหัสผ่านที่ง่ายซึ่งคุณสามารถจำได้
- ไปที่การ ตั้งค่า> บัญชี> บัญชีของคุณ
- ที่ช่องใต้ภาพบัญชีของคุณคุณจะเห็นตัวเลือกที่ระบุว่า ลงชื่อเข้าใช้ด้วยบัญชีท้องถิ่นแทน
- ป้อนรหัสผ่าน ปัจจุบัน ของคุณเมื่อพร้อมท์ให้คลิก ถัดไป
- ตอนนี้ให้ป้อนชื่อผู้ใช้และรหัสผ่านสำหรับบัญชีท้องถิ่นของคุณแล้วคลิกที่ ออกจากระบบและเสร็จสิ้น
- ขณะนี้คุณสามารถเปลี่ยนไปใช้บัญชีท้องถิ่นใหม่และย้ายไฟล์ส่วนบุคคลทั้งหมดของคุณไปยังที่ต่างๆได้โดยไม่ต้องมีปัญหาและอุปสรรคใด ๆ
- ไปที่การ ตั้งค่า> บัญชี> บัญชีของคุณ และเลือกตัวเลือก ลงชื่อเข้าใช้ด้วยบัญชี Microsoft แทน
- ป้อนชื่อผู้ใช้และรหัสผ่านของคุณและคลิกลงชื่อเข้าใช้
- ตรวจสอบว่าผู้จัดการงานกำลังทำงานกับบัญชีนี้หรือไม่ หากมีคุณสามารถลบบัญชีที่เก่ากว่าได้อย่างปลอดภัยและใช้บัญชีนี้ต่อได้
วิธีที่ 3: เรียกใช้ System File Checker
หากโซลูชันดังกล่าวไม่ได้ผลลัพธ์ใด ๆ เราสามารถลองใช้ตัวตรวจสอบไฟล์ระบบได้ System File Checker (SFC) เป็นโปรแกรมอรรถประโยชน์ที่มีอยู่ใน Microsoft Windows ซึ่งช่วยให้ผู้ใช้สามารถสแกนคอมพิวเตอร์ของตนเพื่อหาไฟล์ที่เสียหายได้ในระบบปฏิบัติการของตน เครื่องมือนี้มีอยู่ใน Microsoft Windows ตั้งแต่ Windows 98 ซึ่งเป็นเครื่องมือที่มีประโยชน์มากสำหรับการวิเคราะห์ปัญหาและตรวจสอบว่ามีปัญหาใด ๆ เกิดจากไฟล์เสียหายใน Windows
เราสามารถลองใช้ SFC และดูว่าปัญหาของคุณได้รับการแก้ไขหรือไม่ คุณจะได้รับคำตอบสามข้อเมื่อใช้ SFC
- Windows ไม่พบการละเมิดความสมบูรณ์ใด ๆ
- การป้องกันทรัพยากรของ Windows พบไฟล์ที่เสียหายและซ่อมแซมแฟ้มเหล่านั้น
- การป้องกันทรัพยากรของ Windows พบไฟล์ที่เสียหาย แต่ไม่สามารถแก้ไขปัญหาบางอย่าง (หรือทั้งหมด) ได้
- กด Windows + S เพื่อเปิดแถบค้นหาของเมนูเริ่มต้น พิมพ์พรอมต์คำสั่งในกล่องโต้ตอบ คลิกขวาที่แอพพลิเคชันที่ให้ผลลัพธ์และเลือก Run as Administrator
- พิมพ์คำสั่งต่อไปนี้:
- ขั้นตอนอาจใช้เวลาสักครู่เนื่องจาก Windows กำลังตรวจสอบไฟล์ทั้งหมดของคุณและมองหาข้อแตกต่าง รอจนกว่ากระบวนการจะเสร็จสมบูรณ์ เมื่อตรวจพบข้อผิดพลาดเสร็จแล้วให้รีสตาร์ทเครื่องคอมพิวเตอร์และตรวจสอบว่าปัญหาได้รับการแก้ไขหรือไม่
แนวทางที่ 4: การเปิดใช้ Task Manager โดยใช้ Registry
เราสามารถตรวจสอบว่าผู้จัดการงานของคุณถูกปิดใช้งานโดยผู้ดูแลระบบของคอมพิวเตอร์หรือไวรัสจากการตั้งค่ารีจิสทรีของคุณหรือไม่ โปรดทราบว่า Windows Registry เป็นเครื่องมือที่มีประสิทธิภาพและการแก้ไขข้อมูลที่คุณไม่รู้จักอาจทำให้พีซีเสียหายได้ ระมัดระวังเป็นพิเศษและทำตามขั้นตอนอย่างระมัดระวัง
- กด Windows + R เพื่อเปิดแอ็พพลิเคชัน Run พิมพ์ regedit ในกล่องโต้ตอบและกด Enter
- เมื่ออยู่ในตัวแก้ไขรีจิสทรีให้ไปที่เส้นทางไฟล์ต่อไปนี้โดยใช้บานหน้าต่างนำทางด้านซ้าย:
HKEY_CURRENT_USER \ Software \ Microsoft \ Windows \ Current Version \ Policies \ System
- ถ้าระบบไม่อยู่ที่นั่นคุณจะต้องสร้างมัน เราจะแสดงวิธีการสร้างรีจิสทรีทั้งหมดหลังจากนี้
- ค้นหา DisableTaskmgr จากรายการของไอเท็มที่มีอยู่ ดับเบิลคลิกและใส่ ค่าเป็น 0 กด OK
- รีสตาร์ทเครื่องคอมพิวเตอร์และตรวจสอบว่าปัญหาได้รับการแก้ไขแล้วหรือไม่
ถ้าคุณไม่มีรีจิสทรีปัจจุบันและเส้นทางของไฟล์ไปถึงนโยบายเราสามารถลองสร้างรีจิสทรีและใช้การเปลี่ยนแปลงที่จำเป็นได้
- นำทางไปยัง
HKEY_CURRENT_USER \ Software \ Microsoft \ Windows \ Current Version \ Policies
- คลิกขวาที่ นโยบาย และเลือก ใหม่> คีย์
- ตั้งชื่อคีย์ใหม่เป็น ระบบ และกด Enter เพื่อใช้การเปลี่ยนแปลง
- เมื่ออยู่ใน System คลิกขวาที่พื้นที่ว่างที่ด้านขวาของหน้าต่างและเลือก New> DWORD (32-bit Value)
- ตั้งชื่อ DWORD ใหม่เป็น DisableTaskMgr และตั้ง ค่าเป็น 0
- บันทึกการเปลี่ยนแปลงและออกจากตัวแก้ไข คุณอาจต้องรีสตาร์ทคอมพิวเตอร์เพื่อให้การเปลี่ยนแปลงเกิดขึ้น
แนวทางที่ 5: การเปิดใช้ Task Manager โดยใช้ Group Policy Editor
ตัวแก้ไขนโยบายกลุ่มเป็นโปรแกรมอรรถประโยชน์ใน Microsoft Windows ซึ่งอนุญาตให้คุณแก้ไขการตั้งค่านโยบายท้องถิ่น มันสามารถใช้เพื่อเปิดใช้งานผู้จัดการงานถ้ามันถูกปิดใช้งาน
- กด Windows + R เพื่อเปิดแอ็พพลิเคชัน Run พิมพ์ gpedit.msc ในกล่องโต้ตอบและกด Enter
- ไปที่เส้นทางต่อไปนี้โดยใช้บานหน้าต่างนำทางที่ด้านซ้ายของหน้าจอ
การกำหนดค่าผู้ใช้> เทมเพลตการดูแลระบบ> ระบบ> Ctrl + Alt + Del
- ที่ด้านขวาของหน้าจอคุณจะเห็นรายการชื่อว่า Remove Task Manager ดับเบิลคลิกเพื่อเปิดการตั้งค่า
- ตอนนี้ ตั้งค่าเป็น Enabled แล้วคลิก Apply ตอนนี้ เลือก Not Configured หรือ Disabled และกด Apply ค่าสุดท้ายไม่ได้ถูกกำหนดค่า / ปิดใช้งาน เราเลือกการเปิดใช้งานและการเปลี่ยนแปลงที่ใช้เพื่อให้นโยบายกลุ่มสามารถใช้ประโยชน์จากการตั้งค่าใด ๆ ที่ทำโดยแอ็พพลิเคชันภายนอกหรือมัลแวร์ กด OK เพื่อบันทึกการเปลี่ยนแปลงและออก คุณอาจต้องรีสตาร์ทคอมพิวเตอร์เพื่อให้การเปลี่ยนแปลงเกิดขึ้น
ตรวจสอบว่าผู้จัดการงานเปิดตามที่คาดไว้หรือไม่
โซลูชัน 6: การสแกนหามัลแวร์
บางครั้งพฤติกรรมที่ผิดปกตินี้เกิดจากมัลแวร์หรือไวรัสที่มีอยู่ในเครื่องของคุณ มีสคริปต์พิเศษซึ่งทำงานอยู่เบื้องหลังซึ่งอาจมีการดึงข้อมูลของคุณหรือทำการเปลี่ยนแปลงการตั้งค่า
สแกนคอมพิวเตอร์ของคุณโดยใช้โปรแกรมป้องกันไวรัสและตรวจสอบว่าคอมพิวเตอร์ของคุณสะอาด หากคุณไม่มียูทิลิตี้แอนตี้ไวรัสเฉพาะคุณสามารถใช้อรรถประโยชน์ Windows Defender และสแกนได้
- กด Windows + S เพื่อเปิดแถบการค้นหาของเมนูเริ่มต้น พิมพ์ Windows Defender และเปิดผลการค้นหาแรกที่ส่งมา
- ที่ด้านขวาของหน้าจอคุณจะเห็นตัวเลือกการสแกน เลือกการ สแกนแบบเต็ม และคลิกที่ Scan ขั้นตอนนี้อาจใช้เวลาสักพักเนื่องจาก Windows จะสแกนไฟล์ทั้งหมดของคอมพิวเตอร์ของคุณทีละรายการ อดทนและปล่อยให้กระบวนการเสร็จสมบูรณ์ตาม
- หากมีมัลแวร์อยู่ในคอมพิวเตอร์ให้ยูทิลิตีลบและรีสตาร์ทเครื่องคอมพิวเตอร์ก่อนที่จะเปิดตัวจัดการงาน
โซลูชันที่ 7: เรียกคืนระบบของคุณ
หากวิธีการข้างต้นไม่สามารถใช้งานได้เราสามารถลองกู้คืนระบบของคุณไปยังจุดคืนค่าระบบล่าสุดได้ บันทึกงานทั้งหมดของคุณได้อย่างถูกต้องและสำรองข้อมูลที่สำคัญ ๆ โปรดทราบว่าการเปลี่ยนแปลงทั้งหมดในการกำหนดค่าระบบของคุณหลังจากจุดคืนค่าล่าสุดจะถูกลบออก
- กด Windows + S เพื่อเปิดแถบการค้นหาของเมนูเริ่มต้น พิมพ์การ คืนค่า ในกล่องโต้ตอบและเลือกโปรแกรมแรกที่มาในผลลัพธ์
- หนึ่งในการตั้งค่าการเรียกคืนให้กด System Restore ที่ตอนเริ่มต้นของหน้าต่างภายใต้แท็บ System Protection
- ตอนนี้ตัวช่วยสร้างจะเปิดขึ้นเพื่อนำคุณผ่านขั้นตอนทั้งหมดเพื่อเรียกคืนระบบของคุณ กด ถัดไป และทำตามคำแนะนำเพิ่มเติมทั้งหมด
- ตอนนี้ เลือกจุดคืนค่า จากรายการตัวเลือกที่พร้อมใช้งาน ถ้าคุณมีจุดคืนค่าระบบมากกว่าหนึ่งจุดระบบจะแสดงรายการที่นี่
- ตอนนี้ Windows จะยืนยันการทำงานของคุณเป็นครั้งสุดท้ายก่อนที่จะเริ่มต้นกระบวนการคืนค่าระบบ บันทึกงานทั้งหมดของคุณและทำสำเนาไฟล์สำคัญไว้ในกรณีและดำเนินการต่อ
คุณสามารถเรียนรู้เพิ่มเติมเกี่ยวกับการเรียกคืนระบบเพื่อรับความรู้เพิ่มเติมเกี่ยวกับสิ่งที่ได้และสิ่งที่เกี่ยวข้องกับกระบวนการต่างๆ
- เมื่อคุณเรียกคืนคอมพิวเตอร์เรียบร้อยแล้วเปลี่ยนเป็นโหมดแท็บเล็ตแล้วกลับไปที่โหมดเดสก์ท็อป หมายเหตุ: หากคุณมีคอมพิวเตอร์เครื่องปกติและไม่มีโหมดแท็บเล็ตโปรดอย่ากังวล ดำเนินการตามคำแนะนำถัดไป
- ตอนนี้ลองเปิดตัวจัดการงาน คุณสามารถเริ่มใช้งานได้จากหลายวิธีตามที่อธิบายไว้ในบทความ
โซลูชันที่ 8: ติดตั้งการปรับปรุง Windows ล่าสุด
Windows จะเปิดตัวการปรับปรุงที่สำคัญซึ่งกำหนดเป้าหมายการแก้ไขข้อบกพร่องในระบบปฏิบัติการ ถ้าคุณกำลังถือครองและไม่ติดตั้งการปรับปรุง Windows เราขอแนะนำให้คุณทำ Windows 10 เป็นระบบปฏิบัติการ Windows ล่าสุดและระบบปฏิบัติการใหม่ใช้เวลาในการทำงานที่สมบูรณ์แบบในทุกๆด้าน
มีปัญหามากมายที่รอดำเนินการอยู่กับ OS และ Microsoft จะนำเสนอการปรับปรุงบ่อยครั้งเพื่อกำหนดเป้าหมายปัญหาเหล่านี้
- กดปุ่ม Windows + S เพื่อเปิดแถบค้นหาของเมนูเริ่มต้น ในกล่องโต้ตอบชนิด Windows update คลิกผลการค้นหาแรกที่ส่งมา
- เมื่ออยู่ในการตั้งค่าการอัปเดตคลิกที่ปุ่ม " ตรวจสอบการอัปเดต " ตอนนี้ Windows จะตรวจสอบการปรับปรุงที่พร้อมใช้งานและติดตั้งโดยอัตโนมัติ อาจทำให้คุณรีสตาร์ทได้
- หลังจากอัปเดตแล้วตรวจสอบว่าปัญหาของคุณได้รับการแก้ไขหรือไม่
บทความที่เกี่ยวข้อง:
Task Manager Vs Process Explorer
PRO TIP: หากปัญหาเกิดขึ้นกับคอมพิวเตอร์หรือแล็ปท็อป / โน้ตบุ๊คคุณควรลองใช้ซอฟต์แวร์ Reimage Plus ซึ่งสามารถสแกนที่เก็บข้อมูลและแทนที่ไฟล์ที่เสียหายได้ วิธีนี้ใช้ได้ผลในกรณีส่วนใหญ่เนื่องจากปัญหาเกิดจากความเสียหายของระบบ คุณสามารถดาวน์โหลด Reimage Plus โดยคลิกที่นี่