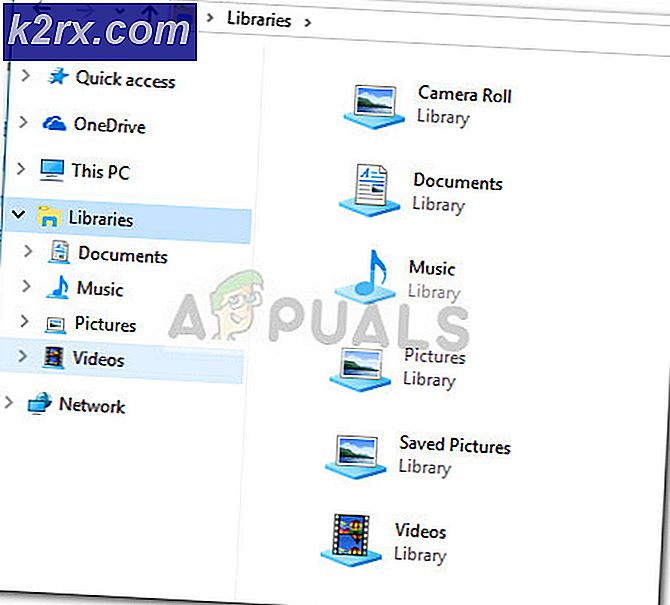จะแก้ไขเอาต์พุตของกล้องในโหมดขาวดำได้อย่างไร
กล้องของคุณอาจแสดงเอาต์พุตขาวดำหากไม่ได้กำหนดค่าอย่างเหมาะสม นอกจากนี้ไดรเวอร์กล้องที่ล้าสมัยหรือ Windows ของระบบของคุณอาจส่งผลให้เกิดข้อผิดพลาดระหว่างการสนทนา
ปัญหานี้เกิดขึ้นเมื่อผู้ใช้พยายามใช้กล้อง (ในตัวหรือภายนอก) (ในแอปพลิเคชันใด ๆ ) แต่กล้องจะส่งสัญญาณออก (โดยไม่คำนึงถึงภาพวิดีโอการประชุมทางวิดีโอออนไลน์ / การประชุมหรือสตรีมสด) เป็นสีดำและสีขาวเท่านั้น ปัญหานี้ไม่ได้ จำกัด เฉพาะพีซีหรือผู้ผลิตกล้องโดยเฉพาะ
ก่อนดำเนินการกับโซลูชันเปลี่ยนสีกล้องของคุณ (เช่น จากขาวดำ) อย่าลืม make กล้อง คือ ไม่ทำงานในโหมดกลางคืน. ตรวจสอบด้วยว่ามี ไม่มีสติกเกอร์ (หรือการอุดตันประเภทอื่น ๆ ) บน เลนส์กล้องหรือแฟลช. นอกจากนี้คุณควรตรวจสอบกล้องของคุณ (หากไม่ใช่กล้องในตัว / ในตัว) กับพีซีเครื่องอื่น เพื่อแยกแยะปัญหาฮาร์ดแวร์ ในกรณีของกล้องภายใน / ในตัวให้ตรวจสอบว่าปัญหาอยู่ในเซฟโหมดของระบบของคุณหรือไม่ หากคุณประสบปัญหากับแอปพลิเคชันเดียวให้ตรวจสอบว่า กำลังติดตั้งแอปพลิเคชันนั้นใหม่ แก้ปัญหา
โซลูชันที่ 1: เปลี่ยนการตั้งค่ากล้อง
คุณอาจไม่สามารถใช้กล้องในโหมดสีได้หากการตั้งค่ากล้องของคุณห้ามไม่ให้ทำเช่นนั้น ในกรณีนี้การเปลี่ยนการตั้งค่ากล้องที่เกี่ยวข้องอาจช่วยแก้ปัญหาได้ คุณอาจใช้ซอฟต์แวร์กล้องถ่ายรูป (เช่น Thinkvantage Communication Utility หากติดตั้ง) แอปกล้องในตัวหรือ Skype (เวอร์ชันส่วนบุคคลหรือธุรกิจ)
เปิดใช้งานสีสำหรับกล้อง
- เปิดตัว Skype แอปพลิเคชันและ เข้าสู่ระบบ โดยใช้ข้อมูลรับรองของคุณ (หากยังไม่ได้ลงชื่อเข้าใช้)
- จากนั้นคลิกที่ 3 จุดไข่ปลาแนวนอน (บริเวณด้านขวาบนของบานหน้าต่างด้านซ้ายของหน้าต่าง Skype) แล้วเลือก การตั้งค่า.
- ตอนนี้คัดท้ายไปที่ เสียงและวิดีโอ แท็บ (ในบานหน้าต่างด้านซ้าย) แล้วคลิกที่ การตั้งค่าเว็บแคม (ในบานหน้าต่างด้านขวา)
- จากนั้นตรวจสอบให้แน่ใจ สี ถูกทำเครื่องหมายไว้ (คุณอาจพบได้ในแท็บ Video Proc Amp) จากนั้นตรวจสอบว่าปัญหากล้องได้รับการแก้ไขหรือไม่
หากคุณกำลังพยายามใช้ไฟล์ ซอฟต์แวร์กล้อง (สามารถเปิดได้จากเมนูเริ่มต้น) จากนั้นคุณอาจพบตัวเลือก (เปิดใช้งานสีหรือปิดใช้งานขาวดำ) ในเมนูการตั้งค่าเครื่องมือหรือตัวเลือก ถ้าคุณมี ซอฟต์แวร์ Dell Webcam Centralจากนั้นตรวจสอบให้แน่ใจว่าไฟล์ เปิดใช้งานการสลับสี ในการตั้งค่าของแอปพลิเคชัน
เปลี่ยนการตั้งค่าความอิ่มตัวของกล้องของคุณ
- เปิด Skype และ เข้าสู่ระบบ โดยใช้ข้อมูลประจำตัวของคุณ
- จากนั้นเปิด Skype การตั้งค่า (คลิกที่จุดไข่ปลาแนวนอน 3 อันที่มุมขวาบนของบานหน้าต่างด้านซ้าย) แล้วไปที่ไฟล์ แท็บเสียงและวิดีโอ.
- เปิดให้บริการแล้ว การตั้งค่าเว็บแคม และตรวจสอบให้แน่ใจว่าไฟล์ แถบความอิ่มตัว ไม่อยู่ใกล้ศูนย์ (เพราะถ้าใกล้ถึงศูนย์อาจส่งผลให้กล้องออกมาเป็นสีดำและสีขาว)
- จากนั้นคลิกที่ สมัคร เพื่อบันทึกการเปลี่ยนแปลงของคุณและตรวจสอบว่ากล้องเริ่มทำงานในโหมดสีหรือไม่
รีเซ็ตการตั้งค่ากล้องเป็นค่าเริ่มต้น
- เปิดตัว Skype แอปพลิเคชันและเปิดไฟล์ การตั้งค่า.
- จากนั้นไปที่ไฟล์ เสียงและวิดีโอ แท็บและเปิด การตั้งค่าเว็บแคม.
- ตอนนี้คลิกที่ไฟล์ ค่าเริ่มต้น ปุ่มเพื่อเปลี่ยนการตั้งค่ากล้องกลับเป็นค่าเริ่มต้นและตรวจสอบว่ากล้องทำงานได้ดีหรือไม่
หากคุณกำลังใช้ ซอฟต์แวร์ Cyberlink YouCamจากนั้นทำตามขั้นตอนด้านล่าง:
- เปิดตัว ซอฟต์แวร์ Cyberlink YouCam และเปิด ปรับปรุงวิดีโอและรูปภาพปัจจุบัน (อันที่มีไอคอน Reel และ Bulb)
- ตอนนี้คลิกที่ไฟล์ ค่าเริ่มต้น ปุ่ม (คุณอาจต้องเปิดไฟล์ ขั้นสูง) และตรวจดูว่ามีปัญหาเกี่ยวกับกล้องหรือไม่
หากคุณกำลังใช้ไฟล์ Dell Webcam Centralจากนั้นทำตามขั้นตอนด้านล่าง:
- เปิดตัว Dell Webcam Central แอปพลิเคชันและเปิดไฟล์ การตั้งค่า.
- จากนั้นคลิกที่ไฟล์ คืนค่าเริ่มต้น และตรวจสอบว่ากล้องเริ่มส่งออกในโหมดสีหรือไม่
แนวทางที่ 2: ย้อนกลับไดรเวอร์กล้อง
ผู้จำหน่ายบุคคลที่สามคอยอัปเดตไดรเวอร์อุปกรณ์ของตนอยู่เสมอเพื่อให้ทันต่อการพัฒนาระบบนิเวศล่าสุด แต่การอัปเดตไดรเวอร์อุปกรณ์บั๊กกี้ของกล้องของคุณอาจทำให้เกิดข้อผิดพลาดระหว่างการสนทนา ในกรณีนี้การย้อนกลับไปใช้ไดรเวอร์เวอร์ชันก่อนหน้าอาจช่วยแก้ปัญหาได้
- คลิกขวาที่ไฟล์ Windows เพื่อเปิดเมนู Quick Access และเลือก ตัวจัดการอุปกรณ์.
- ตอนนี้ขยายไฟล์ อุปกรณ์ถ่ายภาพ และ คลิกขวา บนไฟล์ กล้อง.
- จากนั้นเลือก คุณสมบัติ และนำทางไปยัง ไดร์เวอร์ แท็บ
- ตอนนี้คลิกที่ไฟล์ ไดร์เวอร์ย้อนกลับ ปุ่มและ รอ เพื่อให้ขั้นตอนการย้อนกลับเสร็จสมบูรณ์
- แล้ว รีบูต พีซีของคุณและตรวจสอบว่ากล้องของระบบทำงานได้ดีหรือไม่ หากเป็นเช่นนั้น คุณอาจต้องบล็อก Windows ไม่ให้อัปเดตไดรเวอร์ที่ใช้งานได้
โซลูชันที่ 3: อัปเดตไดรเวอร์และ Windows ของระบบของคุณเป็นรุ่นล่าสุด
Microsoft และผู้จำหน่ายรายอื่น ๆ ทำการอัปเดตไดรเวอร์และ Windows อยู่เสมอเพื่อให้ทันกับความก้าวหน้าทางเทคโนโลยีล่าสุดและแก้ไขข้อบกพร่องที่รายงาน (เช่นสาเหตุของปัญหากล้องปัจจุบัน) ในสถานการณ์นี้การอัปเดตไดรเวอร์และ Windows ของระบบของคุณเป็นรุ่นล่าสุดอาจช่วยแก้ปัญหากล้องปัจจุบันได้
- ด้วยตนเอง ปรับปรุง ไดรเวอร์และ Windows (ตรวจสอบให้แน่ใจว่าไม่มีการอัปเดตเพิ่มเติมหรือรอการอัปเดตไดรเวอร์) ของระบบของคุณเป็นรุ่นล่าสุด หากคุณกำลังใช้ไฟล์ ปรับปรุงยูทิลิตี้ (เช่น Dell Support Assistant) จากนั้นใช้ยูทิลิตี้นั้นเพื่ออัปเดตไดรเวอร์ หากคุณใช้กล้องอย่าง LifeCam Studio ให้ตรวจสอบให้แน่ใจ เฟิร์มแวร์ คือ ปัจจุบัน.
- หลังจากอัปเดต ให้ตรวจสอบว่าปัญหาของกล้องได้รับการแก้ไขแล้วหรือไม่
โซลูชันที่ 4: ถอนการติดตั้ง Buggy Windows Update
ปัญหาเกี่ยวกับกล้องอาจเป็นผลมาจากการอัปเดตข้อบกพร่องโดย Microsoft ในกรณีนี้การลบการอัปเดตบั๊กกี้อาจช่วยแก้ปัญหาได้
- กดปุ่ม Windows ที่สำคัญและเปิดตัว การตั้งค่า.
- ตอนนี้ในบานหน้าต่างด้านซ้ายเปิด อัปเดตและความปลอดภัย และเลือก ดูประวัติการอัปเดต (ในบานหน้าต่างด้านขวา)
- จากนั้นเปิด ถอนการติดตั้งโปรแกรมปรับปรุง และ เลือกการอัปเดต ทำให้เกิดปัญหา
- ตอนนี้คลิกที่ ถอนการติดตั้ง และปฏิบัติตามคำแนะนำเพื่อถอนการติดตั้งการอัปเดต
- จากนั้นตรวจสอบว่าปัญหาได้รับการแก้ไขหรือไม่ ในกรณีนี้คุณอาจต้องหยุดการอัปเดตชั่วคราวซึ่งเป็นสาเหตุของปัญหา
หากปัญหาเกิดขึ้นหลังจากการอัปเดตคุณสมบัติคุณอาจต้องเปลี่ยนกลับไปใช้ Windows 10 เวอร์ชันเก่ากว่า
- เปิด อัปเดตและความปลอดภัย (ขั้นตอนที่ 1 ถึง 2) ตามที่กล่าวไว้ข้างต้น
- ตอนนี้เลือก การกู้คืน (ในบานหน้าต่างด้านซ้ายของหน้าต่าง) และคลิกที่ เริ่ม (ภายใต้ กลับไปที่เวอร์ชันก่อนหน้าของ Windows).
- แล้ว ติดตาม ข้อความแจ้งบนหน้าจอของคุณเพื่อเปลี่ยนกลับเป็นการอัปเดตคุณสมบัติก่อนหน้าของ Windows 10
- ตรวจสอบว่าปัญหากล้องได้รับการแก้ไขแล้วหรือไม่
แนวทางที่ 5: ติดตั้งไดรเวอร์กล้องใหม่
คุณอาจพบข้อผิดพลาดหากไดรเวอร์กล้องของคุณเสียหาย ในบริบทนี้การติดตั้งไดรเวอร์กล้องใหม่อาจช่วยแก้ปัญหาได้
- เปิดตัวไฟล์ เว็บเบราว์เซอร์ และเปิดไฟล์ เว็บไซต์ ของคุณ ผู้ผลิตกล้อง (หรือผู้ผลิตพีซี)
- แล้ว ดาวน์โหลด ไดรเวอร์ล่าสุดสำหรับกล้องของคุณ
- ตอนนี้ คลิกขวา บน Windows เพื่อเปิดเมนูการเข้าถึงด่วนและเลือก ตัวจัดการอุปกรณ์.
- จากนั้นขยาย อุปกรณ์ถ่ายภาพ และ คลิกขวา บน กล้อง.
- ตอนนี้ในเมนูที่แสดงให้เลือก ถอนการติดตั้งอุปกรณ์ และในหน้าต่างถัดไป ให้เลือกตัวเลือกของ ลบซอฟต์แวร์ไดรเวอร์สำหรับอุปกรณ์นี้.
- จากนั้นคลิกที่ ถอนการติดตั้ง และ รอ สำหรับการถอนการติดตั้งไดรเวอร์กล้องให้เสร็จสิ้น
- ตอนนี้ รีบูต พีซีของคุณแล้ว ติดตั้ง ดาวน์โหลดไดรเวอร์ (ในขั้นตอนที่ 2) ด้วย สิทธิ์ของผู้ดูแลระบบ.
- แล้ว รีบูต พีซีของคุณและหวังว่าปัญหากล้องจะได้รับการแก้ไข
หากการติดตั้งไดรเวอร์ใหม่ไม่สามารถแก้ปัญหาได้และคุณกำลังใช้ไฟล์ แพคเกจซอฟต์แวร์ (เช่น Dell Webcam Central) เพื่อจัดการกล้องจากนั้นตรวจสอบว่า การติดตั้งซอฟต์แวร์กล้องทั้งหมดใหม่ (ในการตั้งค่า >> แอป) ไม่ใช่แค่ไดรเวอร์เท่านั้นที่แก้ปัญหาได้
หากปัญหายังคงมีอยู่ให้ตรวจสอบว่า โดยใช้แอปพลิเคชันกล้องเสมือน แก้ปัญหา ถ้าไม่เช่นนั้นรับ ตรวจสอบกล้องของคุณ สำหรับใด ๆ ปัญหาฮาร์ดแวร์.